
- •Обзор реестра
- •Данные hkey_classes_root
- •Профили пользователей
- •Данные hkey_current_user
- •Volatile Environment. Этот раздел содержит настройки для сеанса текущего пользователя.
- •Дистанционный доступ к реестрам
- •Поиск в реестре
- •Создание списка Favorites
- •Добавление элементов в реестр
- •Архитектура .Reg-файла
- •Слияние файла регистрации с реестром
- •Пример файла регистрации
- •Описание полномочий
- •Задание специальных полномочий
- •Изменение владельца раздела
- •Аудит реестра
- •Включение аудита
- •Задание опций аудита в реестре
Дистанционный доступ к реестрам
Вы можете использовать Regedit для поиска и управления в реестре другого компьютера в вашей сети. Выберите File\Connect Network Registry (Подсоединиться к реестру в сети), чтобы открыть диалоговое окно Select Computer (Выбор компьютера). Введите имя компьютера, к которому вы хотите подсоединиться, или щелкните на кнопке Advanced для поиска этого компьютера.
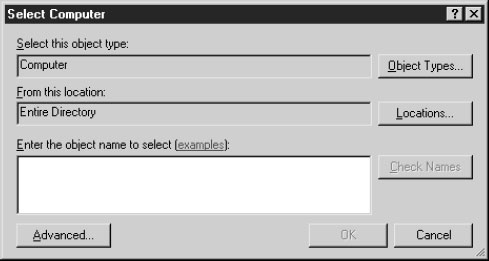
Поддерево удаленного реестра выводится вслед за поддеревьями вашего локального реестра. Отметим, что реально только два поддерева выводятся для удаленного компьютера (напомним, что все остальные поддеревья образуются из этих двух поддеревьев).

Вы можете одновременно подсоединяться к нескольким удаленным реестрам, и каждый набор поддеревьев идентифицируется именем компьютера.
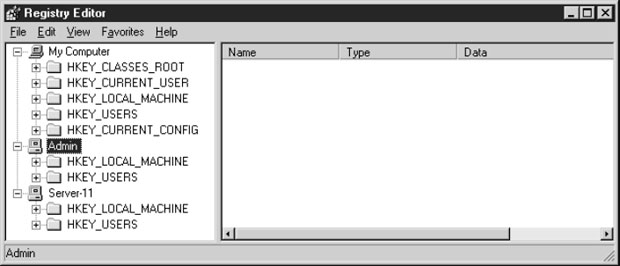
Чтобы отсоединиться от реестра удаленного компьютера, выберите File\Disconnect Network Registry (Отсоединить реестр в сети), щелкните на имени соответствующего компьютера и щелкните на кнопке OK.
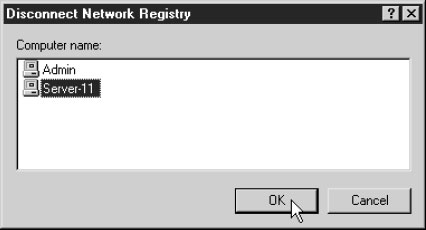
Примечание. Если вы забыли отсоединиться, то при закрытии Regedit произойдет автоматическое отсоединение всех удаленных реестров.
Поиск в реестре
Regedit содержит эффективное средство поиска данных в реестре. Чаще всего я открываю реестр для поиска данных после установки приложения. Кроме того, иногда поиск в реестре – это единственный способ найти причину сообщения об ошибке, где говорится об отсутствии какого-либо исполняемого файла во время загрузки.
Поиск в реестре выполняется "сверху вниз", а это означает, что поиск начинается с точки, где вы находились перед запуском поиска. Если начать сверху (My Computer), то поиск охватывает все поддеревья. Если у вас нет причины выполнять поиск информации о классах, то лучше всего начинать с HKEY_CURRENT_USER или HKEY_LOCAL_MACHINE. Если у вас есть основания быть уверенным, что искомые данные находятся в какой-либо конкретной части реестра, раскройте соответствующее поддерево и начните поиск с соответствующего раздела или подраздела.
Вы можете открыть диалоговое окно Regedit Find, используя любое из следующих действий.
Выбрать Edit\Find.
Нажать клавишу F3.
Нажать клавиши CTRL-F.
После начала поиска клавиша F3 используется уже для другой цели – поиск следующего экземпляра искомой строки.
В диалоговом окне Find введите строку поиска и, если это имеет смысл, введите конкретный тип данных. Затем щелкните на кнопке Find Next (Найти далее).
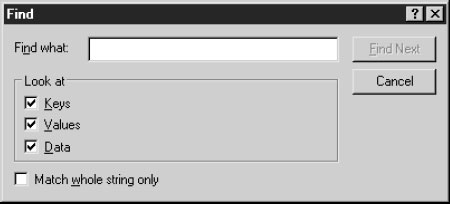
Если вы нашли нужную строку и этот экземпляр вам не подходит, щелкните на кнопке F3, чтобы искать следующий экземпляр.
Примечание. Часто бывает трудно определить, чем является искомая строка: разделом, элементом данных или значением. Приложения могут добавлять подразделы с именами, которые, казалось бы, должны быть именами элементов данных.
Создание списка Favorites
Если имеются разделы реестра, которые вы часто посещаете для просмотра данных или работы с ними, то можете сохранить эти разделы в списке Favorites (Избранное). Чтобы добавить какой-либо раздел в свой список, выделите этот раздел и выберите Favorites\Add to Favorites. Появится диалоговое окно Add to Favorites, чтобы позволяет вам присвоить имя данному элементу. По умолчанию выводится имя раздела, но вы можете уточнять название. Например, я добавил в свой список Favorites подраздел HKCU\Software\Microsoft\Windows\CurrentVersion\Policies. В диалоговом окне было представлено имя Policies, но поскольку имеется много подразделов с этим именем, я изменил название, чтобы стало ясно, что это раздел, где содержатся пользовательские политики.
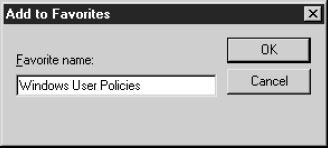
Ваш список избранных разделов появится в меню Favorites. Чтобы сразу перейти в какой-либо подраздел, щелкните на его имени в этом списке.
Чтобы удалить какую-либо запись из вашего списка Favorites, выберите Favorites\Remove Favorites. В диалоговом окне Remove Favorites выберите запись, которую хотите удалить, и щелкните на кнопке OK.
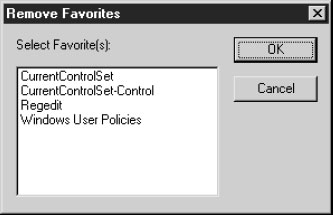
В отличие от списка Favorites в Internet Explorer вы не можете переименовать запись. Вместо этого приходится удалить запись и добавить ее снова. Наиболее быстрый способ – это щелкнуть на записи, чтобы перейти в соответствующий раздел, удалить запись и затем выбрать Add to Favorites (вы находитесь в нужном разделе), чтобы снова создать запись (введя на этот раз более осмысленное описательное имя).
Настройка и устранение проблем с помощью реестра
Иногда единственный способ устранения проблемы – это работа с реестром. Во многих случаях это результат консультаций со службами поддержки Microsoft или компании, разрабатывающей ПО, либо результат инструкций, которые вы нашли в какой-либо статье Microsoft Knowledge Base. Вы можете добавлять, удалять или изменять подразделы и элементы данных реестра.
Экспорт разделов
Прежде чем работать с данными реестра, всегда создавайте резервную копию подраздела, в котором вы работаете, чтобы можно было восстановить прежние данные, если ваши изменения неверны. Для этого выберите подраздел, с которым планируете работать, и выберите File\Export. В диалоговом окне Export Registry File (Экспорт файла реестра) задайте имя файла и выберите тип файла Registration File (*.reg). Windows Server 2003 выбирает папку My Documents как место по умолчанию, но вы можете сохранять этот файл где угодно.
Тип файла по умолчанию для экспорта – это файл регистрации, имеющий расширение .reg. Файл регистрации содержит все данные выбранного раздела и его подразделов. Например, при экспорте раздела HKCU\Network (содержащего подразделы для двух отображаемых дисков моего компьютера) получается следующий текст.
Windows Registry Editor Version 5.00
[HKEY_CURRENT_USER\Network]
[HKEY_CURRENT_USER\Network\Y]
"RemotePath"="\\\\Admin\\NET Server CR"
"UserName"=dword:00000000
"ProviderName"="Microsoft Windows Network"
"ProviderType"="dword:00020000"
"ConnectionType"=dword:00000001
"DeferFlags"=dword:00000004
[HKEY_CURRENT_USER\Network\Z]
"RemotePath"="\\\\Admin\\NETcomprefFigs"
"UserName"=dword:00000000
"ProviderName"="Microsoft Windows Network"
"ProviderType"="dword:00020000"
"ConnectionType"=dword:00000001
"DeferFlags"=dword:00000004
Результат действия по умолчанию для .reg-файла (при двойном щелчке на этом файле) – это слияние, то есть запись содержимого этого файла в реестр (то же самое происходит при выборе File\Import в линейке меню Regedit). На самом деле распространение .reg-файла – это удобный способ внесения необходимых изменений в реестр на нескольких компьютерах (см. ниже раздел "Использование файлов регистрации").
Но если вам нужен только просмотр содержимого .reg-файла, щелкните правой кнопкой на этом файле и выберите пункт Edit, в результате чего этот файл откроется в Notepad.
Примечание. Файлы регистрации – это текстовые файлы Unicode.
Если вы внесли изменения в какой-либо раздел, но затем решили отказаться от них, то можете дважды щелкнуть на созданном .reg-файле, чтобы восстановить прежние данные в этом разделе и его подразделах. Windows попросит вас подтвердить ваши действия.
При слиянии .reg-файла с реестром все данные этого файла записываются в реестр. Но если вы добавили новый подраздел или новый элемент данных в существующий подраздел, то при слиянии новый элемент не будет удален. Windows не удаляет текущее содержимое раздела, с которым вы работаете, прежде чем выполнить слияние с данными .reg-файла. Если вы добавили что-либо в реестр и затем решили вернуться к прежним данным, то должны вручную удалить новые объекты.
Примечание. Вы можете также сохранять файлы реестра в файлах другого типа: для реестров в-9x/NT в виде двоичных файлов ульев или в виде текстовых файлов. Кроме того, вы можете загружать или удалять (unload) файлы ульев. Подобные подробности выходят за рамки изложения данного курса, но вы можете подробнее ознакомиться с реестром в моей книге "Admin911: Windows 2000 Registry", изданной в McGraw-Hill/ Os-orne (2000). Почти все в этой книге применимо также к Windows Server 2003.
