
- •Курсовая работа
- •Настройка отображения пп
- •Работа со слоями в Pcad pcb
- •Технологические параметры проекта
- •Via to Via (переходное отверстие — переходное отверстие).
- •Загрузка Netlist
- •Создание pcb
- •Компоновка печатной платы
- •Трассировка печатных плат.
- •Создание полигонов
- •Interior - удаляются «островки», лежащие внутри полигона;
- •Завершение разводки печатной платы
Технологические параметры проекта
Для облегчения разработки печатной платы в программу Pcad PCB встроен модуль, который может проверять ошибки, возникшие по вине разработчика ( например, компоненты стоят слишком близко друг к другу или проводники на печатной плате проходят близко к переходным отверстиям, или просто замыкаються с другими проводниками). Именно для этих целей и существуют технологические параметры проекта, которые выполняет сам Pcad PCB, помогая разработчику сделать качественную печатную плату.
Задать технологические параметры проекта можно воспользовавшись командой Options/Design Rules.
 Рисунок
6.
Окно
Options Design Rules.
Рисунок
6.
Окно
Options Design Rules.
В этом окне в первой вкладке Design устанавливаются глобальные атрибуты для всего проекта. По умолчанию там установленны два критерия: зазоры между компонентами SilkscreenClearance (12 mil), минимально допустимые зазоры между переходными отверстиями HoleToHoleClearance (13 mil).
Для добовления нового атрибута нажмите кнопку Add, и в появившемся окне Place Attribute в разделе Attribute Category выбираеться нужная категория атрибута, в окне Name выбираеться имя атрибута и в графу Value вводиться его значение. Но на мой взгляд более важной закладкой в этом окошке являеться закладка Layer, использующейся для установки зазоров между различными объектами в каждом конкретном слое печатной платы.
 Рисунок
7. Установка допустимых зазоров для
каждого конкретного слоя печатной
платы.
Рисунок
7. Установка допустимых зазоров для
каждого конкретного слоя печатной
платы.
Для установки зазора на соответствующем слое платы выбирете строку с именем слоя или нажав на кнопку Set All выбираете все слои платы. Вы можете устанавливать следующие параметры зазоров:
Pad to Pad (контактная площадка — контактная площадка),
Pad to Line (контактная площадка — проводник),
Line to Line (проводник - проводник),
Pad to Via (контактная площадка — переходное отверстие),
Line to Via (проводник — переходное отверстие)
Via to Via (переходное отверстие — переходное отверстие).
После задания чисел нажимается кнопка Update. При задании минимально допустимых зазоров надо обратить внимание на то, к какому классу сложности относиться Ваша плата, и прописать значения соответствующие этому классу сложности.
Также может быть полезным ввод других важных зазоров, например BoardEdgeClearence - отступ проводников от края платы. Для этого нажмите кнопку Edit Rules и в появившемся окне добавьте новый атрибут ( минимальные зазоры - это тоже в своем роде атрибуты печатной платы).
Все остальные закладки окна Options Design Rules настраиваються примерно точно таким же способом, как и добовление атрибутов во всех программах пакета PCAD. Очень удобно использовать атрибуты ( минимально допустимые зазоры) для каждого класса цепей. После установки этих атрибутов можно приступать к загрузке Netlist, для последующих работ с самой печатной платой.
Загрузка Netlist
Набор сеток, который Вы собираетесь использовать ( я обычно использую несколько видов различных сеток, 0,6мм - для установки компонентов, 0,1мм - для трассировки печатной платы, 1мм - для рисования контуров полигонов заливки). Сетки можно добавить с помощью команды Options/Grids.
Набор линий для рисования дорожек и прочих объектов. Задаеться с помощью команды Options/Current Line. Во время трассировки печатной платы Вы можете переключать толщины линий с помощью клавиши "W". Стоит отметить, что в программе Pcad 2006 появилось автоматическое переключение на определенную толщину линий, если пользователь продолжает разводить линию, нарисованную ранее.
Также полезно заранее создать набор переходных отверстий, которые Вы будете использовать на печатной плате, причем геометрические размеры этих отверстий должны выбираться исходя из уровня сложности Вашей печатной платы. На любом сайте завода изготовителя ПП обычно рассписаны минимальные размеры линий, зазоров, а также переходных отверстий для каждого уровня сложности печатной платы. Добавление переходных отверстий осуществляеться с помощью команды Options Via Style. В появившемся окне, нажав на кнопку Copy можно ввести имя, а затем и параметры этого стиля переходных отверстий. О том как это делать я уже писал на этом сайте в разделе "Создание паттерна компонента вручную". В программе Pcad PCB процесс создания и редактирования переходных отверстий идентичен процессу создания и редактирования контактных площадок. На что стоит обратить особенное внимание - называйте контактные площадки, переходные отверстия, стили текста и пр. именами, которые будут нести в себе информацию о созданном объекте.
В слое Board с помощью команд Place Line и Place Arc нарисуйте контур Вашей будущей печатной платы. Советую рисовать контур линией толщиной 0,3мм ( на производстве обрезать печатную плату будут по середине этой линии). Также контур ПП должен иметь вид замкнутой фигуры. В последствии Вы сможете редактировать контур печатной платы, если не знаете точные размеры на данном этапе проектирования.
Для загрузки Netlist программа Pcad PCB берет информацию о элементах находящихся на печатной плате из двух различных мест: о типах корпусов используемых компонентов из библиотеки компонентов, о соединениях между компонентами из файла Netlist. Поэтому для успешной загрузки Netlist на печатную плату подключите Вашу библиотеку к программе ( Library/Setup, действия аналогичны программе Pcad Schematic).
После выполнения всех вышеперечисленных действий Вы можете сохранить получившийся файл *.pcb с каким-нибудь именем (например, template.pcb) и использовать его в дальнейших проектах. Теперь осталось лишь выполнить команду Utils/Load Netlist, и выбрать файл, сгенерированный ранее программой Pcad Schematic. На следующей странице мы рассмотрим процесс проектирования печатной платы.
Design Manager
После загрузки списка соединений у Вас должен получиться примерно такой рисунок.
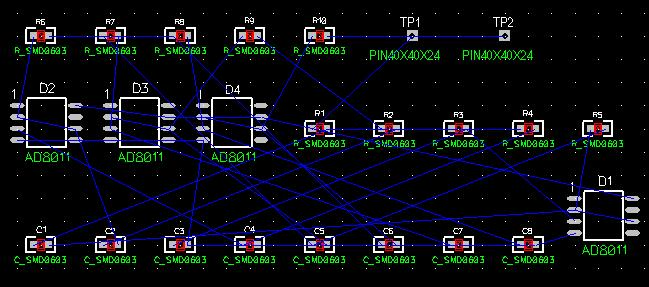 Рисунок
8. Печатная плата с компонентами.
Рисунок
8. Печатная плата с компонентами.
Toolbar Design Manager. Это панель одна из самых полезных и удобных при проектировании печатной платы Toolbar в программе Pcad PCB. Его можно включить или выключить с помощью команды View/Design Manager.
 Рисунок
9. Панель Design Manager.
Рисунок
9. Панель Design Manager.
Nets - переход в режим управлениями цепями.
Components - переход в режим управления компонентами.
Zoom - изменение масштабирования. Никогда не пользовался (удобней менять масштаб при зажатой клавише CTRL с помощью колесика мыши или с помощью клавиш Num+ и Num-).
Filter - включение фильтра.
Quick Select - быстрый выбор цепей и компонентов ( очень удобная функция).
Filter Dim - устанавливается параметр фильтрации. После того как Вы в этом окне установили процент затемнения, нажмите иконку Filter. Теперь при выборе цепи или компонента она будет выделяться на фоне остальных.
В закладке Nets находиться следующие три окошка:
В верхнем окне отображены классы цепей, которые Вы создали для данного проекта, а также класс AllNets ( этот класс включен по умолчанию и показывает все цепи).
В среднем окне отображаются все цепи, которые входят в данный класс. Отсюда, нажав правой кнопкой мыши на имени цепи, или выделив несколько цепей, Вы можете задавать различные интересные параметры для этих цепей. Например, подсветить или скрыть какую-либо цепь, а вместо Connections задать отдельный цвет для данной цепи. Я всегда скрываю все цепи питания и земли, и выбираю им отдельные цвета.
В нижнем окне находиться информация о фрагментах к которым подключена цепь. Это тоже очень полезная функция для работы с печатной платой.
В закладке Components аналогично закладке Nets в верхней части находиться информация о группах компонентов. В среднем окошке находиться информация о каждом компоненте, установленном на печатной плате. С помощью кнопки Customize Вы можете настроить те атрибуты компонентов, которые хотите видеть в этом окне. Точно также в нижнем окошке отображаются все контактные площадки выбранного компонента, а также подключенные к ним цепи.
