
- •Терминология и задачи управления проектами
- •Процесс создания проекта
- •Подготовка к созданию нового проекта
- •Опыт 1. Запуск Microsoft Project и знакомство с рабочим окном
- •Опыт 2. Создание нового проекта
- •Опыт 3. Настройка базового календаря
- •Опыт 4. Ввод работ
- •Опыт 5. Создание графика работ
- •Опыт 6. Оформление графика работ и просмотр критического пути
- •Опыт 7. Группировка работ, или создание структуры графика работ
- •Опыт 8. Ввод таблицы ресурсов
- •Опыт 9. Назначение ресурсов
- •Опыт 10. Различные виды просмотра информации в проекте
- •Опыт №11. Решение проблемы перегрузки ресурсов
- •Опыт № 12. Способы оптимизации графика работ
- •Библиографический список
- •Информационный менеджмент
- •620002, Екатеринбург, Мира, 19
Опыт 4. Ввод работ
Теперь можно приступить к вводу работ.
Щелкните мышью на ячейке первой строки поля Task Name (Название работы) таблицы. Ячейка будет выделена рамкой.
Введите с клавиатуры название первой работы – Разработка содержания.
Как
только вы начнете ввод, будет активизирована
строка ввода (Enter
Ваг), в
которой отобразится вводимая в ячейку
информация. В левой части этой панели
появятся две кнопки. Левая -![]() -
используется для отказа от введенной
информации, а правая -
-
используется для отказа от введенной
информации, а правая -![]() -
для завершения ввода информации. Далее
мы также будем использовать слово
«зафиксировать» для обозначения
окончания ввода информации в ячейки
таблицы.
-
для завершения ввода информации. Далее
мы также будем использовать слово
«зафиксировать» для обозначения
окончания ввода информации в ячейки
таблицы.
Нажмите клавишу
 ,
чтобы закончить ввод текста и переместить
прямоугольник выделения в поле Duration
(Длительность).
В этом поле отобразится продолжительность
работы, равная 1 дню (1 day),
устанавливаемая
Microsoft Project по умолчанию для каждого вида
работ.
,
чтобы закончить ввод текста и переместить
прямоугольник выделения в поле Duration
(Длительность).
В этом поле отобразится продолжительность
работы, равная 1 дню (1 day),
устанавливаемая
Microsoft Project по умолчанию для каждого вида
работ.
Как
только любая ячейка в поле Duration
(Длительность)
выделяется, в ней появляется счетчик
![]() ,
с помощью которого можно изменить
продолжительность работы.
,
с помощью которого можно изменить
продолжительность работы.
Используя кнопку
 счетчика,
установите длительность введенной
работы 5 дней (5
days).
Обратите
внимание, что эта длительность отобразится
в строке ввода (Enter
Bar).
счетчика,
установите длительность введенной
работы 5 дней (5
days).
Обратите
внимание, что эта длительность отобразится
в строке ввода (Enter
Bar).Нажмите кнопку
 в
строке ввода (Enter
Bar),
чтобы
зафиксировать введенную длительность.
в
строке ввода (Enter
Bar),
чтобы
зафиксировать введенную длительность.
Теперь увеличим ширину левой панели диаграммы Гантта (Gantt Chart), переместив ее правую границу, чтобы видеть соседние поля.
Установите указатель мыши на вертикальной полосе, разделяющей панели таблицы. Указатель примет форму
 .
.Нажмите и удерживайте левую кнопку мыши.
Переместите указатель мыши вправо так, чтобы видимая часть таблицы увеличилась примерно вдвое.
Справа от поля Duration (Длительность) вы теперь видите два поля -Start (Начало) и Finish (Конец), в которых отображаются даты начала Tus 14.10 (Вторник, 14 октября) и окончания Mon 20.10 (Понедельник, 20 октября) указанного нами вида работ (см. рис. 11).
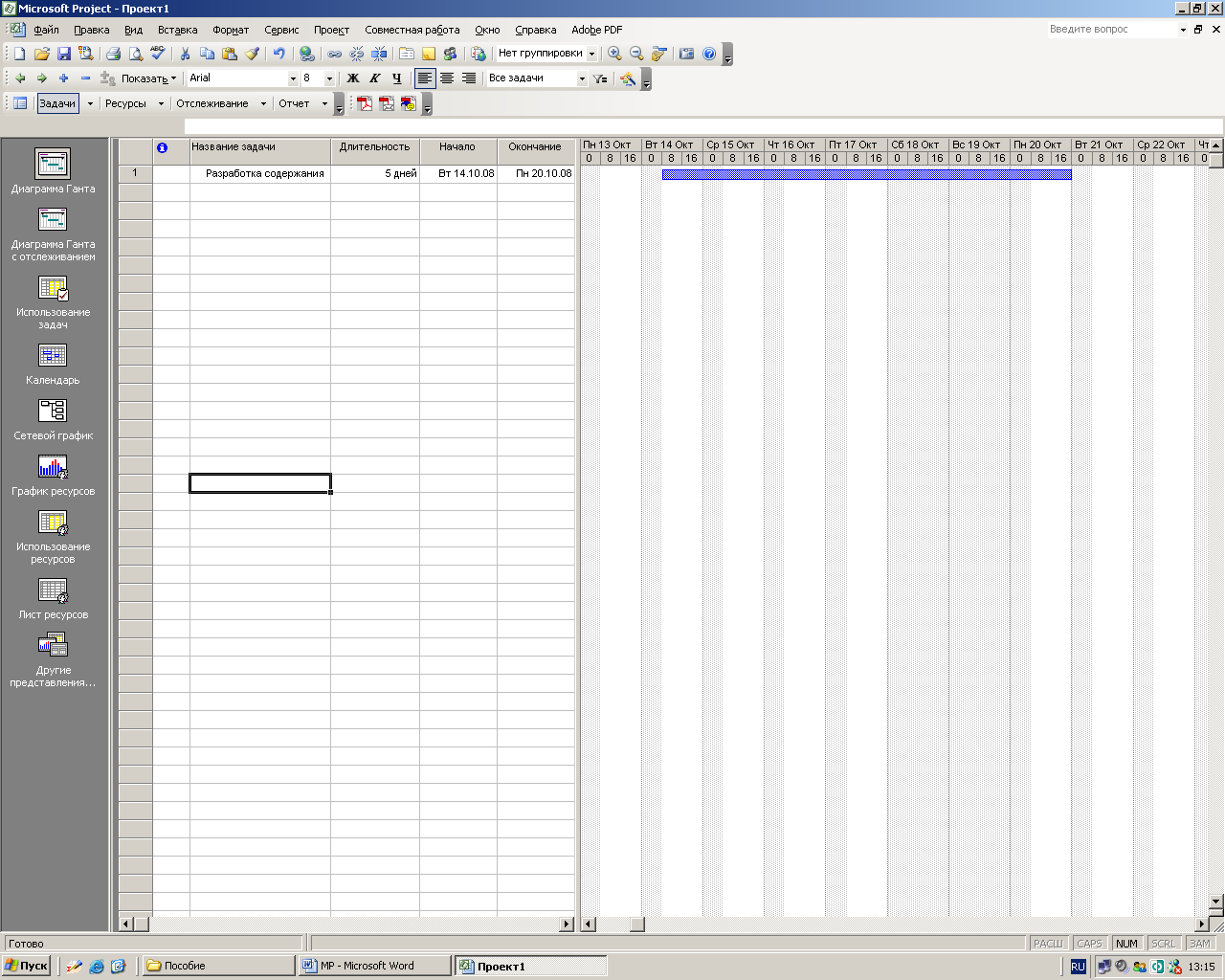
Рис. 11. Таблица диаграммы Гантта (Gantt Chart) с датами начала и окончания работы Разработка содержания
Как видите, на основании введенной продолжительности работы Разработка содержания – 7 календарных дней (5 рабочих и 2 выходных) – Microsoft Project вычислил календарную дату окончания этого вида работ.
На панели диаграммы в правой части рабочего окна появилась синяя горизонтальная полоска диаграммы с общей длиной 7 календарных дней.
Если же необходимо выполнять работу и в выходные дни, то ее длительность нужно указать несколько иначе. Чтобы увидеть – как, мы сначала скопируем работу Разработка содержания в буфер обмена, а затем вставим ее во второй строке таблицы.
Щелкните мышью на ячейке с названием работы Разработка содержания в поле Task Name (Название работы), чтобы выделить ее.
Нажмите кнопку копировать на панели инструментов Standard (Стандартная). Содержимое выделенной ячейки будет скопировано в буфер обмена.
Щелчком мыши выделите пустую ячейку во второй строке в поле Task Name (Название работы).
Нажмите кнопку Вставить на панели инструментов Standard (Стандартная). Копия работы Разработка содержания будет вставлена из буфера обмена в выделенную ячейку.
Нажмите клавишу
 ,
чтобы выделить соседнюю ячейку в поле
Duration
(Длительность).
,
чтобы выделить соседнюю ячейку в поле
Duration
(Длительность).Введите с клавиатуры длительность 5 ed (elapsed days) (адней), которая обозначает, что работа должна продолжаться 5 календарных, а не рабочих дней, и нажмите клавишу Enter. Введенное значение длительности будет зафиксировано.
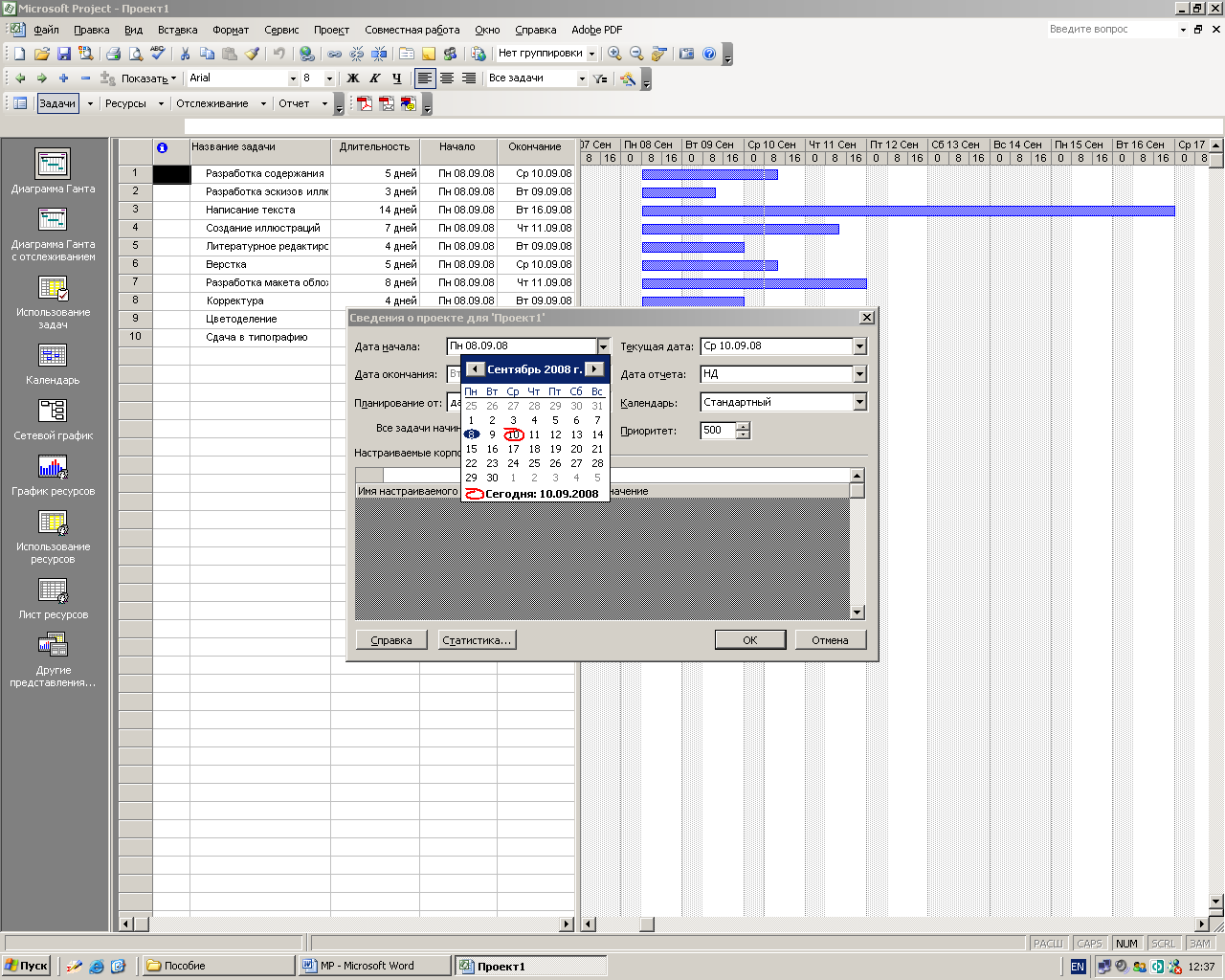 Теперь
в поле Finish
(Конец)
во второй строке указывается более
ранняя дата окончания этого вида работ,
а на диаграмме справа горизонтальная
полоска-работа имеет длину ровно 5
дней.
Теперь
в поле Finish
(Конец)
во второй строке указывается более
ранняя дата окончания этого вида работ,
а на диаграмме справа горизонтальная
полоска-работа имеет длину ровно 5
дней.
Рис.
12. Календарь
Вы можете изменить дату начала любого вида работы.
Щелкните мышью на поле Start (Начало) во второй строке, чтобы выделить соответствующую ячейку. У правого ее края появится кнопка открывающегося списка
 .
.Нажмите кнопку
 .
На экране появится календарь (рис. 12).
.
На экране появится календарь (рис. 12).Щелчком мыши выберите любую дату. Календарь закроется. Выбранная дата отобразится в выделенной ячейке поля Start (Начало), а горизонтальная полоска-работа на панели диаграммы сместится вправо так, что ее левый край будет находиться на отметке выбранной даты.
Изменить дату начала работы можно также перемещая полоску-работу на панели диаграммы. Посмотрим, как это делается.
Установите указатель мыши на нижней синей горизонтальной полоске-работе на панели диаграммы. Указатель примет форму
 .
.Нажмите и удерживайте левую кнопку мыши. На экране появится информационное окно работы (Task) с указанием начальной (Start) и конечной (Finish) даты этой работы (см. рис. 13).
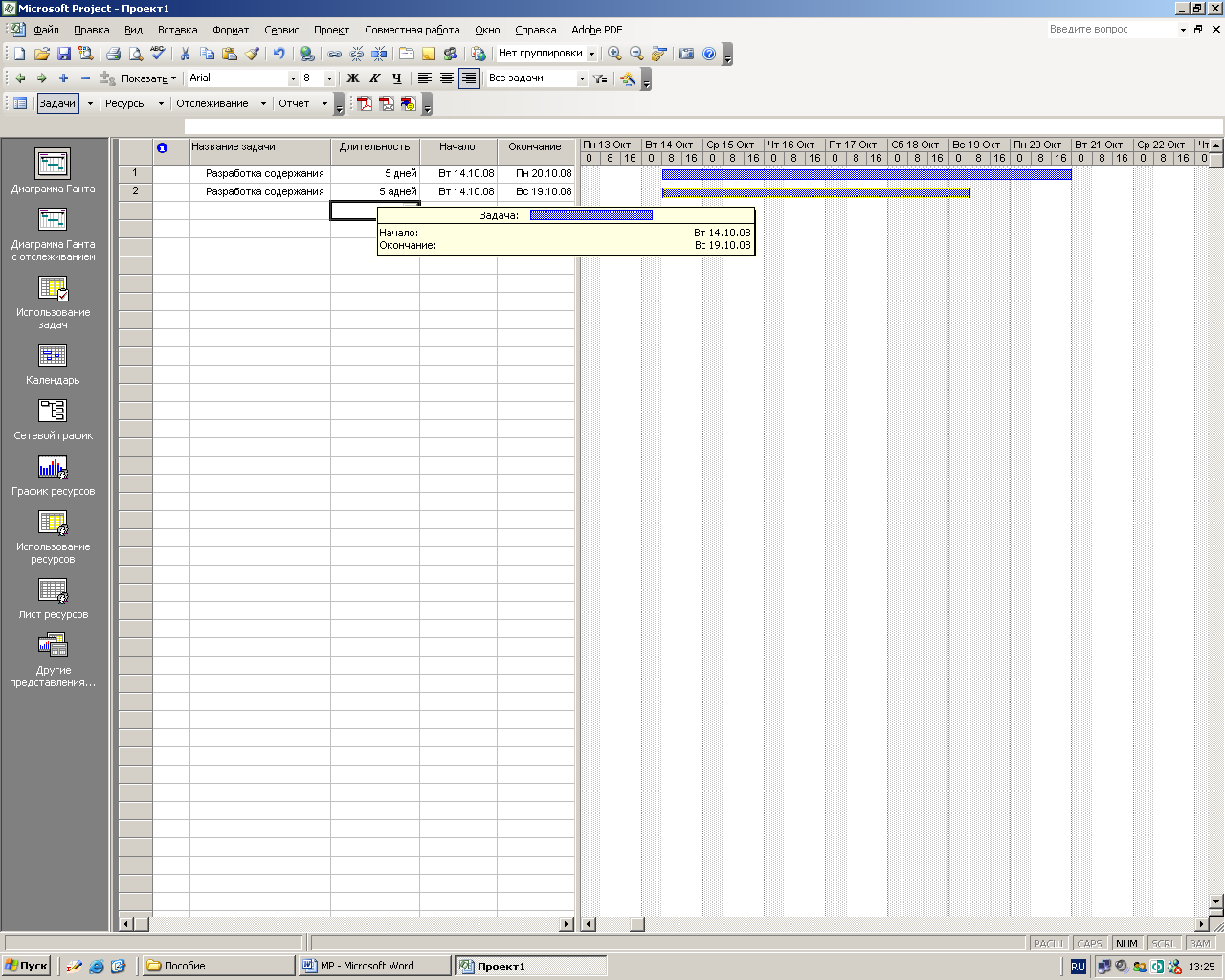
Рис. 13. Информационное окно работы (Task) при изменении даты начала работы
Не отпуская левую кнопку мыши перемещайте мышь вправо. Вы увидите, что по мере перемещения в информационном окне изменяются даты начала (Start) и конца (Finish) работы.
Добейтесь такого положения полоски, чтобы работа начиналась, например, во вторник 21 октября (Tue 21.10).
Отпустите левую кнопку мыши. Информационное окно работы исчезнет. Положение полоски-работы зафиксируется. Новая дата начала работы отобразится в поле Start (Начало) таблицы диаграммы Гантта (Саn Chart).
Подобным же образом можно изменить длительность любой работы.
Установите указатель мыши на правом крае нижней полоски-работы на панели диаграммы. Указатель примет форму
 .
.Нажмите и удерживайте левую кнопку мыши. На экране появится информационное окно работы (Task), в котором теперь указаны дата ее окончания (Finish) и длительность (Duration) (рис. 14).
![]()
Рис. 14. Информационное окно работы (Task) при изменении длительности
Не отпуская левую кнопку мыши перемещайте мышь вправо. При этом по мере перемещения в информационном окне работы будут изменяться дата окончания работы (Finish) и ее длительность (Duration).
Добейтесь такого положения правого края полоски, чтобы длительность работы составила приблизительно 7 ed (7 календарных дней).
Отпустите левую кнопку мыши. Информационное окно закроется. Размер полоски-работы зафиксируется в соответствии с новой длительностью. Измененная длительность отобразится в поле Duration (Длительность) таблицы, а новая дата окончания работы в поле Finish (Конец).
Таким образом, Microsoft Project предоставляет разнообразные возможности для установки начальной и конечной дат каждого вида работ и их продолжительности.
Любую работу в случае необходимости можно удалить.
Щелкните мышью на поле Task Name (Название работы) во второй строке, чтобы выделить копию работы Разработка содержания.
Нажмите клавишу <Delete>. Копия работы будет удалена из таблицы, а ее полоска с диаграммы.
Самостоятельно введите в таблицу остальные виды работ и их длительности, взяв необходимые данные из таблицы в разделе «Подготовка к созданию нового проекта» (стр. 7).
На диаграмме Гантта (Gantt Chart) можно создавать так называемые контрольные точки, которые отражают промежуточные итоги проекта. Контрольная точка это работа нулевой длительности.
Создадим на диаграмме контрольную точку Начало работ.
Щелкните мышью на первой строке в поле Task Name (Название работы), чтобы выделить соответствующую ячейку.
Выберите команду меню Insert New Task (Вставка Новая работа). В таблице будет вставлена пустая первая строка.
Во вставленной первой строке поля Task Name (Название работы) введите Начало работ.
Нажмите клавишу <Enter>, чтобы закончить ввод и переместите курсор в поле Duration (Длительность).
В поле Duration (Длительность) установите продолжительность работы Od (0 дней) и нажмите клавишу <Enter>. На панели диаграммы в первой строке появится контрольная точка в виде черного ромбика с датой начала работ 14.10 (14 октября).
Самостоятельно создайте вторую контрольную точку Завершение проекта в конце списка работ.
Заполненная таблица и диаграмма будут выглядеть примерно как на рис. 15.

Рис. 15. Заполненная таблица работ
Сохраните изменения в проекте.
