
- •Терминология и задачи управления проектами
- •Процесс создания проекта
- •Подготовка к созданию нового проекта
- •Опыт 1. Запуск Microsoft Project и знакомство с рабочим окном
- •Опыт 2. Создание нового проекта
- •Опыт 3. Настройка базового календаря
- •Опыт 4. Ввод работ
- •Опыт 5. Создание графика работ
- •Опыт 6. Оформление графика работ и просмотр критического пути
- •Опыт 7. Группировка работ, или создание структуры графика работ
- •Опыт 8. Ввод таблицы ресурсов
- •Опыт 9. Назначение ресурсов
- •Опыт 10. Различные виды просмотра информации в проекте
- •Опыт №11. Решение проблемы перегрузки ресурсов
- •Опыт № 12. Способы оптимизации графика работ
- •Библиографический список
- •Информационный менеджмент
- •620002, Екатеринбург, Мира, 19
Опыт 7. Группировка работ, или создание структуры графика работ
Для сложных проектов, состоящих из большого количества видов работ, Microsoft Project позволяет создать иерархическую структуру, объединив связанные между собой работы в группы. Это сделает проект более наглядным и позволит разделить его на отдельные этапы, благодаря чему управлять им будет гораздо легче.
В опыте мы разделим наш проект на этапы, объединив отдельные виды работ в группы.
В создаваемом нами проекте можно выделить три этапа: планирование, подготовка материалов и подготовка к печати. Введем названия этапов в поле Task Name (Название работы) таблицы.
Первый этап - Планирование - объединяет два вида работ: Разработку содержания и Разработку эскизов иллюстраций. Поэтому поместить название этапа нужно перед первой из них.
Щелкните мышью на ячейке с названием работы Разработка содержания, чтобы выделить ее.
Выберите команду меню Insert New Task (Вставка Новая работа). Перед строкой с названием работы Разработка содержания будет вставлена пустая вторая строка.
Заметьте, пустая строка всегда вставляется перед текущей.
В ячейке поля Task Name (Название работы) вставленной строки введите с клавиатуры название этапа - Планирование - и нажмите клавишу<Enter>. Microsoft Project отобразит введенное название как критическую работу, красным цветом, с длительностью 1 день (1d).
Второй этап - Подготовка материалов - включает три вида работ: Написание текста, Создание иллюстраций и Литературное редактирование. Название этапа вставим перед работой Написание текста.
Щелчком мыши выделите ячейку с названием работы Написание текста.
Нажмите клавишу <Insert>. Будет вставлена пустая пятая строка.
Введите название следующего этапа Подготовка материалов и нажмите клавишу <Enter>.
Последний этап - Подготовка к печати - объединяет пять видов работ: Верстка, Разработка макета обложки, Корректура, Цветоделение, Сдача в типографию. Название этого этапа нужно вставить перед названием работы Верстка.
Щелчком мыши выделите ячейку с названием работы Верстка.
Нажмите клавишу <Insert>, чтобы вставить пустую строку.
Введите название последнего этапа - Подготовка к печати и нажмите клавишу <Enter>.
Теперь нужно указать Microsoft Project, какие работы к какому этапу следует отнести. Для этого сначала выделим работы первого этапа.
Щелкните мышью на ячейке с названием работы Разработка содержания, чтобы выделить ее.
Нажмите и удерживайте клавишу
 .
.
Не отпуская клавишу
 ,
щелкните мышью на ячейке с названием
работы Разработка
иллюстраций.
,
щелкните мышью на ячейке с названием
работы Разработка
иллюстраций.
Отпустите клавишу
 .
Обе ячейки будут выделены.
.
Обе ячейки будут выделены.
Нажмите кнопку
 на панели инструментов Formatting
(Форматирование).
на панели инструментов Formatting
(Форматирование).
Выделенные
в таблице названия работ будут
сгруппированы. При этом их названия
сместятся вправо, а название этапа -
Планирование
отобразится полужирным начертанием и
черным цветом. Слева от названия этапа
появится значок
![]() с
символом -
(минус), который означает, что в данный
момент все виды работ этого этапа
отображаются на экране. В поле Duration
(Длительность) появится информация о
продолжительности данного этапа 5
days
(5 дней), которую Microsoft Project определяет
на основании длительности отдельных
видов работ, включенных в этот этап.
с
символом -
(минус), который означает, что в данный
момент все виды работ этого этапа
отображаются на экране. В поле Duration
(Длительность) появится информация о
продолжительности данного этапа 5
days
(5 дней), которую Microsoft Project определяет
на основании длительности отдельных
видов работ, включенных в этот этап.
На диаграмме появится новый элемент в виде черной полосы с треугольными зубьями на концах, который обозначает этап проекта (рис. 29). Теперь выделим работы второго этапа – Подготовка материалов.

Рис. 29. Группирование работ этапа Планирование
Нажмите и удерживайте нажатой клавишу
 .
.Щелчком мыши выделите ячейку с названием работы Написание текста.
Не отпуская клавишу
 щелкните мышью на ячейке с названием
работы Литературное
редактирование.
щелкните мышью на ячейке с названием
работы Литературное
редактирование.
Отпустите клавишу
 .
Три вида работ будут выделены.
.
Три вида работ будут выделены.
Объединение выбранных видов работ в группу выполним другим способом.
Не отменяя выделения ячеек, установите указатель мыши на первом символе названия работы Написание текста так, чтобы указатель принял форму тонкой горизонтальной линии со стрелками на концах. Нажмите и удерживайте левую кнопку мыши.
Не отпуская левую кнопку мыши, переместите мышь вправо. При этом появившаяся вертикальная линия укажет положение отступа.
Отпустите левую кнопку мыши. Названия выделенных видов работ сместятся вправо - будет образована группа работ второго этапа. Общая длительность этапа - 18 days (18 дней) - отобразится в поле Duration (Длительность).
Самостоятельно включите остальные виды работ в третий этап - Подготовка к печати.
Созданная структура будет иметь примерно такой вид, как на рис. 30.
Рис. 30. Созданная структура работ
В структуре вы можете скрыть или показать виды работ, входящих в тот или иной этап.
Щелкните мышью на значке с символом «–» слева от названия этапа Планирование. Названия работ, включенных в этот этап, будут скрыты. Исчезнут также их полоски на диаграмме. Слева от названия этапа появится значок с символом «+», который означает, что работы данного этапа скрыты (рис. 31).
Работы этапа Подготовка материалов можно скрыть другим способом.
Щелчком мыши выделите ячейку с названием этапа Подготовка материалов.
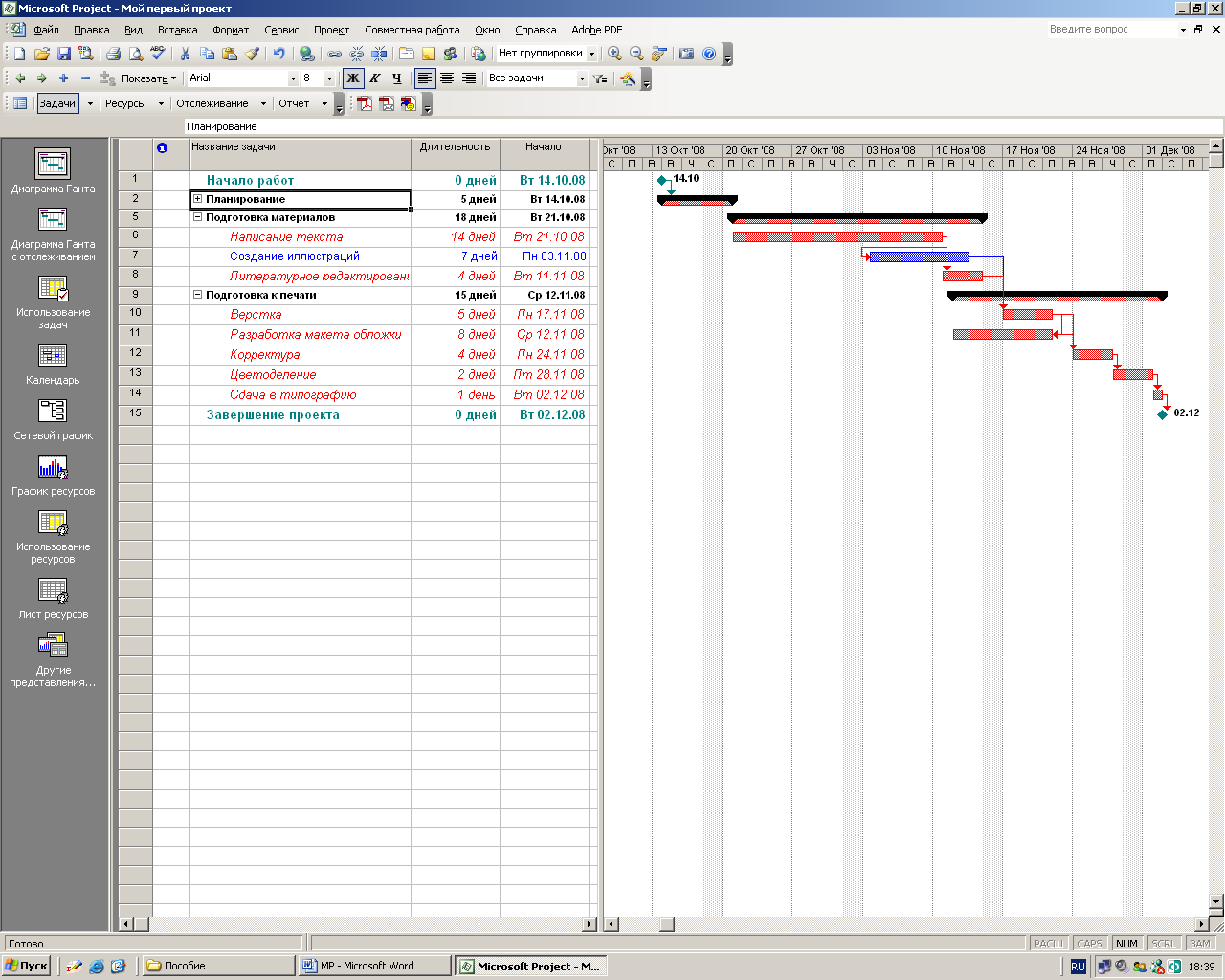
Рис. 31. Структура со скрытыми работами этапа Планирование
Нажмите кнопку
 на панели инструментов Formatting
(Форматирование).
Работы этого этапа будут скрыты.
на панели инструментов Formatting
(Форматирование).
Работы этого этапа будут скрыты.
Самостоятельно скройте работы третьего этапа - Подготовка к печати. График работ примет вид, как на рис. 32.
Чтобы показать все скрытые работы, нажмите кнопку
 на
панели инструментов Formatting
(Форматирование).
на
панели инструментов Formatting
(Форматирование).
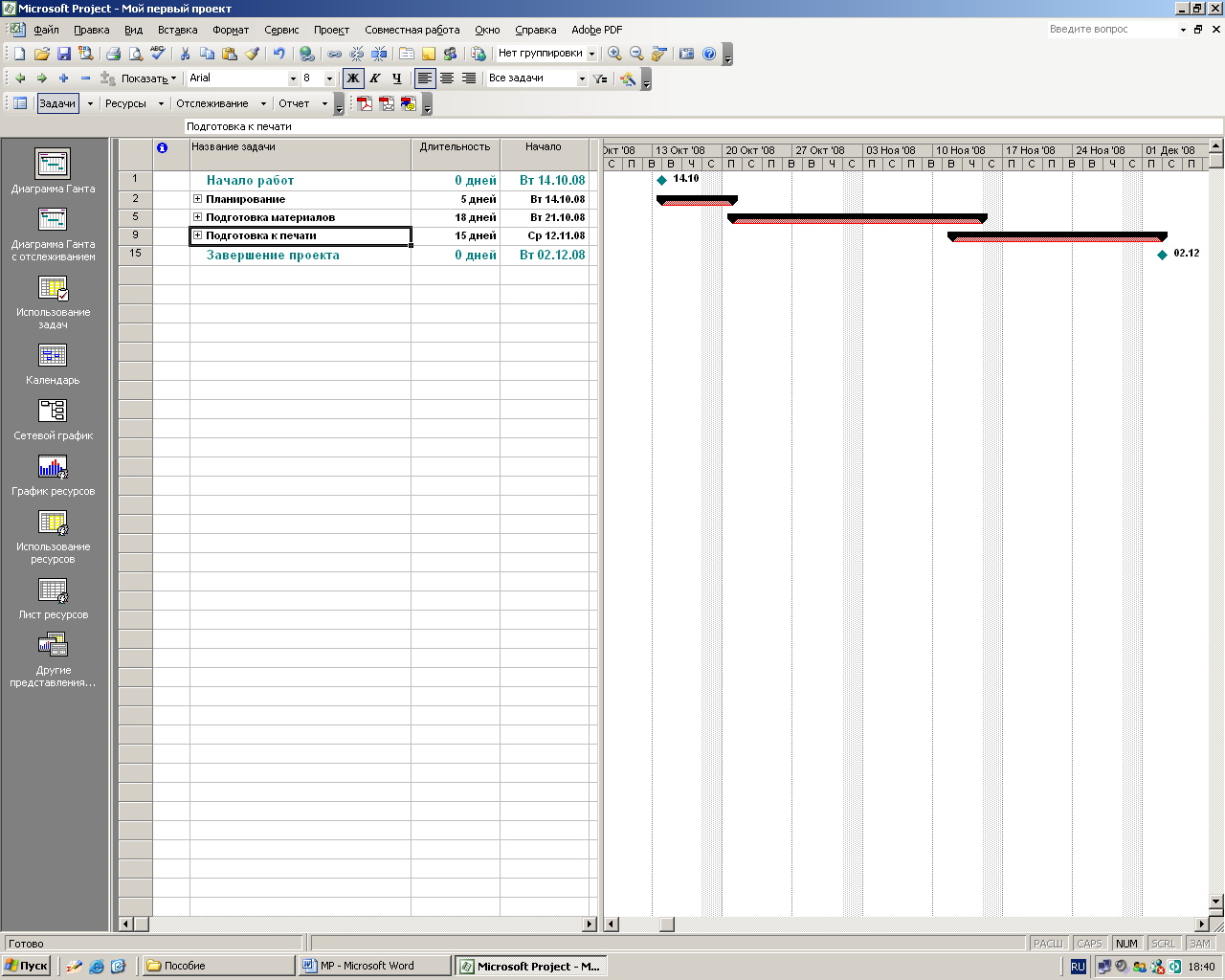
Рис. 32. Диаграмма со скрытыми работами всех этапов
Чтобы скрыть работы всех этапов, выделите всю таблицу, щелкнув мышью в левом верхнем ее углу, на пересечении заголовков столбцов и строк, и нажмите кнопку
 на
панели инструментов Formatting
(Форматирование).
на
панели инструментов Formatting
(Форматирование).
Сохраните изменения в проекте.
Таким образом, сгруппировав работы, мы разделили проект на несколько этапов, благодаря чему он стал более наглядным и легким в управлении.
