
- •Терминология и задачи управления проектами
- •Процесс создания проекта
- •Подготовка к созданию нового проекта
- •Опыт 1. Запуск Microsoft Project и знакомство с рабочим окном
- •Опыт 2. Создание нового проекта
- •Опыт 3. Настройка базового календаря
- •Опыт 4. Ввод работ
- •Опыт 5. Создание графика работ
- •Опыт 6. Оформление графика работ и просмотр критического пути
- •Опыт 7. Группировка работ, или создание структуры графика работ
- •Опыт 8. Ввод таблицы ресурсов
- •Опыт 9. Назначение ресурсов
- •Опыт 10. Различные виды просмотра информации в проекте
- •Опыт №11. Решение проблемы перегрузки ресурсов
- •Опыт № 12. Способы оптимизации графика работ
- •Библиографический список
- •Информационный менеджмент
- •620002, Екатеринбург, Мира, 19
Опыт 3. Настройка базового календаря
Прежде чем мы начнем вводить в проект исходную информацию, следует сделать некоторые изменения в базовом календаре, который Microsoft Project использует по умолчанию.
Выберите команду меню Service Options (Сервис Параметры). На экране появится диалог Options (Параметры).
Щелкните мышью на ярлычке Calendar (Календарь), чтобы перейти на нужную вкладку (см. рис. 5).
В нашем проекте рабочая неделя должна начинаться с понедельника.
Убедитесь, что в открывающемся списке Week starts on (Начало недели) установлено Monday (Понедельник).
Финансовый год должен начинаться с января.
Убедитесь, что в открывающемся списке Fiscal year starts on (Начало финансового года) установлено January (Январь).
Рабочий день должен начинаться в 9:00 и заканчиваться в 18:00.
В поле списка Default Start time (Время начала) введите 9:00.
В поле списка Default End time (Время окончания) введите 18:00.

Рис. 5. Вкладка Calendar (Календарь) диалога Options (Параметры)
Убедитесь, что в поле со счетчиком Hours per day (Рабочих часов в день) установлено 8, а в поле Hours per week (Рабочих часов в неделю) установлено 40.
Нажмите кнопку Set as Default (Установить по умолчанию). Это позволит использовать установленные параметры календаря в текущем и во всех вновь создаваемых проектах.
Закройте диалог Option (Параметры) нажатием кнопки ОК.
Теперь мы должны указать программе нерабочие, праздничные и сокращенные предпраздничные дни, чтобы график выполнения работ автоматически создавался с учетом таких дней.
Выберите команду меню Service Change Working Time (Сервис Изменить рабочее время). На экране появится диалог Change Working Time (Изменить рабочее время) (рис. 6).
Для решения поставленной задачи можно было бы отредактировать указанный в открывающемся списке For (Для) стандартный календарь проекта (Standard (Project Calendar)). Но мы поступим несколько иначе, создав новый календарь.

Рис. 6. Диалог Change Working Time (Изменить рабочее время)
Нажмите кнопку New (Новый) в диалоге Change Working Time (Изменить рабочее время). На экране появится диалог Create New Base Calendar (Создать новый базовый календарь) (рис. 7).

Рис. 7. Диалог Create New Base Calendar
(Создать новый базовый календарь)
Установите переключатель Create New Base Calendar (Создать новый базовый календарь). В поле ввода Name (Имя) появится название нового календаря Calendar 1 (Календарь 1).
Закройте диалог Create New Base Calendar (Создать новый базовый календарь) с помощью кнопки ОК. Произойдет возврат к диалогу Change Working Time (Изменить рабочее время), в поле открывающегося списка For (Для) которого отобразится название нового календаря: Calendar 1 (Календарь 1).
В новом календаре отметим праздничный день 4 ноября года как нерабочий.
Используя полосу прокрутки, установите на календаре месяц ноябрь (November).
Установите указатель мыши на ячейке 4 календаря.
Нажмите и удерживайте нажатой левую кнопку мыши. Ячейка будет выделена рамкой.
Установите переключатель Nonworking time (Нерабочее время). Выделенная ячейка окрасится темным цветом.
Щелкните мышью на календаре в любом месте за пределами ячейки. Выделение будет снято. Ячейка будет окрашена серым цветом как нерабочие дни (Nonworking), а дата 4 будет выделена полужирным начертанием и подчеркнута как исключение (Exception). Условные обозначения (Legend) вы можете видеть в левой части диалога.
Предпраздничный день должен быть сокращенным.
Щелкните мышью на ячейке с датой 3 ноября (если он не является выходным), чтобы выделить ее.
Установите переключатель Working Time (Рабочее время). Ячейка 3 будет выделена темным цветом.
В полях ввода From (С), То (До) введите рабочее время в предпраздничный день: 9:00 -13:00,14:00 -17:00, которое учитывает обеденный перерыв.
Щелкните мышью за пределами ячейки 3, чтобы снять выделение. Указанная ячейка будет выделена наклонной штриховкой, характеризующей сокращенный рабочий день (Non-default working hours) (рис. 8).
Самостоятельно установите в календаре другие праздничные и сокращенные предпраздничные рабочие дни, попадающие на сроки выполнения проекта (рождественские каникулы).
Нажмите кнопку ОК в диалоге Change Working Time (Изменить рабочее время). Диалог закроется. Установленные параметры будут зафиксированы.
При создании нового проекта в диалоге Project Information (Информация о проекте) мы не изменяли установленный по умолчанию календарь Standard (Стандартный). Теперь же, когда у нас есть новый календарь, следует подключить его к нашему проекту для того, чтобы Microsoft Project составлял график работ, основываясь на нем.
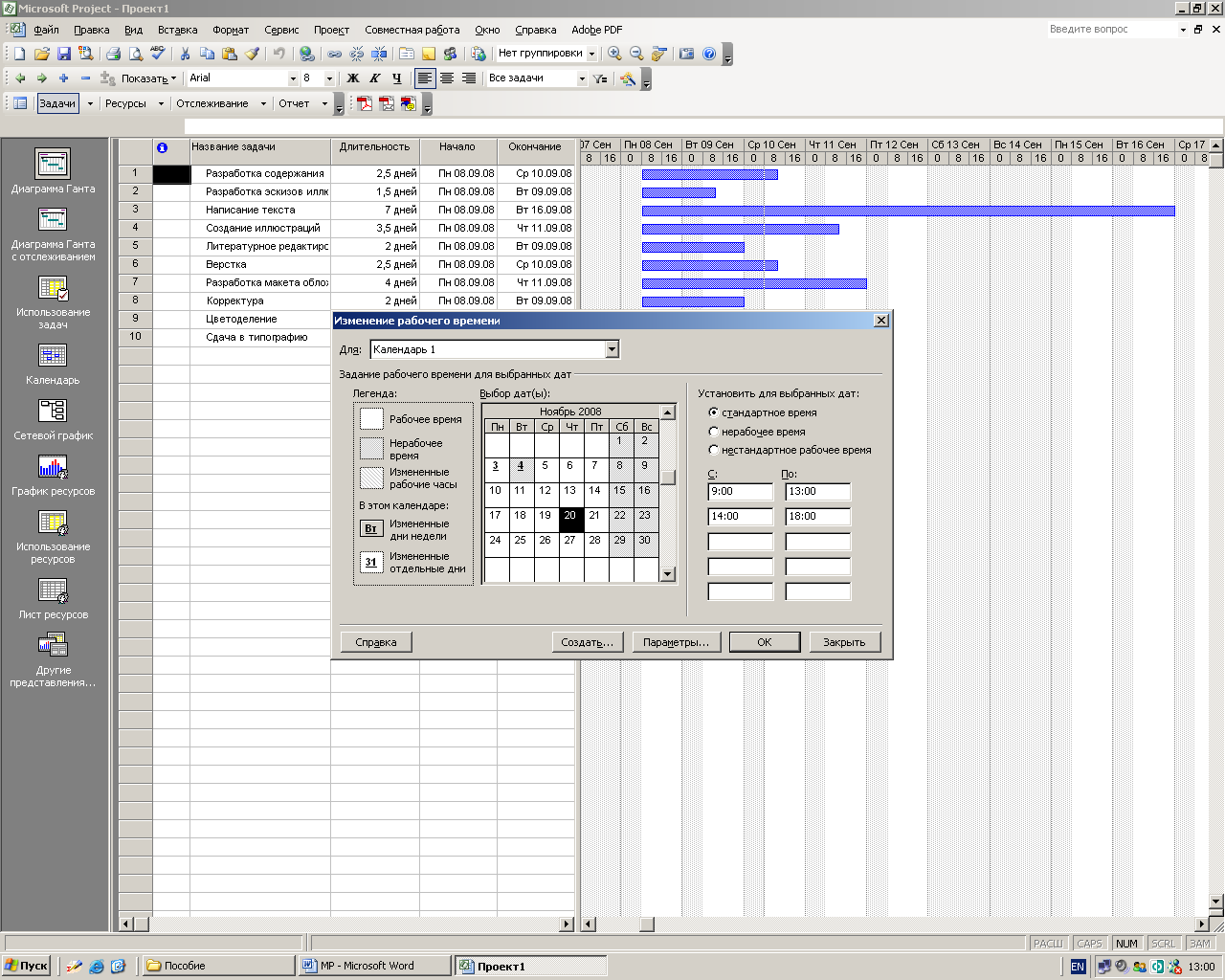
Рис. 8. Диалог Change Working Time (Изменить рабочее время) с измененным календарем
Выберите команду меню Project Project Information (Проект Информация о проекте). На экране появится уже знакомый вам диалог Project Information (Информация о проекте).
В открывающемся списке Calendar (Календарь) выберите созданный нами Calendar 1 (Календарь 1).
Закройте диалог Project Information (Информация о проекте), нажав кнопку ОК. Созданный календарь будет подключен к проекту.
Теперь следует выделить на панели диаграммы праздничный день 4 ноября, чтобы отобразить его как нерабочий день. Для этого выполните следующие шаги.
Щелкните правой кнопкой мыши на панели диаграммы. На экране появится контекстное меню.
Выберите команду контекстного меню Nonworking Time (Нерабочее время). На экране появится диалог Timescale (Масштаб времени) с открытой вкладкой Nonworking Time (Нерабочее время) (рис. 9).
В открывающемся списке Calendar (Календарь) выберите Calendar 1 (Project Calendar) (Календарь 1 (Календарь проекта)).
Закройте диалог Timescale (Шкала времени), нажав кнопку ОК. На панели диаграммы серыми вертикальными полосами отобразится нерабочий праздничный день 12 декабря.
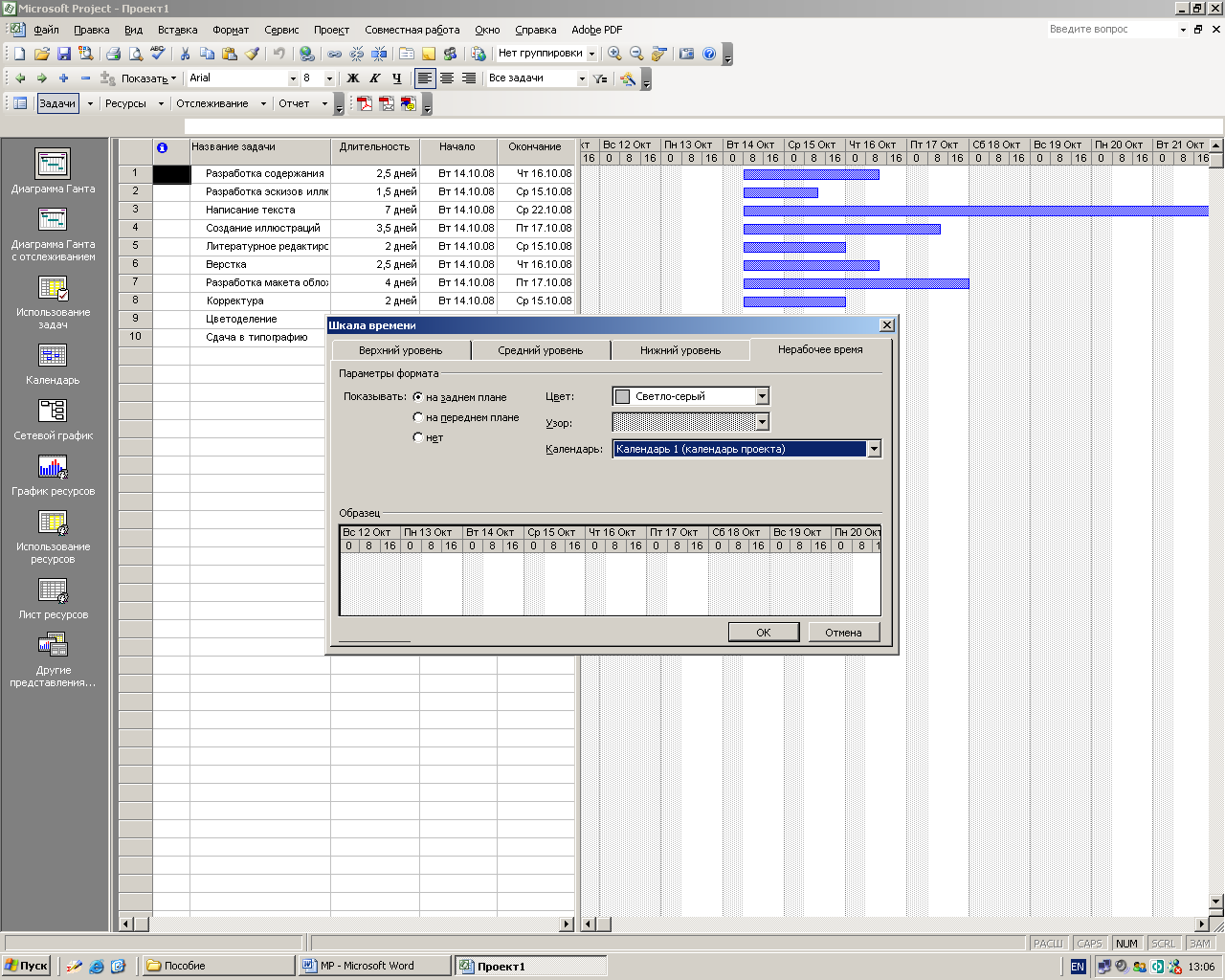
Рис. 9. Вкладка Nonworking Time (Нерабочее время) диалога Timescale (Масштаб времени)
Прежде чем продолжать создание проекта, его следует сохранить.
Нажмите кнопку
 на панели инструментов Standard
(Стандартная).
На экране появится диалог File
Save
(Сохранение
файла) (см. рис. 10).
на панели инструментов Standard
(Стандартная).
На экране появится диалог File
Save
(Сохранение
файла) (см. рис. 10).

Рис. 10. Диалог File Save (Сохранение файла)
В открывающемся списке Save in (Сохранить в) выберите сначала диск, а затем папку, в которой будет сохранен проект.
В поле ввода File Name (Имя файла) введите Мой первый проект - такое имя мы дадим файлу нашего проекта. Расширение .mmp будет присвоено имени файла автоматически.
Закройте диалог File Save (Сохранение файла) с помощью кнопки Save (Сохранить). Файл проекта будет сохранен на диске. В заголовке рабочего окна программы появится новое имя проекта – Мой первый проект.mmр.
Итак, мы выполнили все подготовительные операции по созданию нового проекта и настройке базового календаря.
