
- •Роботи, які винесено для виконання на практичних заняттях
- •Завдання для самостійної роботи:
- •Індивідуальні навчально-дослідні завдання (проекти):
- •Розподіл балів, присвоюваних студентам:
- •Література
- •Самостоятельная работа № 1
- •Задание
- •Самостоятельная работа № 2 Решение задач и построение диаграмм в ms-Excel
- •Задание
- •Самостоятельная работа № 3 Статистическая обработка данных с использованием логических функций если,или,и
- •Ход работы
- •Самостоятельная работа №4 Использование электронных таблиц для проверки знаний учащихся. Задание
- •Практическая работа № 1-2 Создание простейших таблиц в Excel. Работа с диапазонами ячеек. Получение справки Microsoft Excel.
- •Ход работы
- •11. Заполнить строку 3 по образцу.
- •Практическая работа № 3 Оформление таблиц Microsoft Excel. Условное форматирование
- •Ход работы
- •Практическая работа № 4 Основы вычислений в таблицах Microsoft Excel
- •Ход работы
- •Практическая работа № 5 Построение диаграмм в Microsoft Excel
- •Ход работы
- •Практическая работа №№ 6-9 Создание одностраничного веб-сайта ms FrontPage 2003. Ход работы
- •Практическая работа №№ 10-12 Створення простої Web-сторінки за допомогою мови гіпертекстової розмітки html.
- •Хід роботи:
- •Практическая работа № 13-14 создание Web – страницы с использованием языка разметки html (фрагмент электронного учебника)
- •Ход работы
- •Перелік питань до підсумкового контролю
Практическая работа № 3 Оформление таблиц Microsoft Excel. Условное форматирование
Цель работы: закрепить навыки создания таблицы в MS-Excel, использовать различное форматирование ячеек, выбирая тип данных, изменять тип шрифта, устанавливать различное расположение данных в ячейке, научиться использовать Автоформат и условное форматирование, создавать и применять пользовательские стили.
Оборудование: компьютер типа Pentium 4, операционная система Windows XP, табличный процессор Microsoft Excel, конспект лекций.
Ход работы
Загрузить Microsoft Excel. Создать новую рабочую книгу, переименовав ее. Первый Лист назвать Условное форматирование.
Создать таблицу - Ведомость успеваемости по образцу, используя форматирование ячеек, объединить требуемые ячейки, различный тип шрифта, начертание.
№
Ф.И.О. студента
Оценки
Математика
Информатика
Литература
Иностранный язык
1.
Иванов И.И.
5
4
4
5
2.
Новиков С.П.
4
3
5
3
3.
Петров П.П.
3
4
4
5
4.
…
К диапазонам ячеек, содержащим оценки, применить Условное форматирование (3 условия):
если значение равно 5 - выделить значения красным цветом на розовом фоне;
если значение равно 4 - зеленым цветом на бледно-зеленом фоне;
если значение равно 3 - синим цветом на голубом фоне.
Алгоритм действия:
Выберите ячейку, для которой требуется добавить, изменить или удалить условное форматирование.
В меню Формат выберите команду Условное форматирование. Чтобы в качестве условия форматирования использовать значения выделенных ячеек, выберите параметр значение, выберите операцию равно, а затем в необходимое поле введите значение.
В
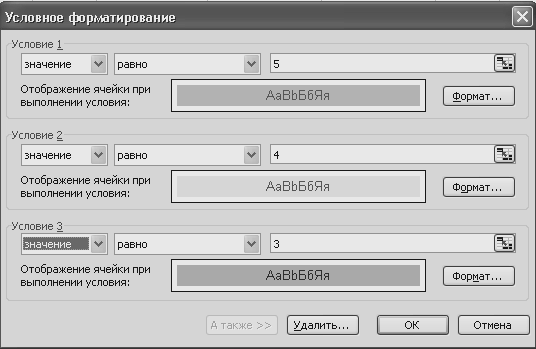 ыберите
команду Формат.
Выберите тип шрифта, его цвет, подчеркивание
и заливку ячеек или узоры. Выбранные
форматы будут применены, только если
значение ячейки отвечает поставленному
условию. Может быть задано до трех
условий. Если ни одно из заданных условий
не принимают истинного значения, то
формат ячеек остается прежним.
ыберите
команду Формат.
Выберите тип шрифта, его цвет, подчеркивание
и заливку ячеек или узоры. Выбранные
форматы будут применены, только если
значение ячейки отвечает поставленному
условию. Может быть задано до трех
условий. Если ни одно из заданных условий
не принимают истинного значения, то
формат ячеек остается прежним.Для добавления условия выберите команду Добавить, а затем повторите шаги 2-3.
Скопировать Лист 1 назвав Автоформат. В меню Правка выберите команду Переместить/скопировать лист. В поле Перед листом выберите лист, перед которым нужно вставить копируемый лист. Чтобы только скопировать, а не переместить листы, установите флажок Создавать копию.
На листе Автоформат выполнить Автоформатирование таблицы (Формат/Автоформат, выбрать понравившейся формат).

Лист 3 переименовать в Стиль. (Формат/Стиль). Создать стиль форматирования (нажав кнопку Изменить…), указав числовой формат, выравнивание, шрифт, рамку, узор Имя стиля – Обычный. Применить созданный стиль форматирования к таблице на листе Стиль.

Сохранить рабочую книгу в личной папке. Предъявить работу преподавателю.
Контрольные вопросы:
Перечислите атрибуты формата ячеек. Какими способами можно применить атрибуты?
Как разместить содержимое ячейки на нескольких строках? Как задать негоризонтальное расположение данных в ячейке?
Как скопировать атрибуты формата с одних ячеек на другие?
Как применить к таблице Автоформат? Как отменить автоформатирование таблицы?
Для чего применяется условное форматирование ячеек? Что может выступать в качестве условия?
