
- •Роботи, які винесено для виконання на практичних заняттях
- •Завдання для самостійної роботи:
- •Індивідуальні навчально-дослідні завдання (проекти):
- •Розподіл балів, присвоюваних студентам:
- •Література
- •Самостоятельная работа № 1
- •Задание
- •Самостоятельная работа № 2 Решение задач и построение диаграмм в ms-Excel
- •Задание
- •Самостоятельная работа № 3 Статистическая обработка данных с использованием логических функций если,или,и
- •Ход работы
- •Самостоятельная работа №4 Использование электронных таблиц для проверки знаний учащихся. Задание
- •Практическая работа № 1-2 Создание простейших таблиц в Excel. Работа с диапазонами ячеек. Получение справки Microsoft Excel.
- •Ход работы
- •11. Заполнить строку 3 по образцу.
- •Практическая работа № 3 Оформление таблиц Microsoft Excel. Условное форматирование
- •Ход работы
- •Практическая работа № 4 Основы вычислений в таблицах Microsoft Excel
- •Ход работы
- •Практическая работа № 5 Построение диаграмм в Microsoft Excel
- •Ход работы
- •Практическая работа №№ 6-9 Создание одностраничного веб-сайта ms FrontPage 2003. Ход работы
- •Практическая работа №№ 10-12 Створення простої Web-сторінки за допомогою мови гіпертекстової розмітки html.
- •Хід роботи:
- •Практическая работа № 13-14 создание Web – страницы с использованием языка разметки html (фрагмент электронного учебника)
- •Ход работы
- •Перелік питань до підсумкового контролю
Практическая работа №№ 6-9 Создание одностраничного веб-сайта ms FrontPage 2003. Ход работы
Создайте папку Мой сайт в своей папке.(Мой компьютер - Общие документы-Иванов)
Запустите редактор для создания сайтов Microsoft FrontPage. (Пуск Все программы Microsoft Offce Microsoft FrontPage 2003). Если область задач не появляется, выберите в строке меню пункт «Файл\Создать\Страница или веб-узел». При этом появляется окно для выбора типа сайта. Кроме того, необходимо указать папку, в которой будет размещен новый сайт. Лучше указать новую, еще не существующую папку. После нажатия кнопки «ОК» редактор создаст указанную папку, в ней разместит собственную служебную информацию и одну web-страницу с именем index.
В секции Создать веб-узел нажмите Одностраничный веб-узел


В диалоговом окне Шаблоны веб-узлов, показанном на рис.1, выберите нужный значок шаблона. Текст в секции Описание изменится. Прочитайте, для чего используется каждый тип веб-сайта. Выберите подходящий шаблон и нажмите ОК.
В открывшемся окне Шаблоны веб-узлов щелкните на кнопке Обзор, откройте в этом окне в строке Папка - Мой компьютер - Общие документы, найдите свою папку и в ней выделите одним щелчком папку Мой сайт и нажмите кнопку Открыть.
В этом же окне в списке шаблонов выберите Одностраничный Web-узел и щелкните ОК.
Откройте первую страницу сайта, дважды щелкнув имя index.htm в списке папок.


Щелкните правой кнопкой мыши в любом месте страницы и в контекстном меню выберите Свойства страницы - вкладку Общие и в строке Название введите имя страницы (например, Главная страница) - ОК.

1). |
||
2). |
3). |
4). |
5). |
10) |
|
6). |
||
7). |
||
8). |
||
9) |
||
Вставьте таблицу из 3 столбцов и 7 строк. Для этого в меню Таблица выберите команду Вставить - Таблицу, задайте количество строк - 7, столбцов - 3. В разделе Границы введите размер 0, щелкните ОК.
Объедините ячейки, как показано на рисунке.
Уменьшите размер левой колонки таблицы (потянуть за правую границу колонки влево).
Сохраните созданную страницу (меню Файл - Сохранить)
Придайте новый вид и измените дизайн: цвета, шрифты и т.д., для этого нужно: (а или б)
а) изменить тему веб-сайта. В меню Формат выберите Тема. В области задач Тема просмотрите список тем и нажмите стрелку вниз рядом с правым краем той темы, которая понравится. Примените тему.
б) Вставка рисунка в качестве фонового изображения. В меню Формат щелкните Фон. В открывшемся окне перейдите на вкладку Форматирование и щелкните кнопку Обзор. Далее Мои документы - Мои рисунки - Рисунок. Выделите нужный файл - Открыть - ОК. (Чтобы просмотреть имеющиеся рисунки, на панели инструментов окна Рисунок нужно щелкнуть на кнопке Представления и выбрать Эскизы)

Введите в строку 1 таблицы заголовок страницы Мой город. Для заголовка можно использовать объект Word Art.
Вставьте рисунок в ячейку 2 . Для этого щелкните левой кнопкой мыши внутри данной ячейки. В меню Вставка выберите Рисунок, а затем Из файла. В открывшемся окне Рисунок в строке Папка выберите Мои документы - Мои рисунки - Фото. Выделите файл gerb и щелкните ОК. Аналогично вставьте рисунок в ячейку 4, можно использовать коллекцию Clip Art.


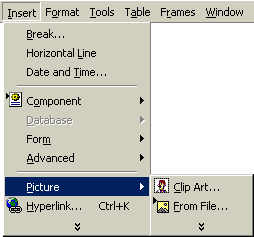
В строке 9 создайте бегущую строку. Для этого щелкните левой кнопкой мыши внутри данной строки. В меню Вставка выберите Веб-компонент - эффект бегущая строка - Готово. В строке Текст введите Мариуполь - город, в котором я живу и щелкните ОК.
Просмотрите получившуюся страницу, щелкнув в нижней части окна на кнопке Просмотр.
Вернитесь в режим Конструктор, щелкнув на соответствующей кнопке.
Внесите изменения в созданные элементы (размер, расположение на странице, цвет), если это необходимо.
Введите в ячейку 3 текст стихотворения:
Мариуполь осенний Юрий Шевцов
Догорает закат,и мой город,устав,
Засыпает в тиши и заботах.
И Приморский бульвар одевает листва
В подвенечную позолоту.
Вечер город укрыл и зажег фонари
В полумраке неоновых улиц,
В небо высыпал звезды и ночь подарил,
Золотую такую.
Там,на пляже,нахохлившись,чайки дрожат,
Серебристой рассыпались стаей.
А за Гаванью в небе алеет пожар
Над мартенами Азовстали.
Спит на рейде корабль,так прекрасен и горд,
Приспустив разноцветные стяги.
Лишь устало ворчит Мариупольский порт,
Полуночный трудяга.
А под утро опять пробудились дома,
Запестрели болоньей и кожей.
И продрогших бульваров осевший туман
Развезло под ногами прохожих.
Все исчезло,как дым,все растрачено зря,
Дождик выплакал грустью осенней.
И,беспечно скользя,листья падают в грязь…
Золотое на сером.
Выполните форматирование текста.
Сохраните созданную страницу (меню Файл - Сохранить)
Разбейте ячейку 10 на 4 столбца (установите курсор внутри ячейки, щёлкните правой кнопкой мыши, выберите в контекстном меню команду Разбить ячейки, задайте нужное количество столбцов).
Вставьте рисунки в образовавшиеся ячейки.
Создание активной кнопки:
Установите курсор внутри ячейки 5.
Вставка выберите Веб-компонент - эффект интерактивная кнопка - Готово
В открывшемся окне Меняющаяся кнопка выберите вид кнопки, в поле Текст введите текст На главную
Установите стиль шрифта надписи кнопки, щелкнув вкладку Шрифт. Здесь же можно выбрать Цвет кнопки Исходный, Цвет при наведении, Цвет при нажатии. На вкладке Рисунок щелкните переключатель Использовать для кнопки формат GIF и прозрачный фон.
Скопируйте эту кнопку в ячейки 6,7 и 8.
Измените параметры на второй кнопке. Для этого щелкните на ней правой кнопкой мыши - команда Свойства кнопки. Вкладка Кнопка. Текст На главную замените на История. Щелкните ОК.
Аналогично измените параметры на третьей и четвёртой кнопке. Текст На главную замените на Памятники и Предприятия соответственно. Уберите флажок с задачи Перезаписать исходные данные, чтобы не изменялся текст скопированных кнопок.

Сохраните созданную страницу (меню Файл - Сохранить)
Создайте вторую страницу сайта.
Перейдите на вкладку Веб-узел.


Выделите строку index.htm одним щелчком левой кнопки мыши и скопируйте ее. В этом же окне появилась еще одна строка - index_копия(1).htm. Щелкните правой кнопкой мыши на имени, выберите команду Переименовать. Замените имя index_копия(1).htm на st2.htm Нажмите клавишу Tab.
Замените текст названия Главная страница на История города.
Двойным щелчком мыши откройте скопированную страницу st2.htm
Замените заголовок страницы Мой город на История города Мариуполя.
Удалите стихотворение, которое вводили на Главной странице. Вместо него введите текст из файла История города Мариуполя. doc
Отформатируйте текст по вашему усмотрению.
Удалите фотографии, которые использовались на Главной странице и вставьте новые.
Сохраните созданную страницу (меню Файл - Сохранить)
Создайте третью страницу сайта.
Перейдите на вкладку Веб-узел.
Выделите строку st2.htm одним щелчком левой кнопки мыши и скопируйте ее. В этом же окне появилась еще одна строка - st2_копия(1).htm Выделите эту строку, затем еще раз щелкните на имени левой кнопкой мыши. Замените имя st2_копия(1).htm на st3.htm Нажмите клавишу Tab.
Замените текст названия История города на Памятные места.
Двойным щелчком мыши откройте скопированную страницу st3.htm
Замените заголовок страницы История города Мариуполя на Памятные места.
Удалите текст и фотографии, которые вы использовали на предыдущей странице, и замените их на новые.
Сохраните созданную страницу (меню Файл - Сохранить).
Создайте четвёртую страницу сайта.
Перейдите на вкладку Веб-узел.
Выделите строку st3.htm одним щелчком левой кнопки мыши и скопируйте ее. В этом же окне появилась еще одна строка - st3_копия(1).htm Выделите эту строку, затем еще раз щелкните на имени левой кнопкой мыши. Замените имя st3_копия(1).htm на st4.htm Нажмите клавишу Tab.
Замените текст названия Памятные места на Предприятия города.
Двойным щелчком мыши откройте скопированную страницу st4.htm
Замените заголовок страницы Памятные места на Предприятия города.
Удалите текст и фотографии, которые вы использовали на предыдущей странице, и замените их на новые.
Сохраните созданную страницу (меню Файл - Сохранить)
Настройте переходы активных кнопок на соответствующие страницы.
Для этого щелкните правой кнопкой мыши на созданной кнопке На главную, в контекстном меню выберите пункт Свойства кнопки. В открывшемся окне Меняющиеся кнопки щелкните на кнопке Обзор и выделите файл index.htm. Щелкните ОК. Аналогично настройте действие остальных кнопок. Кнопка На главную должна переходить на файл index.htm, кнопка История - на страницу st2.htm, кнопка Памятники - на страницу st3.htm, кнопка Предприятия - на страницу st4.htm





Сохраните созданную страницу (меню Файл - Сохранить)
Повторите эти действия на страницах index.htm, st2.htm, st3.htm
Сохраните изменения на каждой странице (меню Файл - Сохранить)
Внесите изменения в созданные страницы по своему усмотрению (вставьте дополнительные рисунки, текст и т. д.)
После каждого изменения не забывайте сохранять каждую страницу (меню Файл - Сохранить)
Закройте все окна. Откройте файл index.htm из вашей папки Мой сайт и просмотрите созданный сайт.
Проверьте переходы всех кнопок и гиперссылок на каждой странице. Если необходимо внести изменения, то запустить программу MS FrontPage, откройте нужную страницу, внесите изменения и обязательно сохраните их.
Откройте созданные HTML файлы в блокноте и просмотрите программные коды.
Контрольные вопросы
Робоча область програми MS FrontPage 2003.
Режими перегляду MS FrontPage 2003.
Вставка та форматування тексту у web-сайт.
Додавання графіки, використання теми.
Перегляд посилань та переходів.
Спеціальні можливості програми MS FrontPage 2003.
Додавання таблиць. Робота з фреймами. Додавання ліній та меж.
Виділення гіперпосилань. Робота с HTML – кодом.
