
- •Лабораторная работа №5.
- •1. Цель лабораторной работы.
- •2. Теоретический материал для домашнего изучения.
- •Порядок выполнения работы.
- •2.1. Работа с базой данных.
- •2.1.1. Создание базы данных.
- •2.1.2. Открытие базы данных.
- •2.1.3. Окно базы данных.
- •2.2. Создание таблиц.
- •2.2.1. Создание новой таблицы в режиме конструктора.
- •2.2.6. Добавление полей в таблицу в режиме конструктора.
- •2.2.7. Данные, используемые в поле таблицы.
- •2.2.8. Создание поля.
- •2.2.9. Изменение типа данных поля.
- •2.2.10. Изменение имени поля в таблице.
- •2.2.11. Удаление поля из таблицы в режиме таблицы.
- •2.3. Определение связей между таблицами.
- •2.3.1. Отображение окна “Схема данных”.
- •2.3.2 Определение связей между таблицами.
- •2.3.3. Удаление связи.
- •2.4. Заполнение таблиц.
- •2.4.1. Добавление новых данных в режиме таблицы.
- •2.4.2. Изменение данных в поле.
- •2.4.3. Сохранение записи.
- •2.4.4. Копирование или перемещение данных из одного поля в другое.
- •2.4.5. Копирование или перемещение данных из нескольких полей.
- •2.4.6. Удаление записи.
- •3. Лабораторные задания.
- •3. Заполнение таблицы.
- •Задание 2.
- •1. Создать базу данных Студент.
- •2. Создать три таблицы:
- •Цель лабораторной работы.
- •5. Контрольные вопросы.
2.2.8. Создание поля.
1 Откройте таблицу в режиме конструктора.
2 Для вставки поля выберите строку, над которой его необходимо поместить, и на панели инструментов нажмите кнопку Добавить строки .
3 В столбце Имя поля введите имя, следуя соглашениям об именах объектов Microsoft Access.
4 В столбце Тип данных нажмите кнопку мыши на стрелке и выберите нужный тип поля.
5 В случае необходимости установите другие свойства поля.
2.2.9. Изменение типа данных поля.
1 Если таблица уже содержит данные, то до изменения типов данных и размеров полей, сделайте ее копию.
2 Откройте таблицу в режиме конструктора.
3 Выберите ячейку в столбце Тип данных поля, которое необходимо изменить, нажмите кнопку раскрытия списка, а затем выберите новый тип данных.
4 На панели инструментов нажмите кнопку Сохранить .
Предупреждение. Если в результате изменений данные будут потеряны, то до сохранения изменений на экран выдается сообщение об имевших место ошибках. Для отмены преобразований нажмите кнопку Отменить. Для сохранения изменений и продолжения работы нажмите кнопку OK.
2.2.10. Изменение имени поля в таблице.
Изменение имени поля никак не влияет на содержащиеся в нем данные, но оно может повлечь за собой изменение других частей базы данных. Если какие-либо объекты базы данных содержат ссылки на поле, имя которого изменилось, то в них тоже необходимо внести соответствующие исправления.
1 Откройте таблицу в режиме конструктора.
2 Измените имя поля
2.2.11. Удаление поля из таблицы в режиме таблицы.
1 Откройте таблицу в режиме таблицы.
2 Выберите область выделения поля столбца, которое необходимо удалить.
3 В меню Правка выберите команду Удалить столбец.
Примечания.
· Ссылки на удаленное поле, содержащиеся в других объектах базы данных, также необходимо удалить. Например, если в отчете содержится элемент управления, связанный с удаленным полем, то невозможно будет найти данные из этого поля, и на экран будет выдано соответствующее сообщение.
· Нельзя удалить поле, которое является частью отношения. Сначала необходимо удалить связи.
2.3. Определение связей между таблицами.
После создания различных таблиц, содержащих данные, относящиеся к различным аспектам базы данных, разработчик должен продумать, каким образом Microsoft Access будет объединять эти данные при их извлечении из базы данных. Первым шагом при этом является определение связей между таблицами. После этого становится возможным создание запросов, форм и отчетов, в которых выводятся данные из нескольких таблиц сразу.
2.3.1. Отображение окна “Схема данных”.
1 Переключитесь в окно базы данных.
2 На панели инструментов нажмите кнопку Схема данных .
На экране появится окно схемы данных. Если макет связей был ранее сохранен, то он будет отображен на экране. В обратном случае появится диалоговое окно Добавление таблицы, в котором нужно выбрать таблицы или запросы для добавления в окно схемы данных.
2.3.2 Определение связей между таблицами.
1 Закройте все открытые таблицы. Создавать или изменять связи между открытыми таблицами нельзя.
2 Переключитесь в окно базы данных.
3 Нажмите кнопку Схема данных на панели инструментов.
4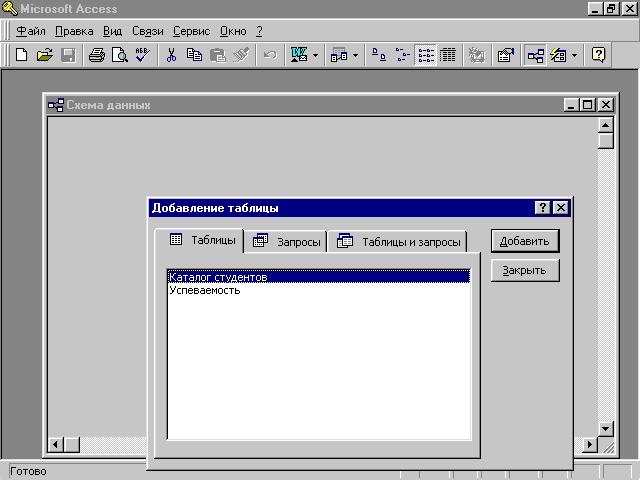 Если
в базе данных не определено никаких
связей, то на экран автоматически будет
выведено окно Добавление таблицы (Рис.
5).
Если
в базе данных не определено никаких
связей, то на экран автоматически будет
выведено окно Добавление таблицы (Рис.
5).
Рисунок 5 - Окно добавления таблицы
Если необходимо добавить таблицы до определения связей, а диалогового окна Добавление таблицы на экране нет, нажмите кнопку Добавить таблицу на панели инструментов.
5 Дважды щелкните имена таблиц, для которых требуется определить связи. Затем закройте диалоговое окно Добавление таблицы.
6 Для связывания полей установите курсор мыши на связываемое поле первой таблицы, нажмите левую кнопку мыши и, не отпуская ее, переместите курсор на связываемое поле другой таблицы.
В большинстве случаев связывают ключевое поле одной таблицы с соответствующим ему полем (часто имеющим то же имя), во второй таблице. Связанные поля не обязательно должны иметь одинаковые имена, но они должны иметь одинаковые типы данных и иметь содержимое одного типа. Кроме того, связываемые поля числового типа должны иметь одинаковые значения свойства Размер поля.
В
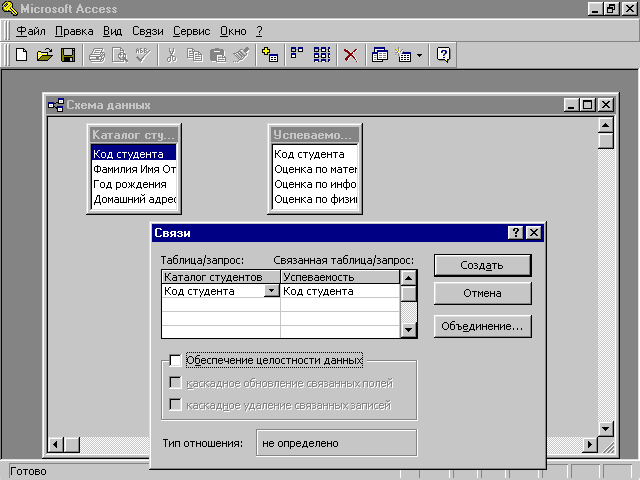 диалоговом окне Связи (Рис. 6) нажмите
кнопку Создать.
диалоговом окне Связи (Рис. 6) нажмите
кнопку Создать.
Рисунок 6 - Диалоговое окно Связи
В диалоговом окне Схема данных, связанные поля будут соединены линией (Рис. 7).
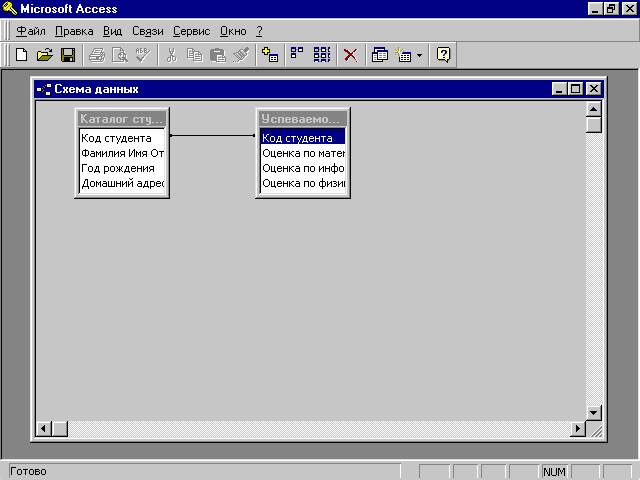 9 Для
каждой пары таблиц, которые необходимо
связать, выполните шаги 5-7.
9 Для
каждой пары таблиц, которые необходимо
связать, выполните шаги 5-7.
Рисунок 7 - Окно Схема данных
При закрытии окна схемы данных на экран будет выведено сообщение, нужно ли сохранять макет. Не зависимо от того, будет он сохранен или нет, связи, созданные в базе данных, будут сохранены.
Примечания
· Если необходимо просмотреть все связи, определенные в базе данных, нажмите кнопку Показать все связи на панели инструментов. Для просмотра связей только для определенной таблицы выберите таблицу, а затем на панели инструментов нажмите кнопку Показать прямые связи .
· Если в структуру таблицы необходимо внести изменения, щелкните таблицу правой кнопкой и выберите команду Конструктор таблиц.
· Допускается определение связей не только для таблиц, но и для запросов. Однако для запросов целостность данных вовсе не обязательна.
