
- •Розділ I. Загальні відомості про таблиці Excel1.1 Вікно програми
- •1.4 Виділення елементів таблиці
- •1.5 Заповнення комірок
- •1.6 Створення робочої книги
- •1.7 Відкриття робочої книги
- •1.8 Збереження робочої книги
- •1.9 Функції
- •1.10 Робота з діаграмами
- •1.11 Друкування таблиць
- •2.1 Можливості використання табличного процесора
- •2.2 Режими роботи в табличному процесорі
- •2.3 Форматування електронної таблиці
- •2.4 Обчислення в середовищі електронних таблиць
- •Перевірка напруги в мережі.
- •Стабілізація напруги.
- •Вмикання комп’ютера.
- •Вимикання комп’ютера.
- •Системний блок комп’ютера.
- •Використання монітора.
- •Використання клавіатури.
- •Використання дискет.
1.9 Функції
Функціями в Microsoft Excel називають об'єднання декількох обчислювальних операцій для розв’язання визначеної задачі. Функції в Microsoft Excel являють собою формули, що мають один або декілька аргументів. В якості аргументів указуються числові значення або адреси комірок.
Наприклад:
=СУММ(А5:А9) – сума комірок А5, А6, А7, А8, А9;
=СРЗНАЧ(G4:G6) – середнє значення комірок G4, G5, G6.
Функції можуть входити одна в іншу, наприклад:
=СУММ(F1:F20)ОКРУГЛ(СРЗНАЧ(H4:H8);2);
Для введення функції у комірку необхідно:
виділити комірку для формули;
викликати Мастер функций за допомогою команди Функция меню Вставка або кнопки
 ;
;
у діалоговому вікні, що з'явилося (мал.10), вибрати тип функції в переліку Категория і потім потрібну функцію в переліку Функция;
натиснути кнопку ОК;

Мал.10
у полях Число1, Число2 та ін. наступного вікна ввести аргументи функції (числові значення або посилання на комірки);
щоб не указувати аргументи з клавіатури, можна натиснути кнопку
 ,
яка знаходиться праворуч поля, і виділити
мишею ділянку комірок, що містять
аргументи функції; для виходу з цього
режиму слід натиснути кнопку
,
яка знаходиться праворуч поля, і виділити
мишею ділянку комірок, що містять
аргументи функції; для виходу з цього
режиму слід натиснути кнопку
 ,
яка знаходиться під рядком формул;
,
яка знаходиться під рядком формул;натиснути ОК.
Вставити
у комірку функцію суми СУММ
можна за
допомогою кнопки
![]() .
.
1.10 Робота з діаграмами
Діаграма – це подання даних таблиці в графічному вигляді, що використовується для аналізу і порівняння даних. На діаграмі вміст кожного комірки зображується у вигляді крапок, ліній, смуг, стовпчиків, секторів і в іншій формі. Групи елементів даних, що відбивають вміст комірок одного рядку або стовпця на робочому аркуші, складають ряд даних.
Для створення діаграми необхідно:
на робочому аркуші виділити дані, по яким слід побудувати діаграму, включаючи комірки, що містять імена категорій або рядів, які будуть використовуватися в діаграмі;
вибрати команду Диаграмма меню Вставка або натиснути кнопку
 ;
;у діалогових вікнах Мастер диаграмм слід вибрати тип, формат і інші параметри діаграми;
для переходу до наступного кроку використовується кнопка Далее >;
для побудови діаграми на будь-якому кроці можна натиснути кнопку Готово, Мастер диаграмм самостійно закінчить побудову діаграми;
в останньому (4-му) вікні натиснути кнопку Готово.
Діаграму можна пересунути мишею в будь-яке місце. Для зміни розміру діаграми необхідно натиснути на ній мишею і пересунути маркери розміру. Для зміни типу і параметрів побудованої діаграми слід натиснути на діаграмі правою клавішею миші. Контекстне меню, що з’явиться містить команди для зміни діаграми. Щоб видалити діаграму необхідно натиснути на ній мишею, щоб з’явилися маркери розміру, і натиснути клавішу Delete.
1.11 Друкування таблиць
Перед друкуванням таблиць необхідно установити параметри сторінки за допомогою команди Параметры страницы меню Файл. В укладці Страница (мал.11) установлюється орієнтація і розміри аркушу паперу, масштаб зображення і якість друкування. У рамці Ориентация установлюється орієнтація аркушу:
книжная – вертикальне розташування аркушу паперу;
альбомная – горизонтальне розташування.
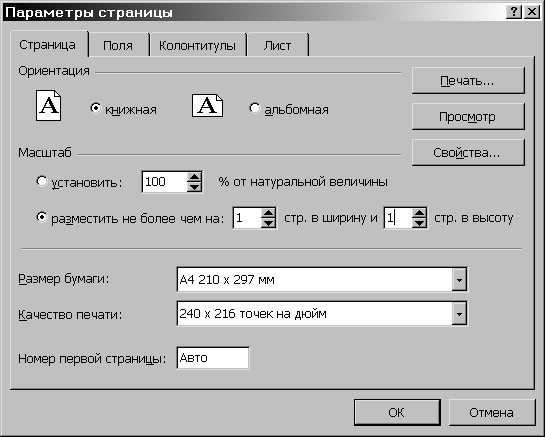
Мал.11
Якщо встановлений прапорець установить, то таблиця буде зображена при друкуванні в масштабі, зазначеному в полі праворуч (без зміни розміру аркушу на екрані).
Якщо встановлений прапорець разместить не более чем на, то таблиця або виділення буде зменшено так, щоб результат заповнював у точності визначену кількість сторінок, стр. в ширину і стр. в высоту.
У полі Размер бумаги вибирається формат аркушу паперу, а в полі Качество печати – графічна спроможність принтера.
Для встановлення полів сторінки слід вибрати вкладку Поля і в полях верхнее, нижнее, левое і правое потрібні значення полів. У полях верхнего колонтитула і нижнего колонтитула вибирається відстань від верхнього краю аркушу до верхнього колонтитулу і нижнього краю аркушу до нижнього колонтитулу відповідно.
Для введення колонтитулів використовується укладка Колонтитулы. Вміст колонтитулів або вибирається у прихованих переліках верхний колонтитул і нижний колонтитул, або уводиться після натискання кнопок Создать верхний колонтитул і Создать нижний колонтитул.
Після установки усіх параметрів у вікні Параметры страницы необхідно натиснути кнопку ОК.
Для
перегляду таблиці перед друком слід
вибрати пункт Предварительный
просмотр у
меню Файл
або натиснути кнопку
![]() .
У цьому режимі, щоб збільшити зображення
слід навести покажчик миші, який матиме
вигляд лупи, на потрібний фрагмент і
натиснути кнопку миші. Наступне натискання
кнопки миші віддаляє зображення. Вийти
з режиму попереднього перегляду можна
за допомогою кнопки Закрыть
або клавіші Esc.
.
У цьому режимі, щоб збільшити зображення
слід навести покажчик миші, який матиме
вигляд лупи, на потрібний фрагмент і
натиснути кнопку миші. Наступне натискання
кнопки миші віддаляє зображення. Вийти
з режиму попереднього перегляду можна
за допомогою кнопки Закрыть
або клавіші Esc.
Для друкування таблиці необхідно в меню Файл вибрати команду Печать. У діалоговому вікні Печать (мал.12) у полі прихованого переліку Имя потрібно вибрати принтер, якщо можливо друкувати на декількох принтерах.
У рамці Печатать, діалогового вікна Печать указуються сторінки, що будуть надруковані:
все – усі сторінки;
страницы – тільки сторінки, зазначені в полях с і по.
У рамці Вывести на печать зазначається об'єкт друкування:
выделенный диапазон – друкувати тільки виділену ділянку;
выделенные листы – друкувати виділені аркуші (для виділення 2-х і більше аркушів необхідно натискати мишею на їх ярлики при натиснутій клавіші Ctrl);
всю книгу – друкування усієї робочої книги.
У полі Число копий указується кількість копій. Щоб надрукувати цілком першу копію, потім другу й інші слід увімкнути прапорець разобрать по копиям.
Щоб
надрукувати одну копію активних аркушів
досить натиснути кнопку
![]() .
.
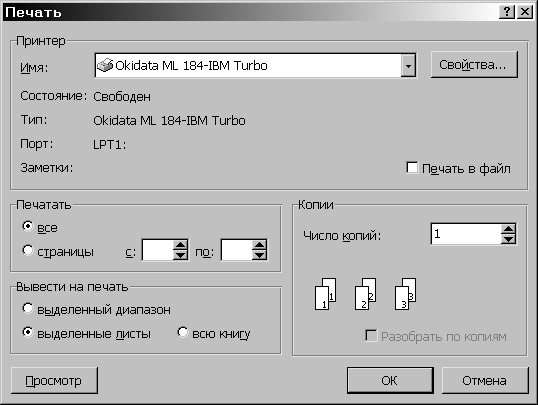
Мал.12
Розділ II. Методика ознайомлення з таблицями Excel
