
- •Глава 1. Основи теорії баз даних 14
- •5. Фізичні моделі баз даних 74
- •Глава 2. Мова формування запитів sql 94
- •4. Мова запитів Data Query Language 101
- •5. Оператори маніпулювання даними 119
- •6. Вбудований sql 123
- •Глава 3. Моделювання та проектування баз даних засобами 140
- •Глава 4. Розроблення баз даних в середовищі ms sql Server 177
- •4. Мова бд Transact-sql: призначення та загальна характеристика 194
- •6. Робота з таблицями бази даних 224
- •7. Збережувані процедури в середовищі ms sql Server 234
- •Глава 5. Сучасні напрямки розвитку баз даних. 259
- •Глава 1. Основи теорії баз даних
- •1. Місце та роль баз даних та баз знань в інформаційних системах
- •1.1 Історія розвитку інформаційних технологій
- •1.2. Етапи розвитку баз даних
- •1.3 Архітектура бд
- •1.4. Класифікація баз даних
- •1.5. Бази даних з розподіленим доступом
- •Розподілені бази даних
- •1.6. Локальні бази даних
- •Питання до теми
- •2. Моделювання даних. Три видатні моделі даних
- •2.1. Поняття про моделі даних
- •2.2. Реляційна модель даних
- •2.2.1 Теоретичні основи реляційної бд.
- •2.2.2 Теоретико-множинні операції реляційної алгебри
- •2.2.3 Спеціальні операції реляційної алгебри
- •2.3 Мережева модель даних
- •2.4 Ієрархічна модель даних
- •2.5 Вибір моделі представлення даних у базі даних
- •Питання до теми
- •3. Етапи проектування бази даних
- •3.1. Об‘єктно-орієнтована декомпозиція предметної області
- •3.2. Проектування інфологічної моделі предметної області
- •3.3. Створення концептуальної схеми бази даних
- •3.4. Створення атрибутивної моделі бази даних
- •Послідовність створення бази даних
- •Зовнішня та внутрішня схеми бази даних
- •Питання до теми
- •4. Нормалізація даних
- •4.1.Основні засади нормалізації даних
- •4.2. Перша нормальна форма
- •4.3. Друга нормальна форма
- •4.4. Третя нормальна форма
- •4.5. Четверта нормальна форма
- •4.6. Вимоги до реляційних систем
- •Питання до теми
- •5. Фізичні моделі баз даних
- •5.1. Файлові структури збереження даних
- •5.2. Організація файлів прямого та послідовного доступу
- •5.3. Індексні файли
- •5.3.1 Файли з щільним індексом
- •5.3.2 Файли з нещільним індексом (індексно-послідовні файли)
- •5.3.3. Індексні файли у вигляді в - дерев
- •5.3.4. Інвертовані списки
- •5.3.5.Хешовані файли
- •5.3.6. Кластерізований індекс
- •5.4. Безфайлові моделі фізичної організації даних
- •Питання до теми
- •Глава 2. Мова формування запитів sql
- •1. Історія розвитку sql
- •2. Структура мови sql
- •3. Типи даних у мові sql
- •4. Мова запитів Data Query Language
- •4.1. Оператор вибору select
- •4.2. Предикати оператора select
- •4.3. Сукупні функції sql
- •4.4. Приклади використання оператора select
- •4.5. Внутрішнє та зовнішнє об‘єднання таблиць
- •4.6. Вкладені запити
- •Питання до теми
- •5. Оператори маніпулювання даними
- •Питання до теми
- •6. Вбудований sql
- •6.1. Sql та клієнтські додатки
- •6.2.Особливості вбудованого sql
- •6.3. Оператори пов'язані з багаторядковими запитами
- •Оператор визначения курсора
- •Оператор відкриття курсора
- •Оператор читання чергового рядка курсора
- •Оператор закриття курсора
- •Видалення та оновлення даних з використанням курсора
- •6. 4. Збережувані процедури
- •Питання до теми
- •Глава 3. Моделювання та проектування баз даних засобами case - технології erwin
- •1. Призначення пакету erwin
- •2. Проектування логічної моделі бази даних в erWin
- •2.1. Створення логічної моделі бази даних на рівні визначень
- •Внесення об’єкту до моделі
- •Визначення (Definition) та опис об’єктів
- •2.2. Створення логічної моделі бази даних на рівні атрибутів.
- •Внесення первинного ключа
- •2.3. Встановлення зв’язків в логічній моделі бази даних в erWin
- •Встановлення зв’язків
- •Для створення нового зв’язку слід:
- •Зовнішні ключі
- •Рекурсивний зв‘язок та ім‘я ролі
- •2.4. Встановлення типів залежності об’єктів та їєрархія наслідування.
- •Створення категоріального зв’ язку
- •2.5. Правила збереження цілістності даних
- •Встановлення правил цілістності посилань
- •2.6. Нормалізація даних в erWin
- •Приведення сутності до першої нормальної форми
- •Приведення сутності до другої нормальної форми
- •Приведення сутності до третьої нормальної форми
- •Питання до теми
- •3. Проектування фізичної моделі даних в erWin
- •3.1. Основні визначення та поняття фізичної моделі даних
- •2. Завдання правил валідації, значень по замовчуванню та індексів
- •3.3. Створення представлень, правил валідації та значень по замовчуванню для представлень у фізичній моделі бд
- •3.4. Пряме проектування бази даних
- •4. Збережувані процедури та тригери в erWin
- •4.1. Загальні відомості
- •4.2. Тригери цілісності посилань (ri - тригери)
- •4.3. Правила перевизначення тригерів
- •4.4. Створення та редагування тригерів в erWin.
- •Питання до теми
- •Глава 4. Розроблення баз даних в середовищі ms sql Server
- •1. Архітектура типових моделей зберігання даних та способи їх оброблення
- •1.1. Централізована база даних
- •1.2. Розподілена база даних
- •1.3. Файл-серверна технологія оброблення даних
- •1.4. Клієнт-серверна технологія оброблення даних
- •Питання до теми
- •2. Призначення, основні можливості та структура бази даних ms sql server2000
- •2.1. Призначення та основні можливості бд ms sql server2000
- •2.2. Архітектура бази даних ms sql server 2000
- •2.2.1. Логічний та фізичний рівні представлення бази даних
- •2.2.2. Файли і групи файлів
- •Групи файлів.
- •Питання до теми
- •3. Програмне забезпечення ms sql Server 2000
- •3.1. Програмне забезпечення сервера бд.
- •3.2. Програмне забезпечення клієнта бд
- •3.3. Бібліотеки
- •3.4. Дослідження об'єктів бд за допомогою засобу Enterprise Manager
- •3.5. Виконання запитів до бази даних за допомогою засобу Query Analyzer
- •3.6. "Стеження" за виконуваними базою даних діями за допомогою програми sql Profiler
- •3.7. Імпорт і експорт даних за допомогою Data Transformation Services (dts)
- •3.8. Огляд інших компонентів ms sql Server 2000
- •Питання до теми
- •4. Мова бд Transact-sql: призначення та загальна характеристика
- •4.1. Елементи Transact-sql
- •Коментарі:
- •Алфавіт:
- •Ідентифікатори:
- •Ключові слова.
- •Вирази.
- •Оператори:
- •4.2. Типи даних
- •Нецілочисельні типи даних:
- •Питання до теми
- •Проектування та створення бд ms sql Server 2000
- •5.1. Реєстрація сервера та підготовка його до роботи
- •5.2. Створення бд за допомогою erWin
- •5.3. Створення бд за допомогою sql Server Enterprise Manager
- •5.4. Створення бд за допомогою команд Transact-sql
- •Розглянемо параметри цієї команди:
- •Питання до теми
- •6. Робота з таблицями бази даних
- •6.1. Способи створення та модифікації таблиць
- •6.1.1. Створення таблиці за допомогою Enterprise Manager
- •6.1.2. Створення таблиці за допомогою Transact-sql
- •6.2. Заповнення таблиць даними
- •6.3. Способи модифікації даних
- •6.4. Команда вибору даних select. Використання підзапитів при роботі з бд
- •6.5. Використання кількох таблиць в одному запиті при роботі з базами даних
- •6.6. Знищення таблиць
- •6.7. Модифікація даних з використанням представлень
- •6.8. Управління безпекою даних за допомогою представлень
- •Питання до теми
- •7. Збережувані процедури в середовищі ms sql Server
- •7.1. Призначення та використання процедур, що зберігаються
- •7.2. Створення, модифікація та вилучення процедур, що зберігаються
- •7.3. Виконання збережуваних процедур
- •7.4. Класифікація збережуваних процедур
- •7.4.1. Процедури, що виконують розрахунки
- •7.4.2. Процедури, що повертають набір записів
- •7.4.3. Адміністративні процедури
- •7.5. Знищення збережуваних процедур
- •If object_id('накладна_зведена_інформація') is not null
- •Drop procedure [накладна_зведена_інформація]
- •Знищити збережувану процедуру можна за допомогою контекстного меню у Query Analyzer чи Enterprise Manager, обравши відповідне меню «Delete» цільового обєкта.
- •Питання до теми
- •8. Створення та використання тригерів
- •8.1. Призначення тригерів та особливості їх використання
- •8.2. Створення та вилучення тригерів
- •8.3.Тригери вставки і оновлення
- •8.4. Тригери вилучення
- •8.5. Вкладені тригери
- •8.6. Знищення тригерів
- •Питання до теми
- •9. Створення та використання клієнтських додатків
- •9.1. Використання rad-технологій для розроблення інтерфейсу клієнтської частини бази даних
- •Питання до теми
- •Глава 5. Сучасні напрямки розвитку баз даних.
- •1.Об‘єктно-орієнтовані скбд
- •Стандарти об‘єктних баз даних
- •Взаємодія об‘єктних баз даних з іншими стандартами
- •Сучасні промислові об‘єктно-орієнтовані скбд
- •Дедуктивні бази даних
- •3. Паралельні бази даних
- •4. Бази даних в Інтернеті
- •4.1. Розподілені обчислення – Cloud системи
- •Рівні Cloud системи
- •4.2. Sql Azure Database як інноваційна технологія баз даних
- •5. Засоби інтелектуального аналізу даних
- •Питання до теми
- •Література
- •Предметний вказівник
- •Тест з дисципліни “Організація баз даних та знань” Модуль 1
- •«Моделювання баз даних в середовищі erWin» Тест до модуля 1
- •Тест до модуля 2
- •Додаток 1 приклади предметних областей рекомендованих для дослідження та моделювання
- •Додаток 2
- •Додаток 3 Задачі на формування запитів sql
- •Задачі на оператори маніпулювання даними
- •Завдання до контрольних робіт
5.2. Створення бд за допомогою erWin
У середовищі ERwin обираємо фізичну модель БД та СУБД, в яку буде згенеровано БД. Для цього обираємо пункт головного меню Database → Choose Database і у ДВ вибираємо пункт SQL Server 2000 (рис. 12).

Рис. 12. Діалогове вікно для вибору СУБД
Після натиснення кнопки ОК буде запропоновано конвертувати типи даних з Access у SQL Server, з чим слід погодитися (рис. 13).
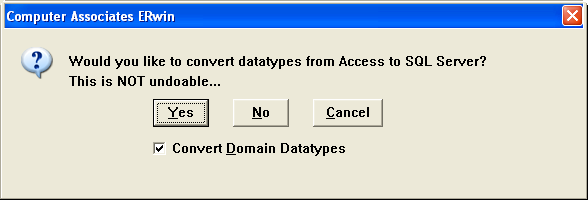
Рис. 13. Діалогове вікно для підтвердження конвертування даних
Наступним кроком буде під’єднання БД. У головному меню середовища Erwin обираємо пункт Database → Database Conection та у ДВ вносимо необхідні дані (рис.14).

Рис. 14. Діалогове вікно для під’єднання БД
Далі слід викликати генератора БД. Обираємо пункт головного меню Tools → Forward Engineer/Schema Generation і відмічаємо компоненти, які будемо генерувати. Після цього натискаємо кнопку Generate. З’являється ДВ, у якому відображається процес генерації та можливі помилки, що виникають при цьому. Для перегляду звіту генерації слід натиснути кнопку Preview.
Для перегляду згенерованої БД потрібно відкрити SQL Server Enterprise Manager, зайти до створеної БД і у папці Diagrams з контекстного меню обрати пункт New Database Diagram. У ДВ слід вибрати таблиці, які необхідно включити до діаграми БД (рис. 15) та натиснути кнопку Add.

Рис. 15. Діалогове вікно для вибору таблиць
Для включення вибраних таблиць до діаграми БД натискаємо кнопку Далее (рис. 16) і після введення імені діаграми отримаємо схему БД у середовищі MS SQL Server 2000 (рис. 17). Для прикладу обрано відділ постачання харчового підприємства.

Рис. 16. Діалогове вікно для включення вибраних таблиць до діаграми БД
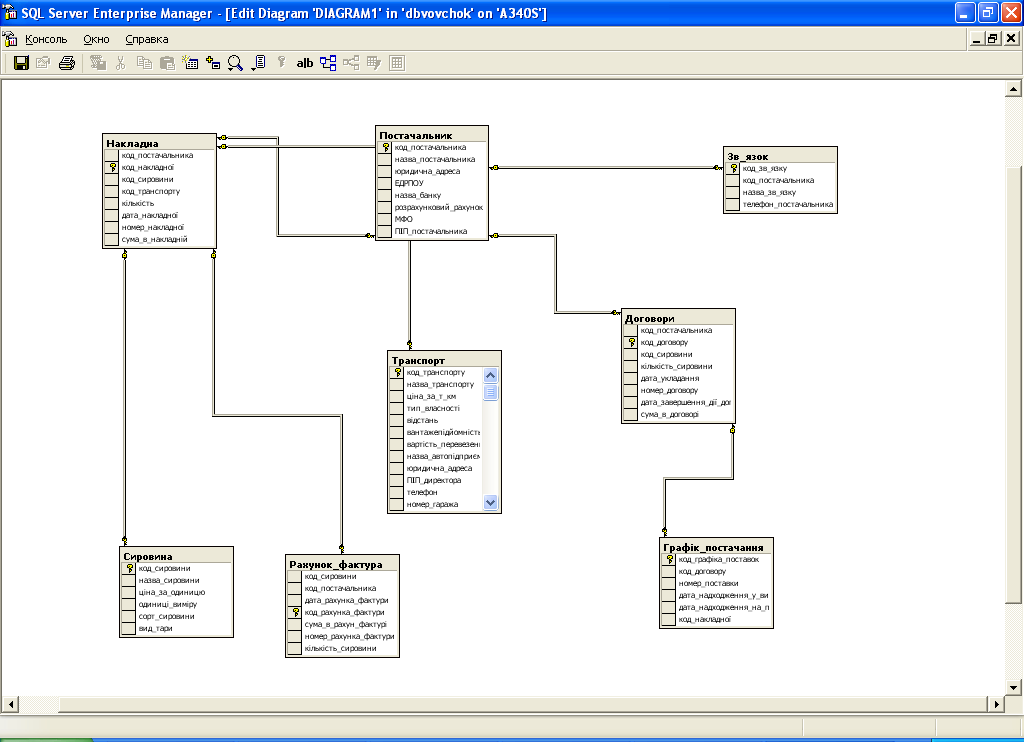
Рис. 17. Схема згенерованої БД у середовищі MS SQL Server 2000.
5.3. Створення бд за допомогою sql Server Enterprise Manager
Клацніть правою кнопкою миші на компоненті Databases SQL Server у вікні SQL Server Enterprise Manager. На екрані з'явиться контекстне меню об'єкта Database (рис.18).

Рис.1. Контекстне меню об'єкта Database
Виконання команди New Database призводить до появи діалогового вікна властивостей створюваної БД (рис. 19), відкритого на вкладці General.
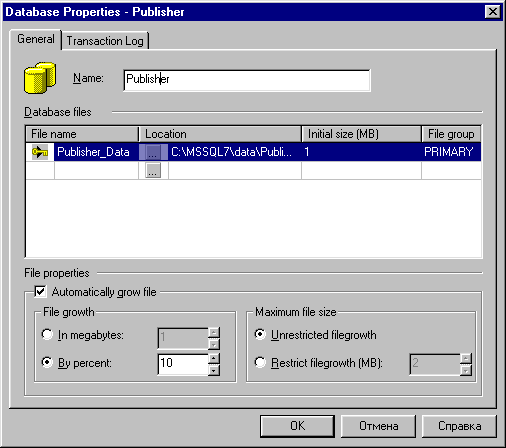
Рис.19. Діалогове вікно властивостей створюваної БД
На цій вкладці слід ввести ім'я створюваної БД у поле Name (ім'я). При цьому у списку Database files (файли БД) автоматично відображаються ім'я і шлях файла БД, його розмір і приналежність групі. Всі ці параметри можна змінити. У нижній частині вкладки General можна встановити властивості окремо для кожного файла БД – File Properties (властивості файла). Встановивши прапорець Automatically grow file (автоматичне збільшення файла), ви рятуєте себе від необхідності відслідковувати розмір БД. Два перемикачі File growth (зростання файла) і Maximum file size (максимальний розмір файла) дозволяють визначити відповідно, на скільки буде збільшуватися розмір файла – в абсолютних (In megabytes) або відносних (By percent) одиницях, і його максимальний розмір – Unrestricted filegrowth (необмежений ріст) або Restrict filegrowth (MB) (обмежити розмір... мегабайтами).
Тепер виберіть вкладку Transaction Log – журнал транзакцій (рис.20). Всі зауваження з приводу параметрів файлів даних повною мірою відносяться і до файлів журналів транзакцій.
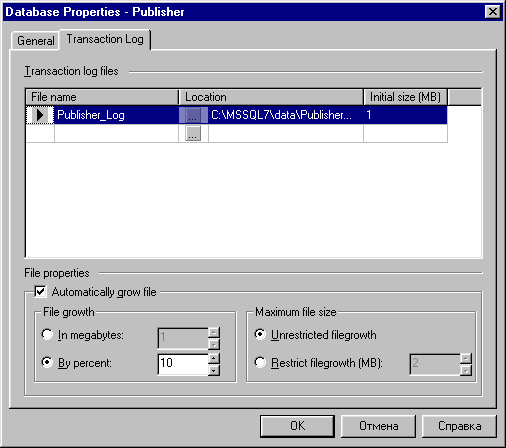
Рис.20. Діалогове вікно для визначення параметрів журналу транзакцій
Остання вкладка – Options (параметри) дозволяє встановити вихідні параметри створюваної БД (рис. 21). Всі опції умовно розбиті на дві категорії: Access (доступ) і Settings (установки). До першої входять три опції:
Restrict access – обмежений доступ;
Members of db_owner, dbcreator or sysadmin – БД можуть використовувати члени групи власників, створювачів або системний адміністратор;
Single User – заборонити одночасний доступ кількох користувачів до БД;
Read Only – БД може бути відкрита лише для читання.
До другої категорії входять шість опцій:
ANSI NULL Default –дозволяє автоматичне введення значень null у стовпчиках таблиці або інших даних;
Recursive triggers – дозволяє використання рекурсивних викликів тригерів;
Autoclose – БД закривається, коли останній користувач завершує роботу з нею;
Torn Page Detection – дозволяє SQL Server відслідковувати незавершені операції введення/виведення, що відбулися після загального або якогось іншого збою системи.

Рис.21. Вкладка Options діалогового вікна властивостей БД
Після того, як усі необхідні установки зроблені, залишилося натиснути кнопку ОК і нова БД буде створена. Для створеної БД на вкладці Permissions можна дозволити користувачеві виконувати наступні дії (рис.22):
Create Table – створювати таблиці;
Create View – створювати представлення (views);
Create SP – творювати збережувані процедури;
Create Default – створювати значення по замовчанню;
Create Rule – створювати правила;
Backup DB – проводити резервування бази даних;
Backup Log – проводити резервування журналу транзакцій БД.
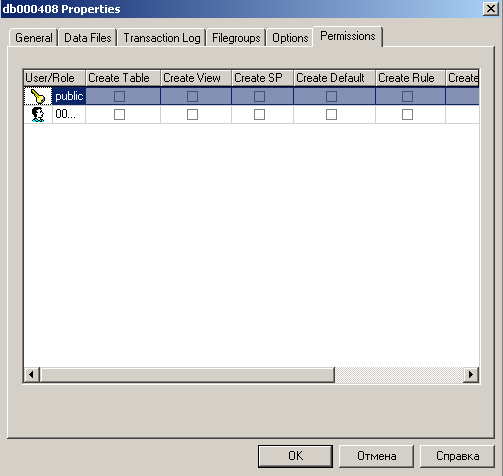
Рис.22. Вкладка Permissions для зміни проав доступу до БД
