
5. Інтерфейс користувача Windows xp
Windows XP має найпривабливіший інтерфейс користувача порівняно з усіма попередніми версіями Windows. Проте удосконалення стосуються не тільки «косметики», а й мають прикладний характер (більша глибина кольору, роздільна здатність екрана, найбільш елегантний, зручний і настоюваний інтерфейс користувача).
Після завантаження Windows XP Professional на екрані дисплея відображується робочий стіл.
У повсякденному житті робочий стіл використовують для розміщення папок та паперів, на його екранному аналозі розміщують у зручному порядку значки. Кожен значок відображує програму, папку або інший об'єкт, який забезпечує доступ до ресурсів комп'ютера, до локальної мережі чи Інтернету.
Зовнішній вигляд робочого стола залежить від настроювання Windows.
При першому запуску ОС на робочому столі Windows відображується тільки Корзина. Якщо ви звикли бачити там Мой компьютер, Мои документи тощо, то їх можна встановити, використовуючи властивості екрана. Оформлення робочого стола, розміщення значків, форму, розміри та кольори окремих елементів можна змінити за індивідуальним смаком і завданнями, які розв'язує користувач
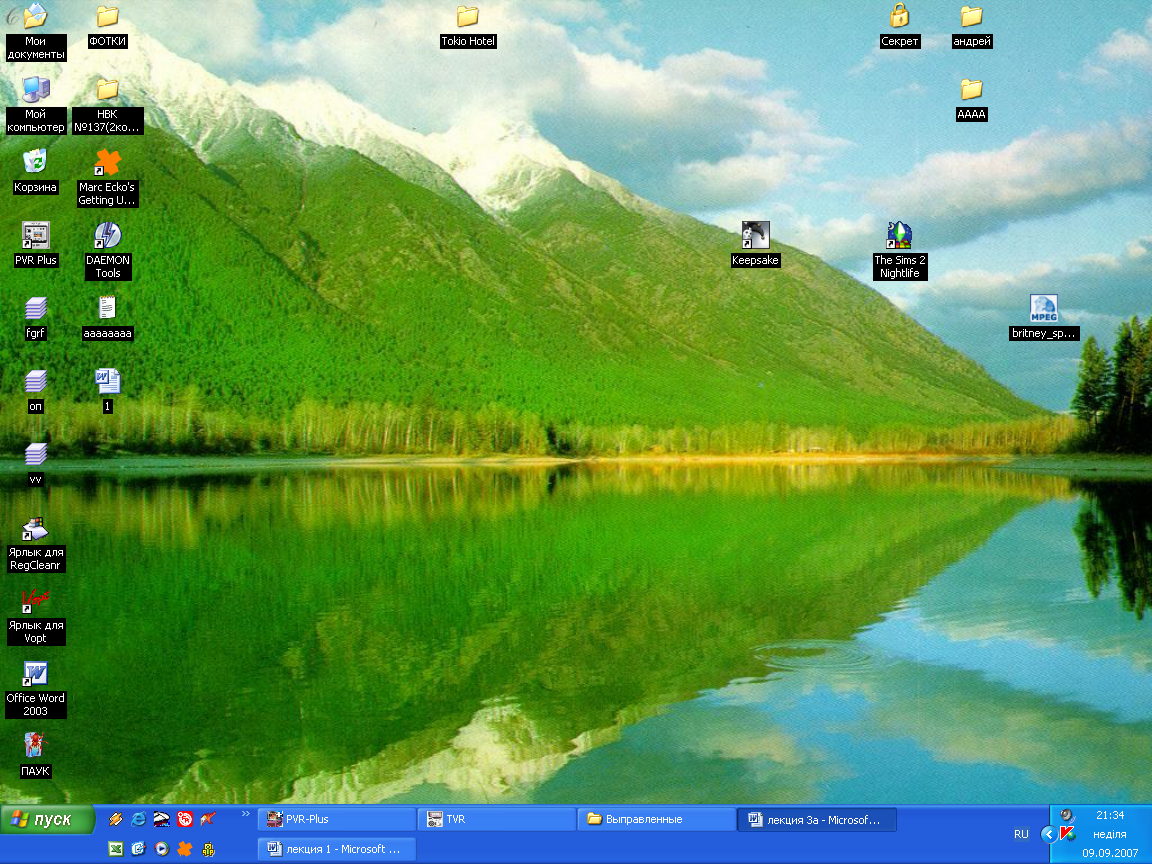
Рисунок 1. Зовнішній вигляд робочого столу Windows
Призначення основних значків на Робочому столі:
Мои документы - Відкриває папку із зазначеною назвою, в якій зручно зберігати файли документів, що часто використовуються
Мой компьютер - Розміщений, як правило, в лівому верхньому куті робочого стола, дає змогу отримувати доступ до ресурсів локального комп'ютера і підключених мережних ресурсів
Сетевое окружение - Забезпечує доступ до всіх робочих станцій та серверів локальної мережі, папок, файлів, принтерів та інших ресурсів колективного доступу
Корзина - Використовується для тимчасового зберігання видалених файлів та папок. За бажанням файли та папки, які є в корзині, можна відновити. Після того як користувач спорожнить корзину, інформація, що в ній містилася, буде втрачена
Internet Explorer - Запускає програму Microsoft Internet Explorer, що забезпечує роботу користувача в мережі Internet.
Outlook Express - Значок, який відображується на столі, якщо комп'ютер настроєний для роботи з електронною поштою. Він призначений для керування електронною поштою та отримання новин.
6. Панель завдань
У ніжній частині робочого столу розміщується Панель завдань
![]()
Претягуванням мишею можна розмістити панель завдань біля будь-якої межі екрана, а також змінити розміри цієї панелі, перетягуючи мишею її межі. Потрібно тільки мати на увазі, що прапорець з команди контекстного меню панелі завдань Закрепить панель задач повинен бути знятий.
На панелі завдань розміщено кнопку Пуск з логотипом Windows. Якщо поставити покажчик миші на цій кнопці, то з'явиться підказка «Начните работу э нажатия этой кнопки». Правіше від кнопки Пуск зазвичай розташовано панель швидкого запуску, яка дає змогу вмикати улюблені програми користувача простим клацанням. Ви можете додавати на цю панель будь-які значки для запускання програм, відкривання папок, файлів.
У правій частині панелі завдань розташовується панель повідомлень. На ній відображується поточний час і значки резидент-них програм. У Windows XP значки, що не використовуються у цей час, можуть бути прибрані з панелі повідомлень. На цій панелі може також відображатися індикатор мови і цифровий годинник, хоча ви можете змінити настроювання і прибрати індикатори з панелі.
Індикатори мають таке призначення:
Цифровий годинник — показує поточний І ю лютого 2005 р. І час, дату, місяць та рік. Щоб побачити поточну дату, місяць та рік, достатньо підвести до годинника покажчик миші;
Індикатор мови — висвічує підказку про мову, яка використовується (українська, російська, англійська та ін.). Клацання миші на індикаторі мови викликає меню, яке дає змогу вибрати іншу мову для роботи .
Щоб установити на системному годиннику комп'ютера поточну дату та час, потрібно двічі клацнути на індикаторі часу панелі завдань. На екрані відобразиться діалогове вікно Свойства: Дата и время з відкритою вкладкою Дата и время.
Windows XP дає змогу враховувати різницю між часовими поясами під час роботи в мережах, які охоплюють великі регіони. Для установлення часового поясу потрібно перейти на вкладку Часовой пояс і ввести потрібне значення. Встановлення прапорця Автоматический переход на летнее время и обратно забезпечує автоматичну зміну часу системного годинника на одну годину при переході на зимовий та літній час.
Для настроювання системної дати та часу потрібно мати права адміністратора системи.
Якщо ви довго не використовували деякі значки на панелі повідомлень, вони можуть бути заховані. У цьому разі на краю панелі з'явиться спеціальна кнопка зі стрілкою, яка розгортає панель індикації і з'являються всі значки (при цьому стрілка на кнопці змінить свій напрямок на протилежний). Подвійне клацання мишею на будь-якому значку запустить пов'язану з ним програму. Якщо ви не виконаєте жодних дій, то панель повідомлень знову буде згорнута.
Після того як програму запущено і на робочому столі з'явилося її вікно, на вільному місці панелі завдань з'являється кнопка програми. При підведенні покажчика миші до цієї кнопки вона змінить свій відтінок. Якщо ви в цей момент працюєте з якоюсь програмою, то заголовок її вікна яскравіший, ніж заголовки вікон інших програм, а кнопка з назвою програми на панелі завдань виглядає натиснутою.
Якщо запущено кілька копій однієї програми, то окремі копії можуть відображатися як кількома, так і однією кнопкою на панелі завдань. Це залежить від настроювань системи. Якщо всі копії зв'язані з однією кнопкою, на ній буде написане число, що відповідає кількості ; працюючих копій програми (наприклад, 4 Проводник, тобто з цією кнопкою зв'язано 4 вікна програми Проводник). Якщо ж запущено безліч різних програм і їхні кнопки не вміщаються на панелі завдань, у правій частині панелі з'являться дві кнопки. Фактично кнопки запущених програм розташуються на кількох рядках, одна з яких відображатиметься на панелі завдань. Натискаючи кнопки, можна переключатися між різними рядками. При цьому на панелі завдань відображатимуться кнопки тих або інших програм. Як тільки кількість запущених програм зменшиться і їхні кнопки зможуть розташовуватися на одному рядку, кнопки будуть прибрані з правої частини панелі завдань.
Клацання мишею на кнопці програми, розташованої на панелі завдань, активізує програму. її вікно з'являється на екрані, і кнопка стає натиснутою (активною). Якщо вікно програми було згорнуто, то натискання кнопки розгорне його, повторне натискання кнопки згорне вікно програми. Якщо програмі, з якою ви в цей час не працюєте, потрібно ваше втручання, то кнопка на панелі завдань матиме жовте забарвлення і почне мигати. Натиснувши миготливу кнопку, ви перейдете до певної програми. При цьому кнопка стане натиснутою і перестане мигати.
