
- •2.1.Дані, інформація і знання
- •3.7. Кількісна оцінка інформації і даних
- •3.8. Системи числення і способи переведення чисел із однієї системи числення в іншу
- •Основные компоненты
- •11. Пристрої введення інформації. Пристрої виведення інформації та їх технічні характеристики. Стандарти безпеки для моніторів.
- •12. Обмін даними між пк: обмін даними через послідовний та паралельний інтерфейси; модеми. Базові технічні характеристики персонального комп’ютера.
- •Классификация программного обеспечения
- •Системное по
- •Инструментальное по
- •Системы программирования
- •Средства для создания программ
- •Интегрированные системы программирования
- •Основные системы программирования
- •Языки программирования
- •16. Призначення, загальна структура, характеристики операційної системи. Сучасні операційні системи.
- •Графический интерфейс Windows и общие правила работы.
- •21. Поняття комп’ютерної мережі. Типи, топологія та класифікація мереж. Апаратні засоби мереж. Програмне забезпечення мереж: архітектура мережі; ієрархія протоколів; сервіс і інтерфейси.
- •Апараті засоби мереж
- •Архітектура мережі
- •Ієрархія протоколів
- •Мережні сервіси
- •22. Передача даних в комп’ютерних мережах та обладнання комп’ютерних мереж. Еталонна модель взаємодії відкритих систем. Програмне забезпечення комп’ютерних мереж.
- •Протоколи ір і tcp
- •Доменна система імен
- •28. Причини виникнення необхідності в захисті інформації
- •29. Пошукові системи World Wide Web: типи пошукових систем, пошукові каталоги, індексні пошукові системи. Порівняння індексних пошукових систем та пошукових каталогів.
- •Спеціалізовані пошукові системи
- •30. Принципи роботи індексних пошукових систем: сканування World Wide Web, індексація World Wide Web, ранжування результатів пошуку.
- •32. Захист інформації від комп’ютерних вірусів. Особливості захисту інформації у відкритих системах.
- •Створіть завантажувальні дискети на випадок поразки вірусом
- •Поставте заслін макровірусам
- •Вторая часть вопроса: такой бред… Особливості захисту інформації у відкритих системах
- •Схеми електронного підпису
- •6.3.2. Алгоритм rsa.
- •35. Огляд сучасних методів захисту даних: обмеження доступу; розмежування доступу; розмежування привілеїв; криптографічне перетворення інформації; контроль та облік доступу.
- •37. Структура html-документу. Тегова модель. Правила синтаксису. Задання заголовків документів та заголовків розділів документів.
- •38. Форматування тексту в html- документах: задання абзацу, примусового переходу на новий рядок, типу, розміру та кольору шрифту, кольору фону, виділення тексту напівжирним, курсивом, підкресленим
- •8.8.5. Вкладені списки
- •8.9. Авторський стиль редагування
- •8.10. Цитати
- •8.11. Адреси
- •8.12. Стилі
- •8.12.1 Логічні стилі
- •8.12.2. Фізичні стилі
- •8.12.3. Спеціальні символи
- •8.13. Переривання рядка
- •Системи обробки тексту
- •Вставка и редактирование изображений из файлов
- •Взаимное расположение рисунка и текста
- •Работа с фигурным текстом (WordArt)
- •Вибір параметрів друку
- •Використання попереднього перегляду
- •47.Способи набору та редагування формул. Засоби Word для робот из графікою (автофігури, модуль SmartArt). Шаблони та стилі. Створення змісту документів.
- •Создание стиля:
- •Функции Excel
- •Диаграммы в Excel
- •51. Структури даних. Основна термінологія баз даних. Моделі даних. Реляційна модель бази даних, основи реляційної алгебри. Системи управління базами даних. Ms Access.
- •52. Основні поняття субд. Принципи та етапи проектування бд. Загальна характеристика субд ms Access. Основні складові.
- •Робота з таблицями: створення, редагування, вилучення. Встановлення зв’язків між таблицями
- •Робота з базами даних у Microsoft Excel
- •9.5.1. Сортування даних
- •9.5.2. Форми даних
- •9.5.3 Установлення інтервалу критеріїв
- •9.5.4. Автофільтр
- •9.5.5. Розширений фільтр.
- •10.3.1.Об’єкт Application, його властивості та методи.
- •10.3.2. Об’єкт Workbook, його властивості і методи.
- •10.3.3. Об’єкт Worksheet, його властивості і методи.
- •10.3.4. Об’єкт Range, його властивості і методи.
- •10.3.5. Об’єкт CommandBar (Командна панель), його властивості і методи.
- •59. Оператори мови vba та її керуючі конструкції. Конструкції With, For Each мови vba. Управління файлами за допомогою vba. Виконання макросу у Word запис макросу в Excel.
- •Конструкція оператора For Each мови vba.
- •Управління файлами за допомогою vba
- •Виконання макросу у Word.
- •Перший макрос
- •Код макросу
- •Етапи запису макросу
- •Завдання стартових умов для макросу
- •Запуск макрорекордера і привласнення імені макросу
- •10.5.2. Запис макросу в Excel
- •Завдання стартових умов
- •Призначення імені і збереження макросу
- •Запис дій
- •Експертні та навчальні системи
- •11.1.Основні поняття, компоненти та архітектура
- •Особливості використання засобів дистанційного навчання в кейсовому методі
- •Галузі застосування інформаційних систем в економіці
- •63. Сучасні інформаційні технології. Інтегроване автоматизоване виробництво, планування і управління. Інтегральні економічні інформаційні системи.
- •Інтегроване автоматизоване виробництво, планування та управління
- •Інтегровані економічні інформаційні системи
- •1.Інформатика як комп’ютерна наука. Інформаційні повідомлення. Інформаційні процеси. Поняття загальна структура та базовий склад інформаційних систем
- •Інформаційні повідомлення Інформаційні процеси
- •Поняття загальна структура та базовий склад інформаційних систем
Создание стиля:
Создание стиля по образцу (для этого нужно отформатировать абзац, щелкнуть на поле Стиль и ввести название нового стиля. После этого список Стиль будет содержать название нового стиля).
Изменение стиля (если изменить оформление абзаца, использующего определенный стиль, а затем щелкнуть на поле Стиль и нажать клавишу ENTER, откроется диалоговое окно Переопределение стиля. С его помощью можно восстановить форматирование абзаца в соответствии с ранее определенным стилем или изменить стиль по всему документу).
Разработка нового стиля (следует дать команду Формат > Стиль. В диалоговом окне Стиль можно щелкнуть на кнопке Создать или Изменить).
- Структура документа создается автоматически, если пользователь использует стили типа Заголовок. В данном случае, после завершения создания документа содержание можно вставить с помощью группы Оглавление, находящиеся на вкладке Ссылки После нужно лишь выбрать количество уровней, что нужно отразить в документе Если документ изначально был создан без использования стилей типа Заголовок, то нужно его таким образом отформатировать, а уже потов вставить содержание документа. Следует отметить, что данное содержание является интерактивным и позволяет переходить к необходимому разделу, для этого необходимо зажать клавишу Ctrl и щелкнуть левой кнопкой мыши на требуемом разделе.
48. Характеристика та загальні можливості табличного процесора Excel. Конфігурація табличного процесора Excel. Створення робочого аркуша: структура робочого аркуша; переміщення по робочому аркушу; введення даних. Форматування робочих аркушів. Зберігання документа: формати зберігання.
- Microsoft Excel — одна из программ пакета Microsoft Office, представляющая из себя программируемый табличный калькулятор.
Возможности: в Excel легко можно создание различных видов графиков и диаграмм; используется для элементарных расчетов; содержит многие математические и статистические функции; является инструментом для оформления документов, расчётов и создания диаграмм; может работать как база данных;
- (для Excel 2007 )
Структура рабочего листа: документ Excel называется рабочая книга. Рабочая книга состоит из листов. По умолчанию их создается три. Переключаться между листами можно, используя закладки в нижней части окна "Лист 1" и т.д.
Каждый лист представляет собой таблицу. Таблица состоит из столбцов и строк. Столбцов в листе 256 (2 в 8 степени), а строк 65536 (2 в 16 степени). Столбцы обозначаются буквами латинского алфавита (в обычном режиме) от "A" до "Z", затем идет "AA-AZ", "BA-BZ". Строки обозначаются обычными арабскими числами.
На пересечении столбца и строки находится ячейка. Каждая ячейка имеет свой уникальный адрес, который составляется из буквы столбца и номера строки.
Перемещение по рабочему листу:
щелкнуть левой кнопкой на нужной ячейке.
С помощью стрелок можно переместить "курсор" на ячейку вверх/вниз/вправо/влево.
Нажатие клавиши "Tab" перемещает в следующую ячейку в строке, а "Shift+Tab" — в предыдущую. Нажатие клавиши "Enter" приводит к перемещению на ячейку вниз, а "Shift+Enter" — вверх.
Нажатие сочетаний клавиш "Ctrl + клавиши управления курсором" приводит к "прыжку" курсора к ближайшей ячейке, где имеются какие-то данные.
Нажатие клавиш "Page Up" / "Page Down" приводит к перемещению на страницу вниз / вверх;
Введение данных:
Для ввода данных в одну ячейку достаточно сделать ее активной и начать набирать текст
Для ввода одинаковых данных во многие ячейки, выделяем нужные ячейки, пишем текст, и, не выходя из режима редактирования, нажимаем "Ctrl+Enter";
Для изменения данных в ячейке, делаем ее активной и делаем на ней двойной щелчок;
Для изменения данных в ячейке, делаем ее активной и нажимаем "F2";
Для изменения данных в ячейке, делаем ее активной, щелкаем в строке формул, и в ней изменяем содержимое ячейки, для завершения нажимаем "Enter", либо зеленую галочку слева.
Для принудительного ввода разрыва строки достаточно в нужном месте текста ячейки нажать "Alt+Enter"
- Для редактирования данных в ячейке необходимо дважды щелкнуть на ячейке и произвести редактирование или исправление данных.
К операциям редактирования относятся:
удаление и вставка строк, столбцов, ячеек и листов;
копирование и перемещение ячеек и блоков ячеек;
редактирование текста и чисел в ячейках
К операциям форматирования относятся:
изменение числовых форматов или формы представления чисел(числовой,денежный,финансовый);
изменение ширины столбцов;
выравнивание текста и чисел в ячейках(вкладка Главное-Выравнивание);
изменение шрифта и цвета;
Выбор типа и цвета границы
Заливка ячеек
- Форматы сохранения:
Книга Excel (Стандартный формат файлов Office Excel 2007. В этом формате нельзя сохранять код макросов);
Лист Excel (Формат Office Excel 2007 с поддержкой макросов. Позволяет сохранять код макросов);
Двоичная книга Excel;
Книга Microsoft Excel 97 — 2003;
Данные XML;
Шаблон;
Надстройка Microsoft Excel (Формат файлов, обеспечивающих возможность выполнения дополнительного кода. Поддерживает макросы);
XML-таблица;
CSV (разделители — запятые); CSV (Macintosh); CSV (MS-DOS) - Сохраняют книгу в виде текстового файла с разделителями-запятыми — для использования в другой операционной системе Windows, Macintosh, MS-DOS — и гарантирует, что символы табуляции, разрывы строк и другие символы будут интерпретироваться правильно. Сохраняет только активный лист.
DIF (Формат обмена данными. Сохраняет только активный лист.)
SYLK (Формат Symbolic Link. Сохраняет только активный лист.)
49. редактирование данных
Редактирование данных происходит с помощью функции «конструктор».
Копирование и перемещение данных при помощи горячих клавиш «Ctrl C/V», при использовании «копировать/вставить/вырезать» через меню. Перемещение/вставка/удаление/копирование через функцию _____________________________________________________________________
Поиск и замена данных через Ctrl+F / +Н
Проверка орфографии с помощью меню «рецензирование» – правописание
50.
Порядок ввода формулы
Формулы – это выражение, начинающееся со знака равенства и состоящее из числовых величин, адресов ячеек, функций, имен, которые соединены знаками арифметических операций. К знакам арифметических операций, которые используются в Excel относятся:сложение; вычитание; умножение; деление; возведение в степень.
Вводить формулу надо со знака равенства. Это надо для того, чтобы Excel понял, что в ячейку вводится именно формула, а не данные.
Поэкспериментируйте с различными арифметическими операторами: сложения (+), вычитания (-), умножения (*), деления (/). Чтобы их правильно использовать надо четко представлять их приоритет.
В первую очередь выполняются выражения внутри скобок.
Умножение и деление имеют более высокий приоритет чем сложение и вычитание.
Операторы с одинаковым приоритетом выполняются слева направо.
Мой вам совет - ИСПОЛЬЗУЙТЕ СКОБКИ. В этом случае вы обезопасите себя от случайной ошибки в вычислениях с одной стороны, а с другой - скобки значительно облегчают чтение и анализ формул. Если в формуле количество закрывающих и открывающих скобок не совпадает, Excel выдаст сообщение об ошибке и предложит вариант ее исправления. Сразу после ввода закрывающей скобки Excel отображает жирным шрифтом (или другим цветом) последнюю пару скобок, что очень удобно при наличии в формуле большого количества скобок.
Теперь давайте попробуем поработать с использованием в формулах ссылок на другие ячейки.
Введите в ячейку А1 число 10, а в ячейку А2 - число 15. В ячейке А3 введите формулу =А1+А2. В ячейке А3 появится сумма ячеек А1 и А2 - 25. Поменяйте значения ячеек А1 и А2 (но не А3!). После смены значений в ячейках А1 и А2 автоматически пересчитывается значение ячейки А3 (согласно формулы).
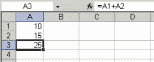
Относительные, абсолютные и смешанные ссылки
Относительная ссылка указывает на ячейку, согласно ее положения относительно ячейки, содержащей формулу. Обозначение относительной ячейки - А1.
Абсолютная ссылка указывает на ячейку, местоположение которой неизменно. Обозначение абсолютной ячейки - $A$1.
Смешанная ссылка содержит комбинацию относительной и абсолютной ссылок - $A1, A$1.
Для быстрого изменения типа ссылки используется клавиша F4. Введите в ячейку А1 любое число. В ячейку А2 введите формулу =А1. Затем нажимайте клавишу F4. После каждого нажатия клавиши тип ссылки будет меняться.
Функция Автозаполнение позволяет заполнять данными область ячеек по определенным правилам. Excel осуществляет поиск правила заполнения введенных данных для того, чтобы определить значения пустых ячеек. Если вводится одно начальное значение образца заполнения, то выделяется одна ячейка, если список с интервалом изменения данных, то необходимо выделить две ячейки, заполненные соответствующими данными.
Автозаполнение
1. Введите данные в начальную ячейку или смежные ячейки (если задается правило заполнения).
2. Выберите ячейку или ячейки, в которых установлено правило заполнения.
3. Установите курсор мыши на Маркере заполнения, маленьком квадратике в правом нижнем углу активной ячейки.
4. Перетащите мышью Маркер заполнения (по горизонтали или по вертикали) до последней ячейки, которую хотите заполнить по образцу.
5. Отпустите кнопку мыши.
Есть один полезный прием автозаполнения - это перетаскивание маркера заполнения при нажатой правой клавише мыши. При этом появляется контекстное меню, которое поможет выбрать способ автозаполнения
Списки Microsoft Excel предоставляют средства, упрощающие управление и анализ групп связанных данных на листе Excel. Если объявить некоторый диапазон ячеек списком, то данными этого списка можно управлять и анализировать независимо от данных, не вошедших в список. Например, используя только данные из списка, можно фильтровать столбцы, добавлять строки итоговых значений и создавать отчет сводной таблицы.
На листе можно задать несколько списков, что позволяет гибко делить данные на отдельные хорошо управляемые наборы.
При создании списка Excel процесс распознавания и изменения содержимого списка можно упростить за счет средств списка и визуальных элементов, разработанных для улучшения этих средств.
 К
каждому столбцу списка по умолчанию
применяется Автофильтр, кнопки которого
расположены в строке заголовков, что
позволяет быстро фильтровать и сортировать
данные.
К
каждому столбцу списка по умолчанию
применяется Автофильтр, кнопки которого
расположены в строке заголовков, что
позволяет быстро фильтровать и сортировать
данные.
 Темно
синяя рамка вокруг списка четко выделяет
интервал ячеек, составляющий список.
Темно
синяя рамка вокруг списка четко выделяет
интервал ячеек, составляющий список.
 Строка
со звездочкой (*) называется строкой
вставки. Ввод данных в это строку приводит
к автоматическому добавлению данных в
список и расширению рамки вокруг списка.
Строка
со звездочкой (*) называется строкой
вставки. Ввод данных в это строку приводит
к автоматическому добавлению данных в
список и расширению рамки вокруг списка.
 В
список можно добавить строку
итогов.
При щелчке мышью по ячейке в строке
итогов появляется раскрывающийся список
обобщенных функций.
В
список можно добавить строку
итогов.
При щелчке мышью по ячейке в строке
итогов появляется раскрывающийся список
обобщенных функций.
 Изменить
размер списка можно с помощью перемещения
метки изменения размера, находящейся
в нижнем углу рамки списка.
Изменить
размер списка можно с помощью перемещения
метки изменения размера, находящейся
в нижнем углу рамки списка.
