
- •2.1.Дані, інформація і знання
- •3.7. Кількісна оцінка інформації і даних
- •3.8. Системи числення і способи переведення чисел із однієї системи числення в іншу
- •Основные компоненты
- •11. Пристрої введення інформації. Пристрої виведення інформації та їх технічні характеристики. Стандарти безпеки для моніторів.
- •12. Обмін даними між пк: обмін даними через послідовний та паралельний інтерфейси; модеми. Базові технічні характеристики персонального комп’ютера.
- •Классификация программного обеспечения
- •Системное по
- •Инструментальное по
- •Системы программирования
- •Средства для создания программ
- •Интегрированные системы программирования
- •Основные системы программирования
- •Языки программирования
- •16. Призначення, загальна структура, характеристики операційної системи. Сучасні операційні системи.
- •Графический интерфейс Windows и общие правила работы.
- •21. Поняття комп’ютерної мережі. Типи, топологія та класифікація мереж. Апаратні засоби мереж. Програмне забезпечення мереж: архітектура мережі; ієрархія протоколів; сервіс і інтерфейси.
- •Апараті засоби мереж
- •Архітектура мережі
- •Ієрархія протоколів
- •Мережні сервіси
- •22. Передача даних в комп’ютерних мережах та обладнання комп’ютерних мереж. Еталонна модель взаємодії відкритих систем. Програмне забезпечення комп’ютерних мереж.
- •Протоколи ір і tcp
- •Доменна система імен
- •28. Причини виникнення необхідності в захисті інформації
- •29. Пошукові системи World Wide Web: типи пошукових систем, пошукові каталоги, індексні пошукові системи. Порівняння індексних пошукових систем та пошукових каталогів.
- •Спеціалізовані пошукові системи
- •30. Принципи роботи індексних пошукових систем: сканування World Wide Web, індексація World Wide Web, ранжування результатів пошуку.
- •32. Захист інформації від комп’ютерних вірусів. Особливості захисту інформації у відкритих системах.
- •Створіть завантажувальні дискети на випадок поразки вірусом
- •Поставте заслін макровірусам
- •Вторая часть вопроса: такой бред… Особливості захисту інформації у відкритих системах
- •Схеми електронного підпису
- •6.3.2. Алгоритм rsa.
- •35. Огляд сучасних методів захисту даних: обмеження доступу; розмежування доступу; розмежування привілеїв; криптографічне перетворення інформації; контроль та облік доступу.
- •37. Структура html-документу. Тегова модель. Правила синтаксису. Задання заголовків документів та заголовків розділів документів.
- •38. Форматування тексту в html- документах: задання абзацу, примусового переходу на новий рядок, типу, розміру та кольору шрифту, кольору фону, виділення тексту напівжирним, курсивом, підкресленим
- •8.8.5. Вкладені списки
- •8.9. Авторський стиль редагування
- •8.10. Цитати
- •8.11. Адреси
- •8.12. Стилі
- •8.12.1 Логічні стилі
- •8.12.2. Фізичні стилі
- •8.12.3. Спеціальні символи
- •8.13. Переривання рядка
- •Системи обробки тексту
- •Вставка и редактирование изображений из файлов
- •Взаимное расположение рисунка и текста
- •Работа с фигурным текстом (WordArt)
- •Вибір параметрів друку
- •Використання попереднього перегляду
- •47.Способи набору та редагування формул. Засоби Word для робот из графікою (автофігури, модуль SmartArt). Шаблони та стилі. Створення змісту документів.
- •Создание стиля:
- •Функции Excel
- •Диаграммы в Excel
- •51. Структури даних. Основна термінологія баз даних. Моделі даних. Реляційна модель бази даних, основи реляційної алгебри. Системи управління базами даних. Ms Access.
- •52. Основні поняття субд. Принципи та етапи проектування бд. Загальна характеристика субд ms Access. Основні складові.
- •Робота з таблицями: створення, редагування, вилучення. Встановлення зв’язків між таблицями
- •Робота з базами даних у Microsoft Excel
- •9.5.1. Сортування даних
- •9.5.2. Форми даних
- •9.5.3 Установлення інтервалу критеріїв
- •9.5.4. Автофільтр
- •9.5.5. Розширений фільтр.
- •10.3.1.Об’єкт Application, його властивості та методи.
- •10.3.2. Об’єкт Workbook, його властивості і методи.
- •10.3.3. Об’єкт Worksheet, його властивості і методи.
- •10.3.4. Об’єкт Range, його властивості і методи.
- •10.3.5. Об’єкт CommandBar (Командна панель), його властивості і методи.
- •59. Оператори мови vba та її керуючі конструкції. Конструкції With, For Each мови vba. Управління файлами за допомогою vba. Виконання макросу у Word запис макросу в Excel.
- •Конструкція оператора For Each мови vba.
- •Управління файлами за допомогою vba
- •Виконання макросу у Word.
- •Перший макрос
- •Код макросу
- •Етапи запису макросу
- •Завдання стартових умов для макросу
- •Запуск макрорекордера і привласнення імені макросу
- •10.5.2. Запис макросу в Excel
- •Завдання стартових умов
- •Призначення імені і збереження макросу
- •Запис дій
- •Експертні та навчальні системи
- •11.1.Основні поняття, компоненти та архітектура
- •Особливості використання засобів дистанційного навчання в кейсовому методі
- •Галузі застосування інформаційних систем в економіці
- •63. Сучасні інформаційні технології. Інтегроване автоматизоване виробництво, планування і управління. Інтегральні економічні інформаційні системи.
- •Інтегроване автоматизоване виробництво, планування та управління
- •Інтегровані економічні інформаційні системи
- •1.Інформатика як комп’ютерна наука. Інформаційні повідомлення. Інформаційні процеси. Поняття загальна структура та базовий склад інформаційних систем
- •Інформаційні повідомлення Інформаційні процеси
- •Поняття загальна структура та базовий склад інформаційних систем
Системи обробки тексту
До недавно обробкою текстів займалися в основному професіонали: друкарки, видавці, працівники друкарень. Тепер завдяки поширенню персональних комп’ютерів підготовка тексту стала доступною практично кожній людині, що має навички користування ПК. Для роботи з текстами створено відповідне програмне забезпечення: текстові редактори, текстові процесори, видавничі системи.
Найпростішою є технологія обробки тексту в текстовому редакторі Блокнот. Ця програма є завжди під рукою у користувача, так як вона встановлюється на комп’ютер водночас з операційною системою Windows. Отже, текстовий редактор – це програма або модуль, вбудований в іншу програму, яка служить для введення, змінювання та зберігання символьного тексту. Проте текстові процесори мають досить обмежений набір функцій. Значно більші можливості щодо обробки текстів у програм текстових процесорів.
Текстовий процесор – це програма, яка дозволяє вводити, редагувати і форматувати текст, вставляти малюнки і таблиці, перевіряти правопис і складати зміст, виконувати перенос слів та багато інших складних операцій. Під редагуванням тексту користувач зазвичай розуміє сукупність усіх операцій, які стосуються роботи над текстом. З кожного тексту можна вирізати та вставляти в нього елементи інших текстів та малюнки. Також є можливість змінювати характер розташування тексту в межах сторінки, задавати формати символів та абзаців. Популярними текстовими процесорами є Лексикон, WordPerfect, а також додаток Word, який входить до комплекту програм Microsoft Office. Текстові процесори є, як правило, могутніми програмами для створення невеликих текстових документів. Однак вони не досить досконалі, щоб використовувати їх у підготовці до друку книг, газет або журналів. Для цього застосовуються інші програми, так звані видавничі системи.
Основним завданням видавничих систем є створення електронного оригінал-макету, де текст та ілюстрації будуть розміщені саме так, як у майбутній газеті чи книзі (з точністю до часток міліметра). Як правило, видавничі системи мають досить широкий спектр доступних форматів, тобто можливість працювати з файлами, створеними в багатьох інших програмах. Текст можна легко вставляти у середину будь-якого малюнку, крім того можна самостійно створювати малюнки всередині системи. Видавнича система забезпечує також точне відтворення кольорів, тобто необхідне процентне співвідношення базових кольорів у отримуваних зображеннях. Сучасна електронна система – це програма, яка виконує функції всього електронного виробництва, але працювати можна лише на одному настільному комп’ютері. Тому така програма називається Desktop publishing, або настільна видавнича система (НВС). Видавничі програми у чомусь схожі на звичайні текстові процесори, але відрізняються від них більш широким набором можливостей роботи з текстом. Отже, НВС – це програма, за допомогою якої можна створювати високоякісні оригінал-макети, що містять текст і графічне зображення для тиражування в друкарні. З видавничих систем найпопулярнішими та найдоступнішими для роботи на ПК програмами є PageMaker, QuarkXPress, Ventura Publisher.
Правда, слід зауважити, що різниця між видавничими системами та текстовими процесорами поступово стирається, бо такі процесори як Word Perfect або Microsoft Word уже наближаються до видавничих систем. У всякому разі вони в змозі забезпечити набір і друкування нескладних видань.
42. Текстовий процесор WordPad. Основні функції та характеристики ТП WordPad. Типи файлів, з якими працює даний текстовий процесор.
WordPad представляє собою текстовий редактор для роботи з невеликими документами. Він допускає нескладне форматування абзаців, а також використання різних шрифтів і накреслень. Текстовий редактор WordPad входить в базовий склад Windows 95,98. Запуск відбувається з використанням головного меню: (Пуск ® Програми ® Стандартні ® Текстовий редактор WordPad. Текстовий редактор WordPad реалізує основні функції текстового редактора. Підтримує технологію вставки об'єктів з інших додатків Windows 95,98. Випускає файли у форматі Word. Стандартна програма WordPad на ділі є дуже спрощеною версією професійного текстового процесора Word, що випускається компанією Microsoft. Microsoft Word - найпопулярніший на ринку програмних продуктів текстовий процесор для Windows. Word надає небачені раніше можливості обробки текстів за допомогою безлічі інструментів, що значно полегшує виконання форматування. Остання версія програми носить назву Word 97, але в експлуатації перебувають також версії Word 95 і ще більш рання версія Word 6.0. Програма WordPad. Текстовий редактор WordPad надає можливості створення нескладних тексту фіксованої і є спрощеним варіантом професійного редактора Word. Редактор WordPad запускається з основного меню Пуск вибором команди Програми - Стандартні - Текстовий редактор WordPad. Користувальницький інтерфейс WordPad єстандартним для Windows-додатків і включає в себе рядок меню, стандартну панель інструментів, панель інструментів для форматування тексту, розмірну лінійку і рядок стану. Найважливіші з команд редактора продубльовані піктограмами інструментальних панелей. Наприклад: · Піктограма у вигляді чистого аркуша означає команду Створити для створення нового пустого документа · Піктограма у вигляді відкривається папки означає команду Відкрити для активізації існуючого документа · Піктограма у вигляді дискети означає запис документа в дисковий файл (Зберегти) · Піктограма у вигляді ножиць - вирізання зазначеного фрагмента тексту · Піктограма у вигляді бінокля - пошук заданого фрагмента тексту Цілком очевидно призначення піктограм з різними стилями букв і різним видом вирівнювання текстів - по правій кромці, по середині і по лівій кромці. Запустити WordPad можна з головного меню [Programs / Accessories] WordPad представляє собою текстовий редактор для роботи з невеликими документами. Він допускає нескладне форматування абзаців, а також використання різних шрифтів і накреслень. Дізнатися про редактора WordPad більше дозволяє меню "?". Використання довідки текстового редактора WordPad підрозділяється на наступні пункти: Робота з документами · Створення нового документа · Збереження зміненого документа · Відкриття документа Налаштування вікна WordPad
· Відображення панелі інструментів · Відображення панелі форматування · Відображення лінійки · Відображення рядка стану Робота з текстом · Копіювання даних з одного документа в іншій · Переміщення даних з одного документа в іншій · Скасування останньої дії · Видалення тексту · Пошук тексту · Пошук і заміна тексту · Вставка поточної дати і часу Форматування тексту
· Зміна режиму переносу тексту · Створення маркованого списку · Зміна шрифту · Формат абзацу · Табуляція Друк
· Друк документа · Попередній перегляд документа · Завдання полів сторінки · Зміна принтера і зміна макета сторінки · Помилки при друці Встановлення зв'язків з іншими документами · Зміна пов'язаних об'єктів · Впровадження або зв'язування об'єкта · Копіювання даних в інший документ · Переміщення даних до іншого документа · Зв'язування даних з іншим документом Програма WordPad дозволяє задавати параметри сторінок, форматувати текст, вирівнювати абзаци, копіювати і вставляти текст, здійснювати його пошук і ін Багато хто з цих прийомів стануть в нагоді вам надалі при роботі з потужними текстовими процесорами, однак майте на увазі, що WordPad не володіє багатьма засобами , які забезпечують такі сучасні програми, як Word-97 for Windows і Word Perfect-8. Тим не менш, для написання листів, заміток, об'єднання різнорідної інформації (текст і графіка) WordPad цілком прийнятний. За допомогою WordPad ви можете виконувати наступні дії:
встановлювати макет сторінки документа і такі його параметри, як розмір паперу та поля сторінки;
вводити, редагувати і видаляти текст поряд з його завантаженням або переміщенням з одного місця на інше;
змінювати параметри шрифту (гарнітуру, розмір, накреслення, колір), установлювати необхідні параметри абзацу (виключка, інтерліньяж);
відшукувати символи, слова, речення в попередньо введеному тексті і замінювати їх новими;
створювати комбіновані документи, що містять текст, графіку, числові дані електронних таблиць і діаграм і навіть звукову інформацію.
Технологія роботи. 1. Запуск програми WordPad здійснюється з Головного меню по команді: Програми, Стандартні, редактор Wordpad або попередньо створеним на Робочому столі ярликом. 2. Для створення нового документа:
виберіть команду Файл, Створити;
виберіть тип файлу, який слід створити, а потім почніть введення тексту.
3. Для того щоб встановити розмір паперу та полів, виконайте команду Файл, Макет сторінки. 4. Встановити параметри шрифту можна за допомогою:
команди Формат, Шрифт;
кнопок Панелі форматування;
контекстного меню.
5. Для форматування заголовків виділіть їх послідовно. Встановіть задані параметри форматування за допомогою:
команд Формат, Шрифт, Абзац;
кнопок Панелі форматування;
контекстного меню.
6.Для вирівнювання абзаців послідовно їх виділите. Встановіть задані параметри форматування за допомогою:
команд Формат, Абзац;
кнопок Панеліформатірованія;
контекстного меню.
7. Встановіть позиції табуляції за допомогою лінійки. Для цього вкажіть потрібне місце на лінійці і при натиснутій лівій кнопці миші перетягнете движок в потрібну позицію або видаліть за межі лінійки. 8. Для збереження документа виконайте команду Файл, Зберегти. Для збереження існуючого документа під іншим ім'ям виберіть команду Файл, Зберегти як, а потім введіть нове ім'я в полі «Ім'я файлу». 9. Див. п. 2 і 3. 10. Для виклику таблиці символів: використовуйте команду Програми, Стандартні, Таблиця символів, в поле <Шрифт> встановіть задану гарнітуру шрифту;
клацніть лівою кнопкою миші по потрібному символу і по кнопці <Обрати>;
клацніть по кнопці <Копіювати> і закрийте вікно <Таблиця символів>;
вставте символ з буфера в документ командою Правка, Вставити або за допомогою контекстного меню.
11. Див. п. 8. 12. Для приміщення в документ малюнка або іншого об'єкта скористайтеся командою Вставка, Об'єкт. Для цього:
в полі <Тип об'єкта>, виберіть заданий об'єкт;
встановіть прапорець Створити новий і клацніть по кнопці ОК;
завдяки Панель інструментів малювання виконайте заданий малюнок;
поверніться до документа, клацнувши лівою кнопкою миші по вільному полю.
Типи файлів, використовувані редактором WordPad.
WordPad може працювати з файлами наступних чотирьох типів: · Текст (text). Цей тип файлу містить тільки друковані буквено-числові символи, включаючи знаки та символи пунктуації. Такі файли називаються також ASCII-файлами. Вони не містять ніякого абзацного або символьного форматування. WordPad може читати і зберігати файли в цьому форматі. · Файл Word (Word). Цей тип файлів використовується для зберігання документів у форматі редактора Word. WordPad може відкривати документи, створені з використанням будь-якої з версій Word для Windows, a зберігати - тільки у форматі Word 6. Однак при імпортуванні в WordPad файлів, створених редактором Word для Windows, можлива втрата частини форматування, наприклад розташування тексту в кілька колонок. Втрачаються також шаблони документів. · Файл Write (Write). Write - текстовий редактор - входив до складу Windows 3.х. Можна відкрити в WordPad документи, які були створені цим редактором, але зберегти файли у форматі Write не можна. · Файл RTF (Rich text Format). Формат RTF є стандартним форматом для збереження текстових документів із символьним і абзацним форматуванням. Формат RTF можна використовувати для передачі файлів між різними текстовими редакторами. Ви можете, наприклад, створити документ, використовуючи програму Word Perfect, і зберегти його як файл типу RTF, потім відкрити його і працювати з ним, використовуючи WordPad. WordPad може читати і зберігати документи у форматі RTF. Подібно до більшості прикладних програм для Windows WordPad підтримує роботу з буфером обміну. Можна скопіювати в WordPad текст і графіку з інших прикладних програм. Можна також вибрати команди "Вставка" (Insert), "Об'єкт" (Object) для вставки об'єктів типу OLE, таких як електронні таблиці, в документ WordPad.
43) Загальна характеристика текстового процесора MS Word. Вікно прикладної програми MS Word. Головні елементи інтерфейсу Word 2007.
Текстовий процесор Word для Windows входить до групи програм Microsoft Office. За роки свого розвитку програма пройшла шлях від додатка операційної системи MS-DOS до додатка Windows 3.1 (Word 6.0), далі - до Windows 95 (Word 95, 97, 2003, 2007), і нині ми вже маємо версію Word ХР (2010). Цей редактор призначений для підготовки документів, що складаються переважно з тексту. Він дозволяє вводити, форматувати, перевіряти текст і виводити його на друк. Крім тексту документ може містити графіку, звукові файли, відео кліпи, малюнки, діаграми, таблиці, формули та багато іншого. Серед основних засобів, котрі виділяють Word серед інших систем обробки тексту, є автоматичне створення стилів і можливість їхнього попереднього перегляду; наявність помічника, який призначений для надання додаткових відомостей та порад користувачеві для полегшення роботи в даній програмі; авто текст, який надає можливість автоматично продовжити введення часто вживаних слів або фрагментів тексту після введення кількох початкових букв; авто заміна, що дозволяє автоматично виправляти типові помилки при першому введенні; автоматична перевірка правопису, тобто перевірка орфографії та граматики, які можуть бути активовані одночасно або ж поодинці; створювати і задавати параметри таблиці: ширину та висоту комірок, кількість рядків та стовпців, об’єднання комірок і вирівнювання тексту всередині, особливості границь або ж їхню відсутність; набір формул та інші. У світлі загальної орієнтації операційних програмних продуктів на взаємодію з Інтернетом, Word підтримує концепцію гіпертекстових посилань і дає можливість створити не лише друковані, а й електронні документи.
Існує кілька версій Word для Windows, кожна наступна версія сумісна, як правило, з попередніми версіями і має додаткові можливості
Можливості ТП MS Word
вводити, форматувати, перевіряти текст і виводити його на друк;
може містити графіку, звукові файли, відео кліпи, малюнки, діаграми, таблиці, формули і багато іншого;
вбудовані засоби перетворення файлів, створених іншими текстовими редакторами, в файли формату Word і навпаки;
автоматичне створення стилів і можливість їх попереднього перегляду;
наявність помічника, який надає додаткових відомостей та поради користувачеві для полегшення роботи в даній програмі;
авто-текст (можливість автоматично продовжити введення часто вживаних слів або фрагментів тексту після введення кількох початкових літер);
авто-текст (можливість автоматично продовжити введення часто вживаних слів або фрагментів тексту після введення кількох початкових літер);
автоматична перевірка правопису, тобто перевірка орфографії та граматики, які можуть бути активовані одночасно або ж поодинці;
створювати і задавати параметри таблиці: ширину і висоту осередків, кількість рядків і стовпців, об'єднання осередків і вирівнювання тексту всередині, особливості кордону або ж їх відсутність;
набір формул та ін.
підтримує концепцію гіпертекстових посилань і дозволяє створити не тільки друковані, але й електронні документи.
. Вікно прикладної програми – це вікно активного додатку (в даному випадку редактора Microsoft Word). У ньому відображаються меню й робоча ділянка з вікнами документів. Вікно документа – це частина вікна Microsoft Word, в якій відображається й обробляється документ.Якщо вікно документа перебуває в повно екранному стані, то його рамки й рядок заголовку зливаються з відповідними елементами вікна. Багатовіконна організація Microsoft Word дозволяє одночасно працювати з декількома документами, кожний з яких розташований у своєму вікні. При введенні й редагуванні тексту користувач працює з активним документом в активному вікн Для переходу до іншого вікна документа необхідно натиснути на його імені в меню ВІКНО, що містить перелік усіх відкритих документів (2003), або одночасне натискання клавіш: ALT+TAB – для переходу до наступного вікна, ALT+SHIFT+TAB – переходу до попереднього вікна.
Word
розроблений згідно стандартів, що
визначають вигляд усіх програмних
засобів, які функціонують в операційній
системі Windows.
У верхній частині вікна розташована
лінійка заголовку. На ній перебуває
назва програмного продукту - Microsoft
Word,
назва документу, з яким працює редактор.
Панелі
інструментів складаються з клавіш з
піктограмами. З кожною клавішею пов’язана
деяка команда, а малюнок на цій клавіші
пояснює зміст цієї команди. Крім того,
якщо на клавішу з піктограмою навести
курсор мишки, через секунду з’являється
назва цієї клавіші, яка пояснює її
призначення. Більшість клавіш дублює
команди, що використовуються найчастіше.
Викликати команду за допомогою клавіші
набагато швидше, ніж вибирати її через
меню. Зліва
у верхній частині вікна розташовується
Панель
швидкого доступу.
На неї винесені кнопки найбільш вживаних
команд, таких як збереження документів,
скасування останньої дії, повернення
до попереднього дії
 та
ін.
та
ін.
У
лівому верхньому кутку вікна Word є велика
кнопка з логотипом Microsoft Office
 .
Тут можна знайти основні команди, що
відповідають за створення, відкриття,
збереження, роздруківку документів,
додаткові команди, список останніх
відкритих документів, а також кнопку
Параметри Word, відкриває вікно налаштувань
програми.
.
Тут можна знайти основні команди, що
відповідають за створення, відкриття,
збереження, роздруківку документів,
додаткові команди, список останніх
відкритих документів, а також кнопку
Параметри Word, відкриває вікно налаштувань
програми.
За
допомогою регулятора масштабу, який
знаходиться в нижньому правому куті
вікна
 ,
ви можете збільшити зображення сторінки,
щоб текст відображався крупніше.
,
ви можете збільшити зображення сторінки,
щоб текст відображався крупніше.
Робоча область. У робочій області відображається вміст документу. В цій області відбувається введення інформації, редагування і форматування тексту, вставка графічних об’єктів, створення таблиць.
У нижній частині вікна розташована лінійка стану (рис.8.2.). У ній висвітлюється дані про розташування курсору, режими роботи редактора та виконувані ним дії.
Існують два поняття – курсор уведення і покажчик миші. Курсор уведення являє собою миготливу вертикальну смужку |. Він указує місце, в яке буде уводитися текст. Для його переміщення використовуються клавіші керування курсором або миша. Для переміщення курсору уведення за допомогою миші слід установити покажчик миші в потрібну позицію й натиснути клавішею миші.
Переміщення курсору за допомогою клавіатури
Клавіша |
Переміщення |
Ctrl+á Ctrl+â Ctrl+ß Ctrl+à PgUp PgDn End Home Ctrl+Home Ctrl+End |
На один рядок угору На один рядок униз На одну позицію ліворуч На одну позицію праворуч На один абзац угору На один абзац униз На одне слово ліворуч На одне слово праворуч На один екран угору На один екран униз У кінець рядку У початок рядку У початок документа У кінець документа |
44) Характеристика та загальні можливості текстового процесора Word. Базові поняття Зберігання документа, формати зберігання. Навігація на структурах документа. Форматування тексту. Верхні та нижні колонтитули. Редагування документа: засоби пошуку та заміни; вибір мови; перевірка орфографії.
При створенні документів в Word можна використовувати шаблони – заготовки для типових документів. Вікно для вибору потрібного шаблону з’являється при створенні нового документа (Кнопка «Office» Создать). Для створення стандартного документа використовується „порожній” шаблон НОВИЙ ДОКУМЕНТ. Існують стандартні шаблони для створення звітів, листів, офіційних записок тощо. У Word є також шаблони для створення гіпертекстових документів („WEB - документ”) та повідомлень електронної пошти. Користувач при потребі може створити нові шаблони.
Шаблони зберігаються у файлах з розширенням .dot. Так, шаблон стандартного документа міститься у файлі normal.dot. Якщо новий шаблон документа створюється на основі одного із стандартних шаблонів, слід обов’язково дати йому нове ім’я.
Word перевіряє орфографію і граматику в документі автоматично в міру введення тексту. Якщо слово підкреслено червоною лінією, значить воно відсутнє в орфографічному словнику системи перевірки правопису. Клацніть на ньому правою кнопкою і виберіть у контекстному меню правильний варіант, запропонований для заміни.
Операції копіювання та переміщення фрагментів тексту використовують спеціальну область пам’яті, яку називають буфером обміну.
Для початку пошуку по тексту на вкладці Главная у групі Редактирование клацніть на кнопці Найти.

Для пошуку та заміни фрагментів тексту потрібно звернутися до спеціальної функції заміни. У групі Редактирование вкладки Главная натисніть кнопку Заменить.

Команда Перейти вкладки Найти використовується для переходу до конкретної сторінки, розділу, рядка, закладки, примітки, виноски. Вибираємо об’єкт переходу, та вказуємо номер сторінки з клавіатури.
Розмітка документа за допомогою закладок:
Закладки використовуються для швидкого переміщення до певного місця в документі, позначення фрагменту тексту для копіювання, перенесення, індексації і перехресних посилань. Закладки потрібні для створення макросів. Вони використовуються при обчисленнях. Щоб створити закладку, позначаємо фрагмент документу, якому потрібно дати імена. Виконуємо команду: Вставка у вікні Связи кнопка Закладка, або натискаємо комбінацію клавіш CTRL+SHRIFT+F5. З’явиться діалогове вікно Закладка, з допомогою якого можна створити нову закладку, ім’я якої вводиться у рядку Имя закладки. Воно може містити до 40 символів і повинне починатися з букви.Щоб перейти до фрагменту тексту, який має закладку, виберемо ім’я потрібної закладки і клацаємо на клавіші Перейти. Щоб витерти закладку, виберемо ім’я потрібної закладки і клацаємо на клавіш Удалить, а потім на клавіші Закрыть. Текст не буде витертим.
Таблиці: параметри таблиці; створення таблиць, модифікація таблиць; сортування даних в таблиці; перетворення таблиці в текст; перетворення тексту в таблицю; математичні обчислення в таблиці.
Таблиця — це сукупність клітинок, розташованих у рядках і стовпцях, що містять текст числа або іншу інформацію.
У процесорі Word передбачено два варіанти додавання таблиць у документ: створення порожньої таблиці, яка надалі заповнюється даними, і перетворення на таблицю вже існуючого тексту.
1. Для вставки в документ таблиці необхідно установити курсор у місці, де повинна починатися таблиця та в меню Таблица вибрати пункт Добавить, потім Таблица. У діалоговому вікні, що з’явилося, слід увести число
стовпців і рядків, і натиснути ОK.
Щоб намалювати таблицю установіть курсор у місце вставки таблиці і виконайте команду меню Таблица - Нарисовать таблицу. Покажчик миші набуде форми олівця. Наведіть олівець на один з кутів таблиці і, не відпускаючи
кнопки миші, розтягніть прямокутник таблиці, й лише тоді відпустіть кнопку. Намалюйте олівцем горизонтальні та вертикальні лінії таблиці. Закінчивши малювання, клацніть мишею поза таблицею.
2. Введіть потрібний текст, а потім виділіть його. У пункті меню Таблица виберіть Преобразовать - Текст в таблицу. В діалоговому вікні, що відкрилося, вкажіть кількість стовпців, рядків і вид роздільника.
Натисніть кнопку ОК.
Введення тексту в таблицю здійснюють по коміркам, причому в будь-якому порядку. У кожній окремій комірці таблиці можна встановити певний шрифт (розмір, напис тощо) та відформатувати текст комірки як текст окремого
абзацу. Якщо параметри для кількох комірок однакові, то можна виокремити ці комірки та встановити потрібні параметри одразу для всіх комірок.
Щоб виправити помилку в комірці, треба пересувати курсор по її тексту стрілочними клавішами і виправляти помилки. Щоб замінити вміст комірки, треба його стерти і набрати новий. Щоб стерти вміст комірки, треба її
виділити і натиснути клавішу Delete або викликати контексне меню натиснути кнопку "Вырезать".
Щоб копіювати (або перенести) у комірку вміст іншої комірки, треба виконати такі дії:
• Виділити комірку, із якої копіюється текст (переноситься) вміст.
• Викликати контексне меню.
• Виконати Копировать (Вырезать).
• Перенести курсор на потрібну комірку і клацнути.
• Викликати контексне меню.
• Виконати команду Вставить.
Означення Комірка — елемент таблиці, утворений на пе¬рехрещенні стовпця і рядка.
Іноді необхідно об'єднати кілька комірок. Для того щоб об'єднати інформацію, що знаходиться в сусідніх комірках рядка, і помістити її в одну комірку, слід виділити ці комірки і виконати команду ТаблицяОб'єднати комірки.
Форматування таблиць
У Word можна відформатувати не тільки вміст таблиці (звичайно це текст), але і саму таблицю. Форматування тексту усередині таблиці виконується за допомогою тих же засобів, що і форматування символів і абзаців. Наприклад, якщо необхідно використовувати напівжирний шрифт, слід виділити текст і клацнути на кнопціНапівжирний на стандартній панелі інструментів чи натиснути комбінацію клавіш <Ctrl+B>.
Якщо потрібно змінити формат самої таблиці (а не її вмістимого), слід виконати команду ТаблицяАвтоформат щоб відкрити діалогове вікно Автоформат таблиці.
У цьому діалоговому вікні необхідно вибрати один із представлених форматів і застосувати його до своєї таблиці. Після цього потрібно вибрати який-небудь формат і вказати частини таблиці, які потрібно відформатувати, причому можна встановити будь-яку кількість прапорців опцій. У вікні попереднього перегляду Зразокпредставлена таблиця після форматування. Якщо установлено всі потрібні параметри, слід клацнути на кнопці ОК.
Перетворення тексту в таблицю
Word дозволяє перетворювати таблиці, створені шляхом установки табуляції, пробілів і інших символів для розділення стовпчиків. Для цього слід виконати командуТаблицяПеретворити Перетворити в таблицю.
Ця команда корисна й у тому випадку, якщо хтось створив таблиці за допомогою старих засобів і захоче їх переробити і працювати з ними в новому форматі. Крім того, вона використовується для перетворення в таблицю даних з бази даних, розділених комами. У таблицю можна перетворити текст, розділений комами, символами табуляції чи символами кінця абзацу.
Для того щоб перетворити текст у таблицю, слід виділити його і виконайте команду ТаблицяПеретворити Перетворити в таблицю. У діалоговому вікніПеретворити в таблицю, у вікні Роздільник потрібно вказати роздільник, що використовувався для розділення тексту в комірках старої таблиці. Після цього слід клацнути на кнопці ОК. Виходячи з розміру і формату тексту, Word запропонує кількість рядків і стовпців у таблиці. (Якщо необхідно, то можна змінити його і ввести інші значення в поле Число стовпців і Число рядків.)
Стандартні засоби створення рисунків: система команд; інструменти для малювання; створення малюнків за допомогою модуля WordArt. Робота з декількома документами. Друк документа: попередній перегляд; параметри друку; друк окремих частин та всього документа. Конфігурація текстового процесора Word.
Панель "Рисование" вызывается кнопкой "Рисование" на основной панели инструментов. Принципиальная особенность рисунков, создаваемых инструментами панели "Рисование", в отличие от рисунков в графическом редакторе Paint в том, что это векторная графика. Ее отличие от растровой графики в том, что рисунки хранятся в памяти компьютера не в виде отдельных точек (пикселей), а в виде математических зависимостей. Поэтому векторные рисунки масштабируются без искажения, могут быть разделены на отдельные независимые детали и, обычно, требуют меньше памяти для хранения, чем растровые.
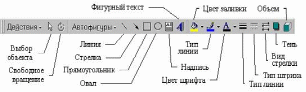
Общая методика создания рисунка
Общая методика создания рисунка заключается в подготовке отдельных элементов рисунка и в их последующей сборке. Рисование элементов лучше выполнять на свободном участке страницы, причем мелкие элементы - в увеличенном масштабе.
По мере создания, детали рисунка необходимо группировать в блоки (кнопка "Действия"), а перед сборкой регулировать размеры блоков протяжкой за маркеры области рисунка.
Любые операции по изменению имеющихся объектов (размеров, заливки и т.д.) выполняются с предварительным выделением объекта. Если редактируемый элемент сгруппирован с другими элементами рисунка, то этот блок следует разгруппировать. Выделение нескольких несгруппированных деталей выполняется щелчками мыши при нажатой клавише Shift или протяжкой мыши с помощью инструмента "Выбор объекта".
Заливка для объектов векторной графики выполняется иначе, чем для растровой. В редакторе Paint при заливке не имело значения, каким инструментом нарисован объект: важно, чтобы заливаемый контур был замкнут. Для заливки объектов, создаваемых средствами панели "Рисование", необходимо использовать инструменты, предусматривающие эту операцию: прямоугольник, овал, полилиния и некоторые другие. Замкнутый контур, созданный обычной линией, заливаться не будет. С другой стороны, даже не замкнутый контур, созданный полилинией, может быть закрашен инструментом "Заливка". При этом граница заливки на не замкнутом участке проходит по линии, образованной отрезком прямой, соединяющей начальную и конечную точки полилиниии. Пример заливки показан на рисунке.
