
- •Лабораторная работа №1
- •Лабораторная работа №2
- •Краткие теоретические сведения Проводник Windows
- •Корзина
- •Лабораторная работа №3
- •Краткие теоретические сведения:
- •1. Панель задач.
- •Лабораторная работа №1
- •Краткие теоретические сведения
- •Лабораторная работа №2
- •Краткие теоретические сведения
- •Лабораторная работа №3
- •Краткие теоретические сведения
- •Лабораторная работа № 4
- •Краткие теоретические сведения
- •Лабораторная работа № 5
- •Краткие теоретические сведения
- •Понятие стиля
- •Применение стиля
- •Быстрое наложение стиля:
- •Создание нового стиля:
- •Изменение, удаление стиля:
- •Быстрый способ создания стиля:
- •Разбивка на разделы
- •Создание оглавления с использованием встроенных стилей заголовков:
- •Редактирование содержимого оглавления (если изменилось количество и расположение заголовков):
- •Лабораторная работа №1
- •Краткие теоретические сведения
- •Лабораторная работа №2
- •Краткие теоретические сведения
- •Лабораторная работа № 3
- •Лабораторная работа № 4
- •Краткие теоретические сведения
- •Лабораторная работа № 5
- •Краткие теоретические сведения
- •1. Создание таблицы
- •2. Присвоение имени ячейке
- •3. Форматирование таблицы.
- •4. Создание таблицы данных при изменении одной величины
- •5. Создание таблицы при изменении двух величин.
- •Лабораторная работа № 6
- •Краткие теоретические сведения
Лабораторная работа № 4
Тема: Структурирование рабочих таблиц. Подведение итогов для данных, расположенных в несмежных диапазонах.
Цель: Научиться создавать структуру таблицы, подводить итоги в несмежных диапазонах.
Краткие теоретические сведения
1. Структурирование заключается в распределении данных по уровням иерархической структуры. Структуры используются для создания итоговых отчетов. Работая со структурами, нужно иметь в виду следующее:
- структуру можно создать автоматически или вручную;
- одна рабочая таблица может иметь только одну структуру (вертикальную, горизонтальную или обе);
- можно скрыть символы структуры (чтобы освободить пространство экрана), но сохранить при этом саму структуру;
- структура может иметь до восьми вложенных уровней.
2. Подготовка данных к преобразованию их в структуру.
Прежде всего, необходимо убедиться в том, данные подходят для создания структуры и формулы правильно заданы. Данные должны иметь иерархическую организацию, например, расчет бюджета строиться по следующей схеме:
Фирма
Подразделение
Отдел
Категория бюджета
Статья бюджета
Формулы должны быть введены правильно и согласованно. Если формулы не согласованы, т.е. одни формулы находятся под соответствующими ячейками, другие над ячейками, то при создании структуры не будет получен желаемый результат.
3. Создание структуры
Автоматическое создание структуры.
Чтобы автоматически создать структуру для некоторого диапазона данных, поместите курсор в любую ячейку этого диапазона. После этого выберите команду Данные>Группа и Структура> Создание структуры. Программа проанализирует формулы в диапазоне и создаст структуру. Если формулы отсутствуют в диапазоне, то автоматически структура не будет создана.
Создание структуры вручную
Процесс создания структуры вручную подразумевает создание групп строк (для вертикальной структуры) или групп столбцов (для горизонтальной структуры). Чтобы создать группу строк, выделите полностью все строки, которые нужно включить в эту группу. Затем выберите команду Данные> Группа и структура > Сгруппировать. После создания группы будет отображаться символ структуры.
Для подведения итогов данных, расположенных в несмежных диапазонах, например, на разных рабочих листах или в разных рабочих книгах используются команды Консолидация и Сводная таблица из меню Данные.
Задание
1. Откройте файл, созданный в лабораторной работе №3: (Эта таблица на рис. 4.1)
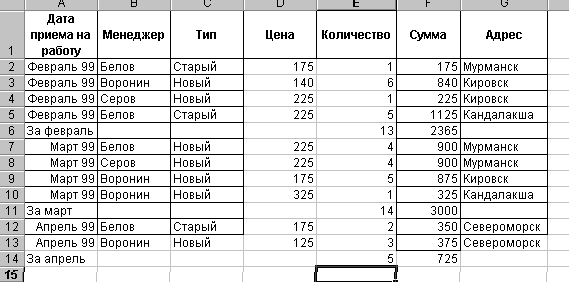
Рис.4.1. Список данных
2. Отсортируйте данные в столбце «Дата приема на работу». Затем вставьте строки «За февраль», «За март», «За апрель» после соответствующих строк. Подсчитайте с помощью формул суммирования итоги во введенных строках по полям «Количество», «Сумма». Затем создайте структуру автоматически.
Проанализируйте созданную структуру, затем удалите ее.
3. Введите следующие данные для создания сводной таблицы:
|
Дата |
Счет |
Тип |
Открыт |
Отделение |
Клиент |
|
01.09.99 |
340 |
Текущий |
Представитель |
Центральное |
Старый |
|
01.09.99 |
15759,9 |
Депозит |
Кассир |
Западное |
Старый |
|
01.10.99 |
15367,60 |
Депозит |
Представитель |
Северное |
Старый |
|
03.10.99 |
12000,68 |
Депозит |
Представитель |
Западное |
Старый |
|
03.10.99 |
5000,00 |
Срочный |
Представитель |
Центральное |
Старый |
|
12.11.99 |
7000,00 |
Текущий |
Кассир |
Северное |
Новый |
|
!3.11.99 |
90000,00 |
Срочный |
Представитель |
Западное |
Старый |
|
01.12.99 |
12000,00 |
Текущий |
Представитель |
Северное |
Старый |
|
01.12.99 |
10000,00 |
Срочный |
Представитель |
Западное |
Старый |
|
01.12.99 |
6900,00 |
Депозит |
Представитель |
Центральное |
Старый |
|
04.12.99 |
5500,00 |
Срочный |
Кассир |
Северное |
Старый |
|
04.12.99 |
3500,00 |
Срочный |
Представитель |
Центральное |
Старый |
Создайте сводные таблицы, отвечая на следующие вопросы:
- Какая общая сумма вклада для каждого из отделений и по каждому из типов счетов?
- Как распределена сумма по разным типам счетов?
- Какое отделение имеет больше Срочных счетов?
При использовании Мастера сводных таблиц (команда Данные> Сводная таблица) на первом шаге указывается источник данных. Для этой задачи нужно задать опцию «В списке или в базе данных Microsoft Excel».
На втором шаге Мастера определяется диапазон данных, данные из которого будут включены в сводную таблицу. В диапазоне данных не должно быть пустых строк или столбцов.
На третьем шаге Мастера определяется структура создаваемой таблицы. В центре окна расположена схема сводной таблицы. На схеме представлены следующие области:
- Строка. Значения поля используются в качестве заголовков строки в сводной таблице.
- Столбец. Значения поля используются в качестве заголовков столбцов в сводной таблице.
- Данные. Поле, для которого подводятся итоги в сводной таблице.
- Страница. Значения поля используются в качестве заголовков страниц в сводной таблице.
Поля базы данных (указанного диапазона ячеек) представлены в виде кнопок, которые расположены в столбце в правой части окна. В каждую из этих областей можно перетащить любое количество полей, все поля использовать необязательно. Неиспользованные поля не будут присутствовать в сводной таблице.
Например, установив указатель мыши на кнопку Счет, нажмите кнопку мыши и переместите в область Данные, затем переместите поле Тип в область Строка, поле Отделение в область Столбец.
Самостоятельно выберите размещение нужных полей на схеме. Если нужно использовать другую функцию, кроме суммирования, то нужно двойным щелчком мыши по области Данные вызвать список доступных функций и выбрать нужную.
На четвертом шаге Мастера установите параметры сводной таблицы, выделите опции Общие итоги по столбцам и Общие итоги по строкам.
Сохраните созданную таблицу на отдельном листе.
В созданной сводной таблице можно группировать определенные элементы поля. Например, в следующей задаче производится группировка дат по месяцам:
Сколько счетов обрабатывается по каждому из отделений за месяц?
В область Столбец поместите поле Дата, в область Строка поместите поле Отделение, в область Данные –поместите поле Счет. Для поля Счет выберите функцию Счет (Count). Затем, когда будет создана сводная таблица, сгруппируйте данные из поля Дата. Поместите указатель мыши на название поля Дата (или выделите ячейки, которые нужно сгруппировать), команда Данные/Группа и структура/Сгруппировать. В зависимости от типа выбранных данных для группировки появится соответствующее окно для выбора интервалов группировки. Например, для дат можно выбрать квартал, месяц и т.д. Выберите месяц.
4. Для работы с консолидируемыми данными:
4.1. Введите следующие данные, группируя рабочие листы.
Примечание. При необходимости добавьте в рабочую книгу рабочие листы, используя команду Вставка> Лист или Добавить из контекстного меню Ярлычков (Установить указатель мыши на ярлычок рабочего листа и нажать правую кнопку мыши).
4.2. Переименуйте эти листы , дайте им соответствующие названия Магазин 1, Магазин 2, Магазин 3, используя команду Переименовать из контекстного меню Ярлычков.
4.3. Затем объедините три листа в группу. Для этого нажмите клавишу Ctrl, и, удерживая ее нажатой, щелчком мыши выделите эти листы.
4.4. Затем введите данные. При вводе информации в группу, эта информация будет отображаться на всех листах группы. Затем разгруппируйте эти листы, выбрав в контекстном меню Ярлычков команду Разгруппировать. Немного измените данные на втором и третьем листах. Измените Код товара и Количество за любой месяц.
-
Код товара
Янв.
Фев.
Мар.
А-145
21
15
30
А-189
14
2
2
А-195
0
1
5
С-213
2
12
5
С-415
5
5
5
Е-10
7
5
5
Е-400
6
3
35
Е-456
45
23
12
Е-790
21
16
45
4.4. Консолидируйте следующие данные, размещенные на трех рабочих листах с помощью команды Консолидация и с помощью команды Сводная таблица:
При использовании команды Данные>Сводная таблица на первом шаге Мастера сводных таблиц задайте опцию В нескольких диапазонах консолидации.
На втором шаге Мастера (2а) выберите опцию Создать одно поле страницы, на шаге (2b) последовательно задайте диапазоны данных, размещенные на трех рабочих листах.
Третий шаг Мастера оставьте по умолчанию, нажмите кнопку Далее, на четвертом оставьте изменения установки, сделанные по умолчанию.
При создании итоговой таблицы с помощью команды Данные >Консолидация перейдите на новый лист и выберите команду. В окне этой команды в списке Функция выберите нужную функцию, например, Сумм, затем поместите указатель мыши в поле Ссылка, затем щелкните мышью на ярлычке листа Магазин1 и выделите диапазон ячеек с данными для консолидации (выделяйте все данные , включая заголовки), вернитесь на лист , где создается консолидация, нажмите кнопку Добавить, затем укажите на данные листа Магазин2, нажмите кнопку Добавить, потом – на данные листа Магазин3 и кнопку Добавить. В окне команды Консолидация установите опции «Подписи верхней строки», «Значения левого столбца», «Создавать связи с исходными данными».
Сравнить полученные итоговые таблицы. Результаты предъявить преподавателю.
Контрольные вопросы
-
Способы создания структуры данных.
-
Назначение сводной таблицы.
-
Определение консолидации.
-
Отличия функций "Сводная таблица" и "Консолидация".
