
- •Лабораторная работа №1
- •Лабораторная работа №2
- •Краткие теоретические сведения Проводник Windows
- •Корзина
- •Лабораторная работа №3
- •Краткие теоретические сведения:
- •1. Панель задач.
- •Лабораторная работа №1
- •Краткие теоретические сведения
- •Лабораторная работа №2
- •Краткие теоретические сведения
- •Лабораторная работа №3
- •Краткие теоретические сведения
- •Лабораторная работа № 4
- •Краткие теоретические сведения
- •Лабораторная работа № 5
- •Краткие теоретические сведения
- •Понятие стиля
- •Применение стиля
- •Быстрое наложение стиля:
- •Создание нового стиля:
- •Изменение, удаление стиля:
- •Быстрый способ создания стиля:
- •Разбивка на разделы
- •Создание оглавления с использованием встроенных стилей заголовков:
- •Редактирование содержимого оглавления (если изменилось количество и расположение заголовков):
- •Лабораторная работа №1
- •Краткие теоретические сведения
- •Лабораторная работа №2
- •Краткие теоретические сведения
- •Лабораторная работа № 3
- •Лабораторная работа № 4
- •Краткие теоретические сведения
- •Лабораторная работа № 5
- •Краткие теоретические сведения
- •1. Создание таблицы
- •2. Присвоение имени ячейке
- •3. Форматирование таблицы.
- •4. Создание таблицы данных при изменении одной величины
- •5. Создание таблицы при изменении двух величин.
- •Лабораторная работа № 6
- •Краткие теоретические сведения
-
Создание оглавления с использованием встроенных стилей заголовков:
В документе примените стили заголовков («Заголовок 1 — 9») к заголовкам, которые следует включить в оглавление.
Щелкните то место документа, куда следует вставить оглавление.
Выберите команду Вставка/Оглавление и указатели, вкладку Оглавление.
Выберите нужный вид оглавления из списка Вид.
Установите необходимые вам параметры, нажмите кнопку "Ok".
-
Редактирование содержимого оглавления (если изменилось количество и расположение заголовков):
Выделите поле оглавления, вызовите контекстное меню, дайте команду Обновить поле.
Задание
-
Откройте документ с текстом не менее 5 страниц.
-
Просмотрите список имеющихся стилей. Отформатируйте весь документ любым стилем.
-
На трех первых абзацах примените 3 различных стиля.
-
Создайте свой стиль под именем Стиль1, включающий в себя шрифт Times New Roman размером 14 пунктов, курсив, с тенью, синий; полуторный межстрочный интервал, выравнивание по обоим краям; граница: штрих (длинное тире).
-
Сравните перечень стилей в со списком в Библиотеке стилей.
-
Разбейте текст документа на разделы.
-
Примените стили заголовков (не меньше пяти заголовков первого уровня, десяти заголовков второго уровня) к заголовкам, которые будут включены в оглавление (Заголовок1 – главный пункт раздела, Заголовок2 – подпункт главного пункта и т.д.).
-
Вставьте оглавление в конце документа на чистой странице.
-
Добавьте в документ несколько заголовков, через режим структуры документа переместите два раздела местами
-
Обновите оглавление.
Контрольные вопросы
-
Понятие, виды стиля.
-
Создание стиля, способы применения.
-
Изменение, удаление стиля.
-
Разбивка документа на разделы: назначение, способы.
-
Как вставить новую страницу в документ?
-
Назначение оглавления.
-
Способ создания и редактирования оглавления.
-
Режимы обновления оглавления.
Лабораторная работа №1
Тема: Использование ссылок. Режимы вычислений.
Цель: научиться работать различными видами ссылок, устанавливать режим вычислений, количество итераций.
Краткие теоретические сведения
Рабочая книга состоит из рабочих листов. Количество листов в новой открытой книге устанавливается по умолчанию командой Сервис/Параметры, на вкладке Общие в поле Листов в рабочей книге. Выбрать эту команду и установить значение 3.
Рабочий лист разделен на ячейки -256 столбцов от A до IZ и 16384 строки. В активную (выделенную) ячейку можно ввести информацию трех видов:
- текстовую (при вводе по умолчанию выравнивается в ячейке по левому краю ячейки);
- числовую (при вводе выравнивается по правому краю; в качестве разделителя целой и дробной части используется запятая, в случае ошибки числовая информация будет считаться текстовой и не может использоваться в расчетах (например, 7,55)); типа даты (относится к числовому типу, вводить даты рекомендуется, используя символ «/», например, 26/03/00).
- формулы (ввод формул начинают со знака " = " (равенство)).
На каждую ячейку можно сослаться, используя номер столбца и номер строки, например А7 (Нельзя использовать кириллицу!).
В формулах могут использоваться относительные (С5), абсолютные ($C$5), смешанные ($C5, C$5) ссылки. При копировании формул с относительными ссылками Excel изменяет ссылки в соответствии с новым положением. При копировании формул с абсолютными ссылками адреса ячеек остаются без изменений. В смешанной ссылке $C5 абсолютной является координата столбца (изменится номер строки), С$5 абсолютной является координата строки (изменится столбец).
Чтобы использовать ссылку на ячейку из другого листа придерживайтесь следующего формата =Имя_Листа! Адрес_ячейки. В качестве ссылки на значение Савки налога используйте Имя (т.е. абсолютный адрес).
Чтобы сослаться на ячейку из другой рабочей книги придерживайтесь следующего формата =[Имя Рабочей книги]Имя листа!Адрес ячейки.
Ввод информации в ячейку можно завершать нажатием клавиши Enter. Для редактирования содержимого ячейки дважды щелкните по ней или выделите ячейку и нажмите клавишу F2.
В ячейку можно ввести до 255 символов текстовых данных, но из-за установленной по умолчанию ширины ячейки (9симв.) ее не всю видно, поместите указатель мыши на обозначение столбцов А и В, и когда появится двунаправленная стрелка, нажмите левую кнопку мыши и перетащите границу в нужном направлении на требуемую ширину (двойной щелчок по границе столбцов (строк) автоматически подберет ширину (высоту) ячейки).
Режимы вычислений устанавливаются через пункт меню Сервис/Параметры/вкладка Вычисления. По умолчанию задан автоматический пересчет. Но когда таблицы очень большие, рекомендуется установить режим вычислений вручную. Тогда пересчет производится при нажатии клавиши F9.
Иногда при вводе формул на экране может появиться сообщение «Обнаружена циклическая ссылка». Циклическая ссылка означает прямое или косвенное обращение формулы к самой себе. Например, если ячейка А3=А1+А2+А3, вычисления по этой формуле производиться не будут, пока через опцию Итерации (Сервис/Параметры/Вычисления) не будет указано сколько раз необходимо выполнить циклические вычисления (поле Предельное число итераций).
Задание
1. Открыть Excel и сохранить рабочую книгу под именем Lab1.
2. Ввести следующие данные:
2.1. В ячейку А2 – «Расчет ссуды»
2.2. В ячейку А4- «Срок выдачи ссуды»,
2.3. В ячейку А5-«Величина ссуды».
2.4. В ячейку А6- «Срок погашения ссуды»
2.5. В ячейку А7- «Процентная ставка»
2.6. В ячейку А9-«Месячная оплата»
2.7. В ячейку А10- «Общая сумма»:
2.8. В ячейку В4- 14/03/00
2.9. В ячейку В5 –275000
2.10. В ячейку В6 –30
2.11. В ячейку В7- 7,85%.
2.12. В ячейку В9 –1 989,17
2.13. В ячейку В10 введите формулу =В9*В6*12.
Чтобы ускорить ввод формул, адрес ячейки (ссылку) указывайте щелчком мыши по данной ячейке, т.е. введите знак =, затем щелкните по ячейке В9, введите знак умножения *, затем щелкните по ячейке В6, введите знак умножения, введите 12, завершите ввод, например, щелчком по псевдоклавише Enter , расположенной в строке формул.
2.14. Отформатируйте заголовок таблицы через пункт меню Формат/Ячейки: На вкладке Шрифт установите значения по своему усмотрению. На вкладке Выравнивание имеется опция Объединение ячеек, включите ее, и выберите выравнивание по центру в группе по горизонтали.
2.15. С помощью нажатой клавиши Ctrl щелчком мыши выделите не подряд идущие ячейки В5, В7, В9, В10. В меню Формат/Ячейки/ вкладка Число выберите денежный формат по своему усмотрению.
2.16. Выделите ячейку В4 и установите формат для даты.
2.17. Удалите формат для ячейки В10, выбрав в меню Правка/Очистить/Формат.
3. В ячейку А14 введите Ставка налога, В14 введите 7,50%.
3.1. Присвойте ячейке имя, выбрав в меню Вставка/Имя. Имя ячейки используется в качестве абсолютного адреса.
3.2. Перейдите на второй лист рабочей книги, щелкнув по ярлычку Лист2.
3.3. Введите данные наименования предметов, их кол-во, цену. Рассчитайте итого по формуле =цена*кол-во*ставка_налога. Для ввода формул, рассчитывающих итого для других предметов (столов и ламп), скопируйте формулу в ячейке D2, поместите указатель мыши на нижний правый край ячейки, и когда появится маленький черный крестик нажмите левую кнопку мыши и перемещайте указатель мыши вниз на две ячейки (рис. 1.1).
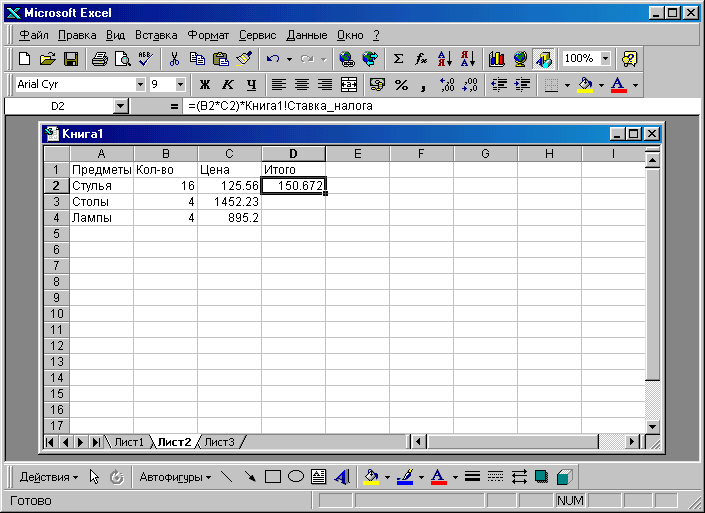
Рис. 1.1. Ввод формулы
3.4. Рассчитайте итоговую сумму в ячейке D5, нажав кнопку Автосуммы ∑ на панели Стандартная.
4. Откройте новую рабочую книгу (Файл/Создать).
4.1. В ячейку А1 введите: Всего затрачено.
4.2. В ячейку В1 введите итоговую сумму из файла Lab1, используя клавиатуру или введите знак равенства, затем в меню окно выберите файл Lab1, выделите ячейку с итоговой суммой и вернитесь в текущий файл, завершите ввод формулы нажатием клавиши Enter или Tab.
5. Использование смешанных ссылок
На листе три составьте таблицу умножения:
5.1. Введите в ячейку В1-5%,С1 –6%, D1 –7%, E1 –8%.
5.2. Введите в ячейку А2 100, А3-200, А4-300, А5-400.
5.3. Введите в ячейку В2 формулу =В$1*$A2. Чтобы задать не относительные ссылки (абсолютные и смешанные), выделите ссылку и нажимайте клавишу F4 несколько раз для выбора нужного типа ссылки.
5.4. Скопируйте формулу в весь диапазон B2:E5. Диапазон ячеек задается указанием ссылки левой верхней ячейки, затем вводится двоеточие, затем ссылка нижней правой ячейки блока.
6. Режимы вычислений.
1. Установите режим вычислений вручную и включите опцию Итерации.
2. Введите следующую таблицу
-
Валовый доход
250000
Расходы
137500
Пожертвования
=5%*чистой прибыли
Чистая прибыль
=Валовой доход-Расходы-Пожертвования
Контрольные вопросы
-
Определение книги.
-
Как установить количество листов в рабочей книге?
-
Сколько строк и столбцов содержит книга?
-
Определение адреса ячеек.
-
Определение и назначение абсолютной, смешанной, относительной ссылок.
-
Как сослаться на ячейку из другого листа, из другого файла?
-
Как отредактировать содержимое ячейки?
-
Как установить ширину, высоту ячейки?
-
Как включить и использовать режим вычислений вручную?
-
Что такое циклическая ссылка?
-
Определение итерации.
-
Как установить количество итераций?
