
- •Предисловие
- •1.1 Введение в mathcad. Что такое mathcad?
- •1.3 Начало работы в среде mathcad
- •1.6 Панели инструментов mathcad
- •1.7 Режим справки
- •1.4 Простейшие вычисления и операции в mathcad
- •Задачи математического анализа
- •Используемые инструменты mathcad
- •Определение функций и построение графиков
- •3.2 Сходимость числовых последовательностей
- •3.3 Предел функции Предел функции в точке.
Определение функций и построение графиков
Для того чтобы определить функцию одной переменной, введите с клавиатуры имя функции с аргументом в круглых скобках, знак присваивания (нажмите <Shift>+<;>, в рабочем документе появится знак присваивания ":=") и справа от него — выражение для вычисления функции. В записи выражения для функции можно использовать знаки (имена) элементарных функций, вводя их с клавиатуры или вставляя в рабочий документ функцию, выбранную из списка Function (Функция) в меню Insert (Вставка) (рис. 3.1).
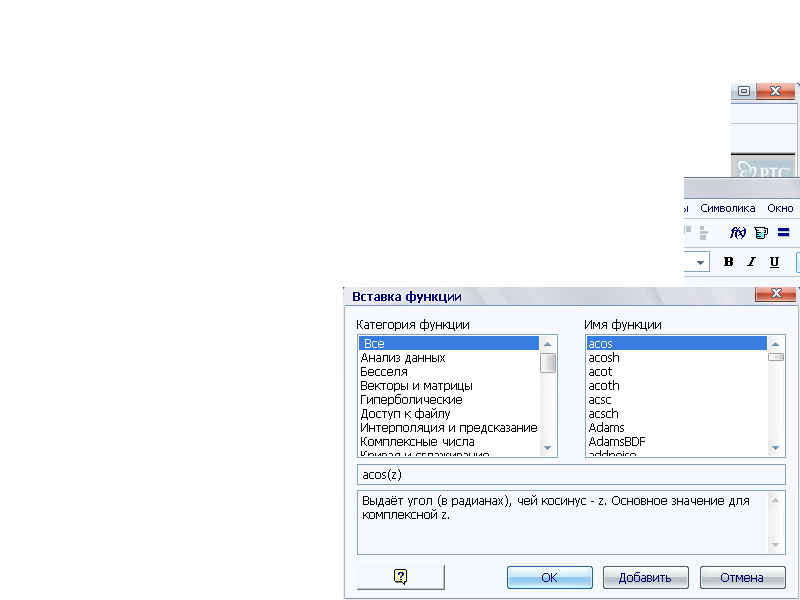
Рис. 3.1. Вид меню Insert и окна диалога со списком встроенных функций
При
вводе выражения через меню установите
курсор в нужной позиции, щелкните по
строке Function
в меню Insert,
выберите с помощью
стрелок прокрутки имя нужной функции
и щелкните по кнопке
![]()
Выражение можно вводить также с помощью кнопок панели инструментов Calculator Toolbar (рис. 3.2), которая открывается щелчком по кнопке в панели математических инструментов.
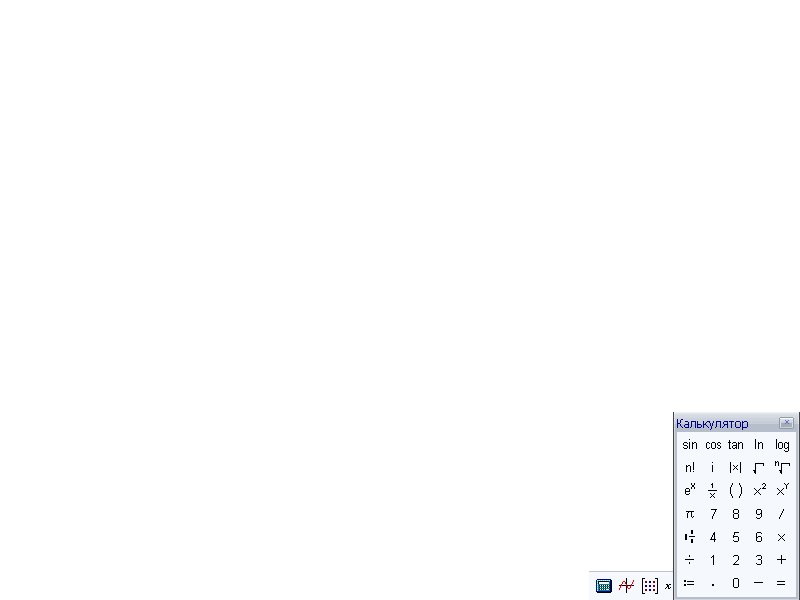
Рис. 3.2. Панель инструментов для ввода простейших выражений
Для
того чтобы вставить в выражение имя или
символ функции из панели, установите
курсор в нужной позиции, щелкните по
кнопке в панели и введите в помеченных
позициях аргументы и параметры функции.
В панели математических инструментов
есть кнопка
![]() ,
щелчок по которой открывает панель
греческого алфавита.
,
щелчок по которой открывает панель
греческого алфавита.
Чтобы вычислить значение функции в точке, введите в рабочий документ с клавиатуры имя функции, укажите в скобках значение аргумента, выделите выражение, введите знак равенства и щёлкните по свободному месту в рабочем документе.
Пример
3.1. Определение
функции

Вычисление значений функции в точках t = 1 и t = 2.
Фрагмент рабочего документа Mathcad с соответствующими вычислениями приведен ниже.
 f(1)
= 1.093 t := 2 f(t) = -0.199
f(1)
= 1.093 t := 2 f(t) = -0.199
Инструменты
для построения графиков в Mathcad
доступны в панели инструментов Graph
Toolbar
(Панель графики), которая открывается
щелчком по кнопке
![]() в панели математических инструментов,
через меню Graph
— в меню Insert
(рис. 3.3).
в панели математических инструментов,
через меню Graph
— в меню Insert
(рис. 3.3).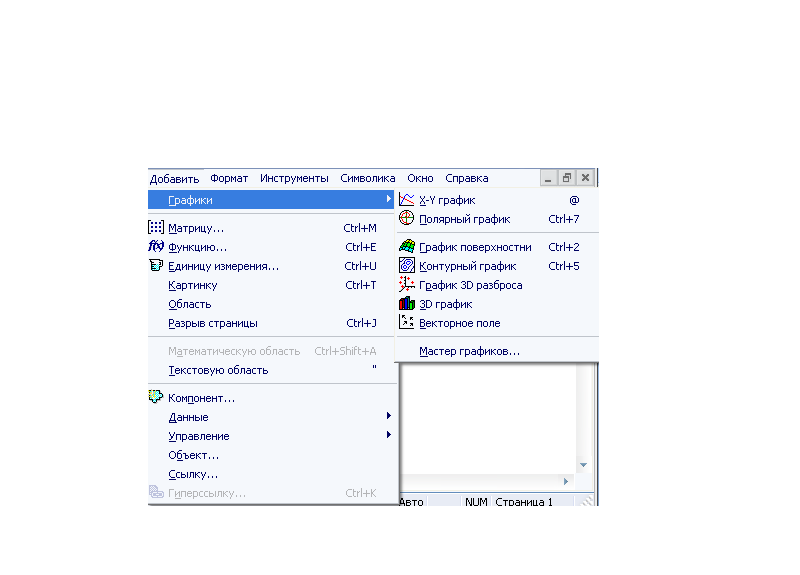
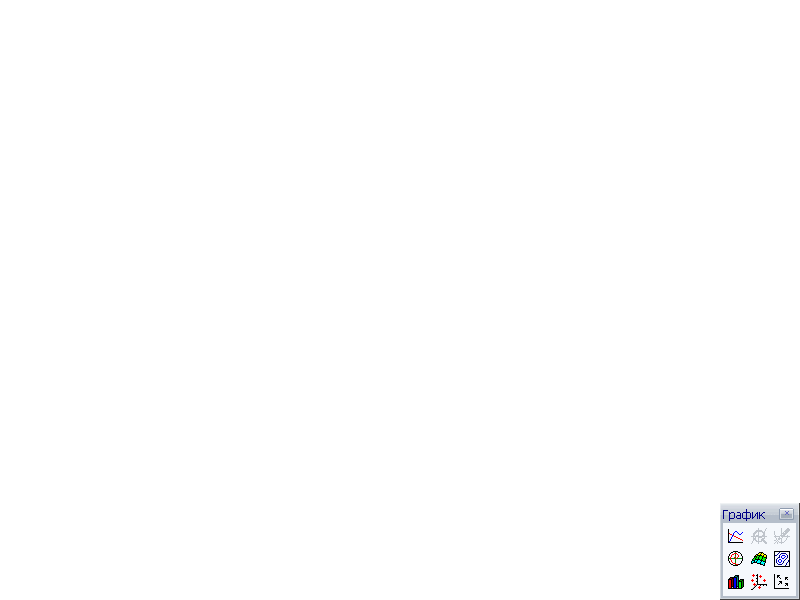
Рис. 3.3. Вид меню и панели инструментов для построения графиков
Правила работы с меню и кнопочной панелью при построении графиков такие же, как и при определении функции, — щелкните по рабочему документу и по соответствующей строке в меню или по кнопке в панели.
Для
построения графика функции, заданной
в декартовых координатах, щелкните
по рабочему документу, по пункту меню
X-Y
Plot
(или
по кнопке
), в
рабочем документе откроется окно
построения
графиков.
Введите в помеченной позиции возле оси
абсцисс имя аргумента, а в позиции
возле оси ординат — имя функции и
щелкните по рабочему документу вне окна
графиков. Чтобы построить одновременно
несколько графиков функций, нужно ввести
имена функций в позиции возле оси
абсцисс, разделяя запятой. Вместо имени
функции можно ввести выражение для ее
вычисления. Параметры изображения (цвет
и толщина линий, координатная сетка,
разметка осей, надписи на графиках
и др.) проще всего изменить, щелкнув
дважды по полю графика и установив
настройки в соответствующих окнах
диалога (рис 3.4).![]()
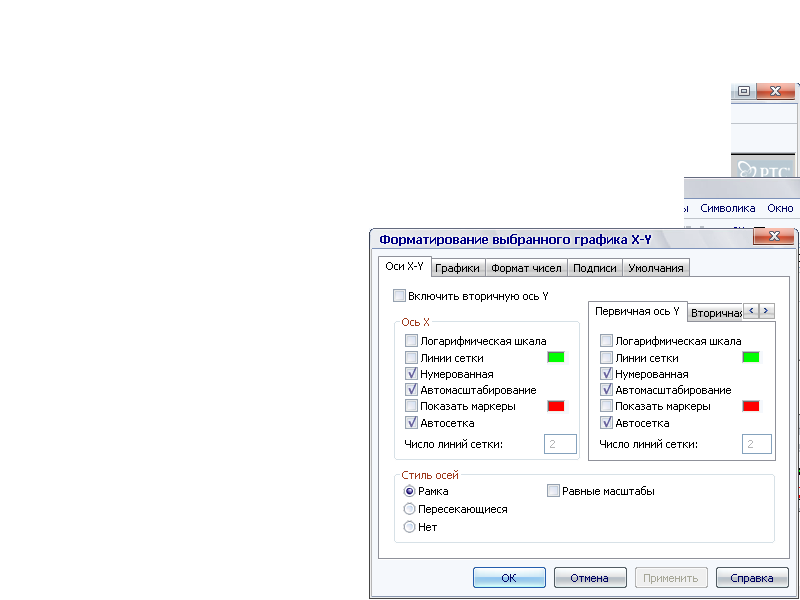
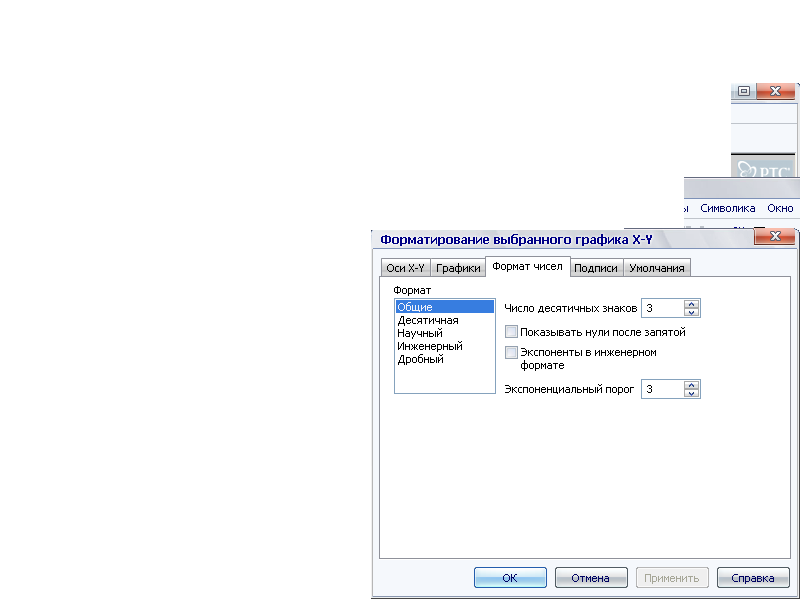
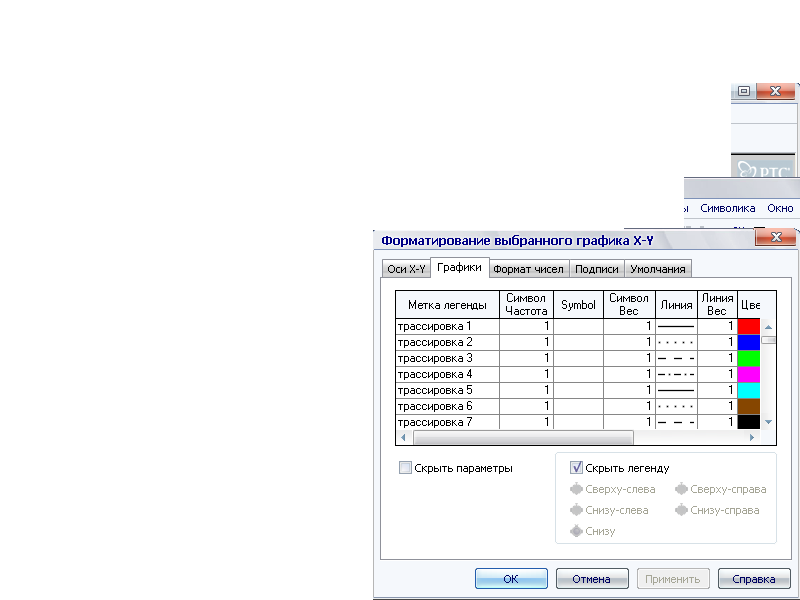
Рис. 3.4. Окна диалога настройки параметров графиков
Пример
3.2.
Построение графиков функций
 и
и

Фрагмент рабочего документа Mathcad с определениями функций и их графиками приведён ниже.

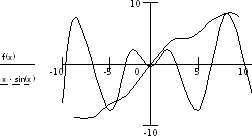
Вид окон диалога настройки параметров графиков приведён на рис. 3.4.
Вычисление пределов
Большинство
инструментов Mathcad
для решения задач математического
анализа собрано в панели Calculus
(Анализ),
которая открывается щелчком по кнопке
![]() в панели математических инструментов.
Вид панели приведен на рис. 3.5.
в панели математических инструментов.
Вид панели приведен на рис. 3.5.
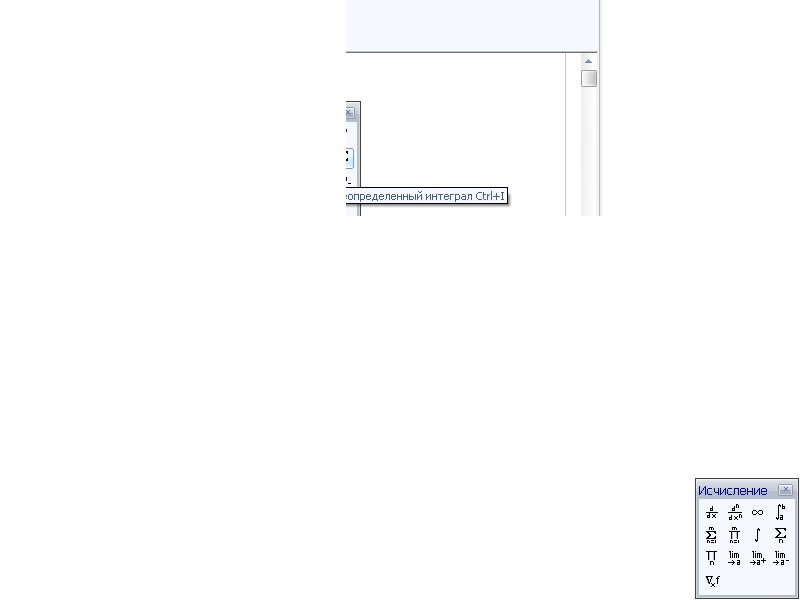
Рис. 3.5. Панель инструментов Calculus
Три
нижние кнопки в панели предназначены
для вычисления пределов. Кнопкой
![]() в рабочий документ вставляется оператор
вычисления предела функции в точке или
на бесконечности, кнопками
в рабочий документ вставляется оператор
вычисления предела функции в точке или
на бесконечности, кнопками
![]() и
и
![]() - операторы вычисления односторонних
пределов соответственно справа и слева.
- операторы вычисления односторонних
пределов соответственно справа и слева.
Для
того чтобы вычислить предел, щелкните
по свободному месту в рабочем документе,
затем щелкните по нужной кнопке, введите
с клавиатуры в помеченных позициях имя
или выражение допредельной функции и
предельной точки, выделите все выражение
и щелкните по строке Symbolically
в пункте Evaluate
в меню Symbolics
(или щелкните по кнопке
![]() в
панели символьных операций).
При вычислении пределов последовательностей
определяйте элемент последовательности
как функцию номера элемента и вычисляйте
предел на бесконечности.
в
панели символьных операций).
При вычислении пределов последовательностей
определяйте элемент последовательности
как функцию номера элемента и вычисляйте
предел на бесконечности.
Пример 3.5. Вычисление пределов.
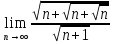
На рис. 3.6 приведён вид окна Mathcad с вычисленными пределами и со всеми использованными в работе меню и панелями.
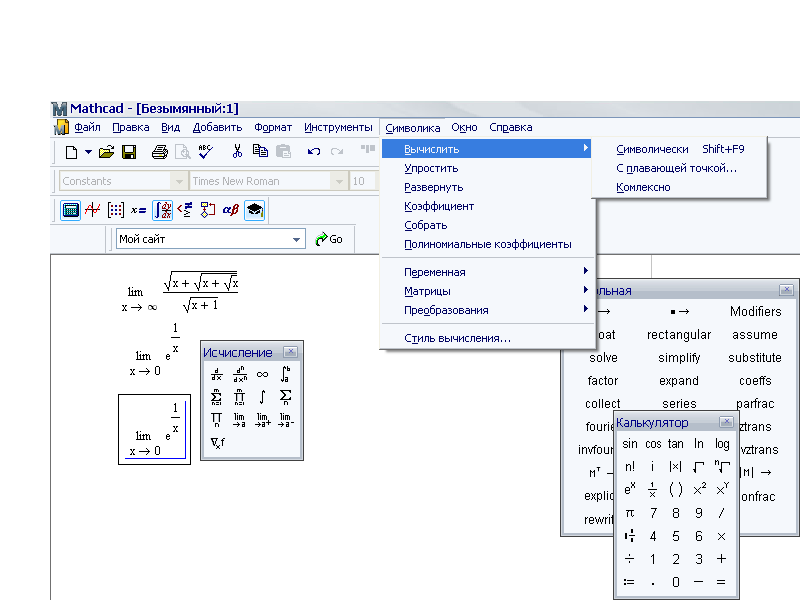
Рис. 3.6. Вычисление пределов
