
- •Предисловие
- •1.1 Введение в mathcad. Что такое mathcad?
- •1.3 Начало работы в среде mathcad
- •1.6 Панели инструментов mathcad
- •1.7 Режим справки
- •1.4 Простейшие вычисления и операции в mathcad
- •Задачи математического анализа
- •Используемые инструменты mathcad
- •Определение функций и построение графиков
- •3.2 Сходимость числовых последовательностей
- •3.3 Предел функции Предел функции в точке.
Предисловие
Пакет Mathcad можно использовать как средство модернизации курсов, как средство контроля и самоконтроля, как инструмент помощи учащемуся при самостоятельной работе. При создании учебных курсов Mathcad помогает подготовить содержательные динамичные иллюстрации, обогатить курс примерами, возникающими в различных областях науки и практики, которые обычно не рассматриваются в учебных курсах из-за их сложности. Лекционные демонстрации можно подготовить таким образом, что каждый учащийся получит столько примеров, сколько именно ему необходимо для понимания существа вопроса.
1.1 Введение в mathcad. Что такое mathcad?
Mathcad - программное средство, среда для выполнения на компьютере разнообразных математических и технических расчетов, предоставляющая пользователю инструменты для работы с формулами, числами, графиками и текстами, снабженная простым в освоении графическим интерфейсом.
1.3 Начало работы в среде mathcad
— значок
Mathcad.
Двойной щелчок по нему вызывает на экран
компьютера заставку пакета (рис. 1.1)![]()

Рис. 1.1. Заставка пакета
Через некоторое время заставка исчезает, и на экране открывается окно, т.е. пространство, в котором будут вводиться команды и выражения для вычислений и в котором будут отображены результаты вычислений.
Верхняя
строка окна (см. рис. 1.2) — стандартная
строка windows-приложений. В ней слева
приведено имя приложения — Mathcad
Professional,
затем имя файла, в котором сохраняются
результаты работы (на рис. 1.2 это надпись
[Вид окна Mathcad
2001i]),
а справа – три стандартные функциональные
кнопки для работы с окнами Windows
-
![]() ,
соответственно означающие: свернуть,
развернуть на полный экран и закрыть
окно приложения.
,
соответственно означающие: свернуть,
развернуть на полный экран и закрыть
окно приложения.
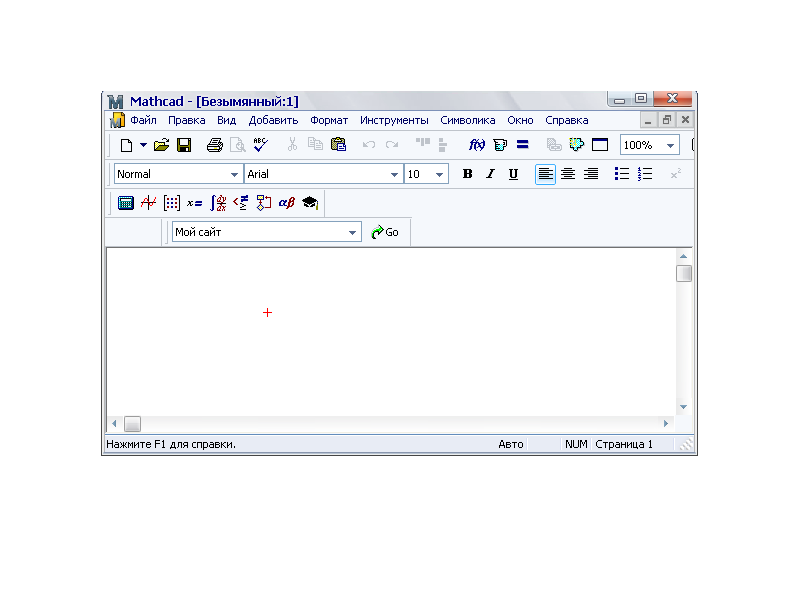
Рис. 1.2 Окно Mathcad
Всё,
что расположено ниже, относится к работе
в среде пакета. Вторая строка экрана –
строка меню (рис. 1.3).![]()
Рис.1.3. Строка меню Mathcad
Меню имеет набор стандартных для Windows-приложений пунктов: File (Файл), Edit (Редактировать), View (Просмотр), Format (Формат), Window (Окно), Help (Помощь) и специфические для Mathcad пункты: Insert (Вставка), Math (Математика), Symbolics (Символьные операции).
Щелчок по пункту меню открывает ниспадающее меню со списком доступных в данном пункте меню операций. Рассмотрим содержание каждого пункта меню и опишем правила выполнения используемых операций.
Меню
File
(файл). Щелчком
по свойству File
открывается меню стандартных операций
с файлами (см рис. 1.4). Пункты New
(Новый), Open
(Открыть) , Close
(Закрыть), Save
(Сохранить) , Save
as
(Сохранить как) предназначены соответственно
для выполнения операций открытия нового
рабочего документа, чтения с диска
созданного ранее рабочего документа,
закрытия текущего рабочего документа,
сохранения рабочего документа в файле
на диске в текущей папке или сохранения
в файле, имя и папка которого
указываются при сохранении.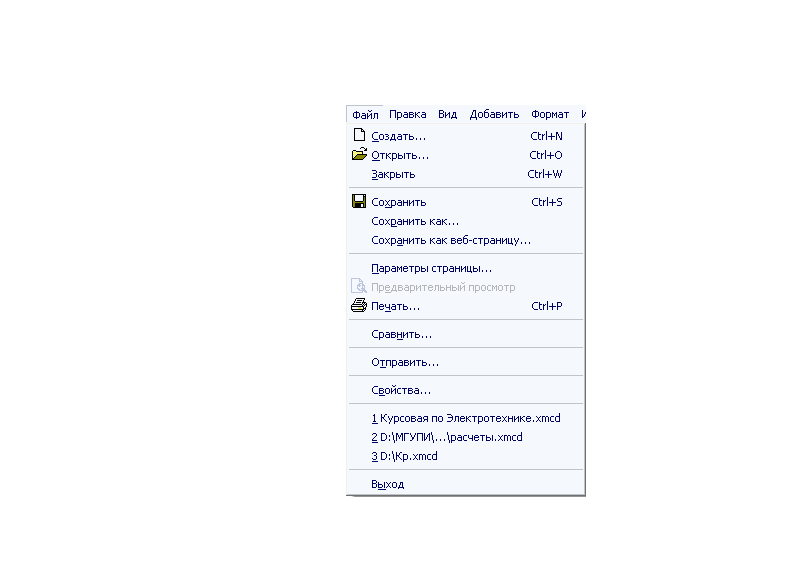
![]()
![]()
![]()
Рис. 1.4. Меню Файл
Следующий пункт Send (Послать) предназначен для пересылки содержимого рабочего документа по электронной почте.
Пункты
Page Setup
(Параметры страницы), Print
Preview
(Предварительный просмотр), Print
(Печать)
![]() ,
содержат соответственно операции
подготовки, просмотра и печати рабочих
документов Mathcad.
,
содержат соответственно операции
подготовки, просмотра и печати рабочих
документов Mathcad.
В нижней части меню File расположен список имен последних четырех документов Mathcad. Щелчком по строке с именем можно вызвать на экран любой из этих документов. И последний пункт - Exit (Выход), как и у всех windows-приложений, завершает сеанс работы с Matcad.
Меню
Edit
(Редактирование).
Это меню (рис. 1.5) содержит стандартные
для Windows-приложений
операции редактирования рабочего
документа: Undo
(Отменить последнюю операцию)
![]() ,
Redo
(Отменить последнюю операцию Undo),
Cut
(Вырезать)
,
Redo
(Отменить последнюю операцию Undo),
Cut
(Вырезать)
![]() ,
Copy
(Копировать)
,
Copy
(Копировать)
![]() ,
Paste
(Вставить)
,
Paste
(Вставить)
![]() ,
Paste
Special
(Специальная вставка), Delete
(Удалить), Select
All
(Выделить всё), Find
(Найти), Replace
(Заменить), Go
to
Page
(Перейти к странице), Check
Spelling
(Поверка орфографии)
,
Paste
Special
(Специальная вставка), Delete
(Удалить), Select
All
(Выделить всё), Find
(Найти), Replace
(Заменить), Go
to
Page
(Перейти к странице), Check
Spelling
(Поверка орфографии)
![]() ,
Links
(Связывание), Object
(Объект MathConnex
и OLE).
,
Links
(Связывание), Object
(Объект MathConnex
и OLE).
Все
эти операции выполняются стандартными
для Windows
способом.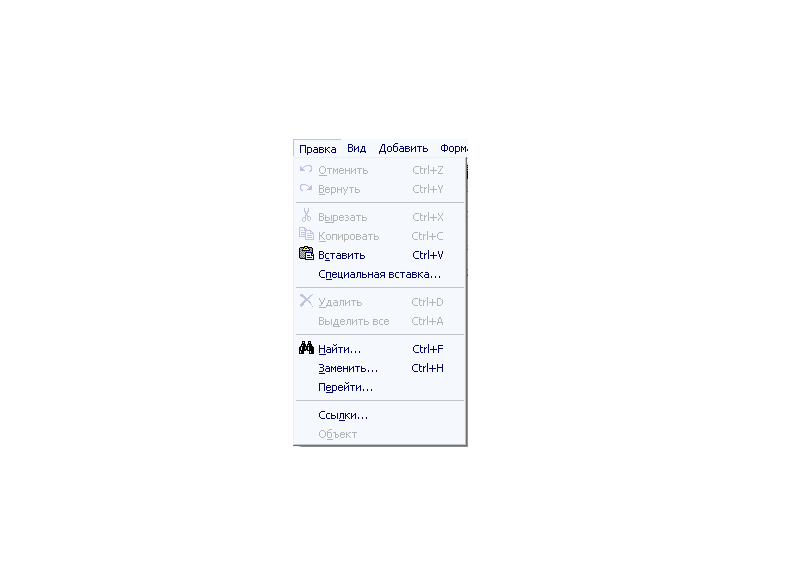
Рис 1.5. Меню редактирования
Меню
View
(Просмотр).
Это меню (рис. 1.6) содержит операции
настройки окна Mathcad.
Если одна из строк меню Toolbar
(Панель инструментов), Status
Ваг (Строка
состояния) или Ruler
(Линейка) помечена символом √,
то на экране размещается соответствующая
панель. Пункт меню Toolbar
открывает доступ к панелям инструментов:
Standard
(Стандартная), Formatting
(Форматирование), Math
(Математическая), а также доступ ко всем
панелям математических инструментов:
Calculator
(Калькулятор), Graph

Рис. 1.6. Меню просмотр (Графики), Matrix (Матрицы), Evaluation (Вычисления), Calculus (Математический анализ), Boolean (Логические функции), Programming (Программирование), Greek (Греческие буквы), Symbolic (Символьные вычисления), Modifier (Преобразование типа). Пункты Regions (Области), Zoom (Микроскоп), Refresh (Перерисовывание) содержат операции преобразования изображения в рабочем документе. Animate (Анимация) и Playback (Воспроизвести, Проиграть) операции построения и запуска анимаций. Пункт Preferences (Настройки) открывает доступ к панелям настройки режима запуска Mathcad, клавиатуры и связи с Интернетом.
Меню Insert (Вставить). В этом меню (рис. 1.7) пункт Graph (График) открывает доступ к операциям построения различных типов графиков, которые собраны в дополнительное меню графиков (рис. 1.8).
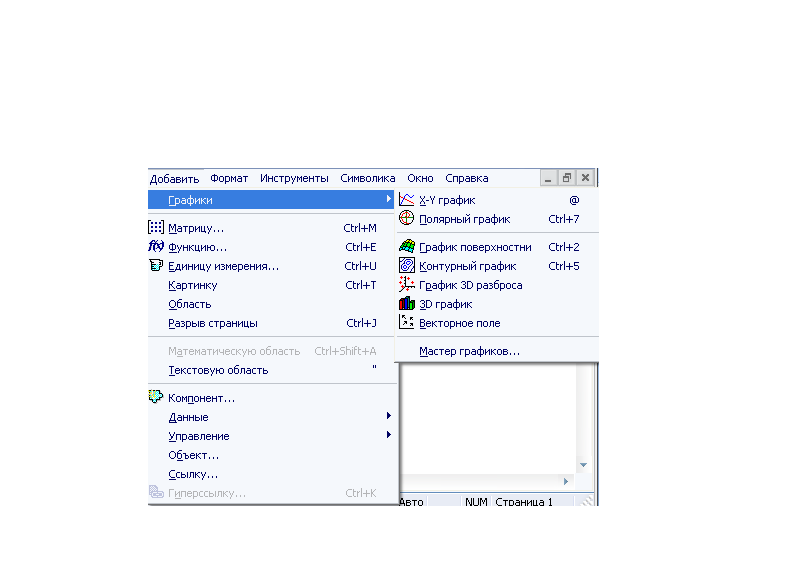
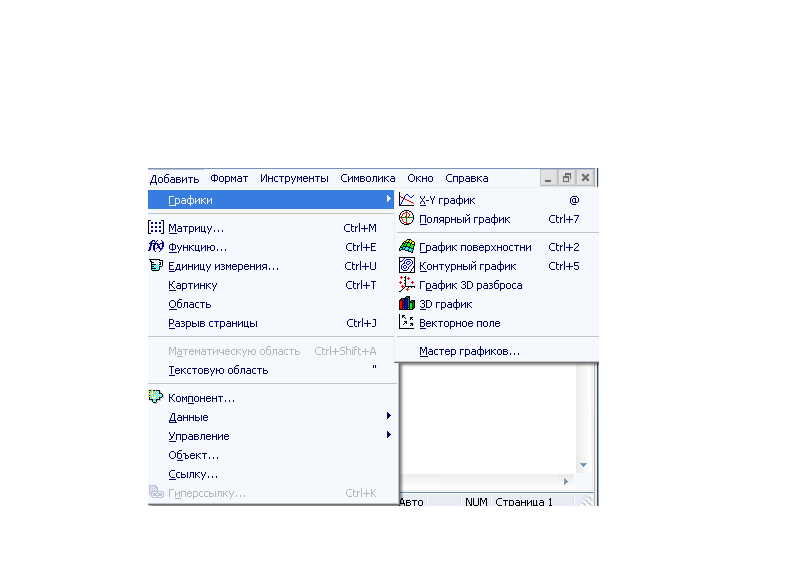
Рис. 1.7. Меню вставки
Рис. 1.8. Меню графиков
После
щелчка по строке дополнительного меню
(см. рис. 1.8) в рабочем документе открывается
поле построения:![]()
-
X-Y Plot - график функции одной переменной в декартовых координатах;

-
Polar Plot - график функции одной переменной в полярных координатах;
-
3D Plot Wizzard (Мастер трёхмерной графики) – открывает диалог настройки параметров трёхмерных изображений.
-
Surface Plot
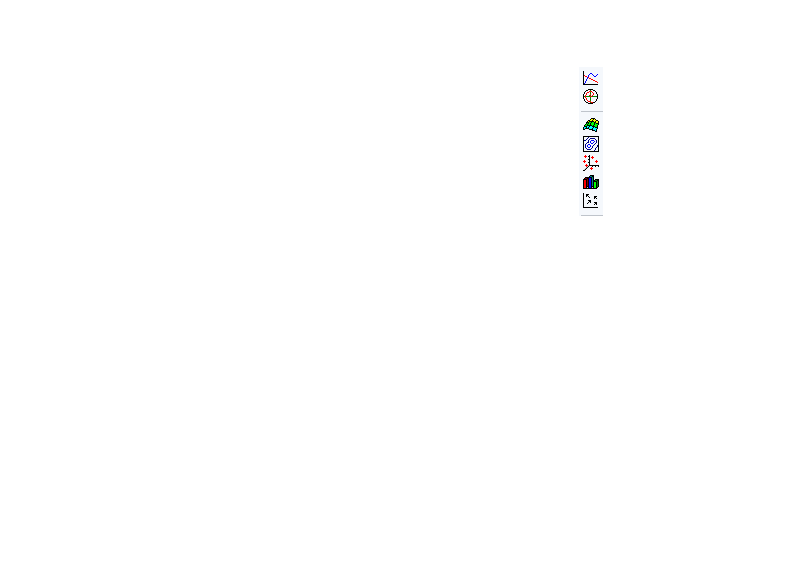 - графика
функции двух переменных в декартовых
координатах – изображения поверхности.
- графика
функции двух переменных в декартовых
координатах – изображения поверхности. -
Contour Plot
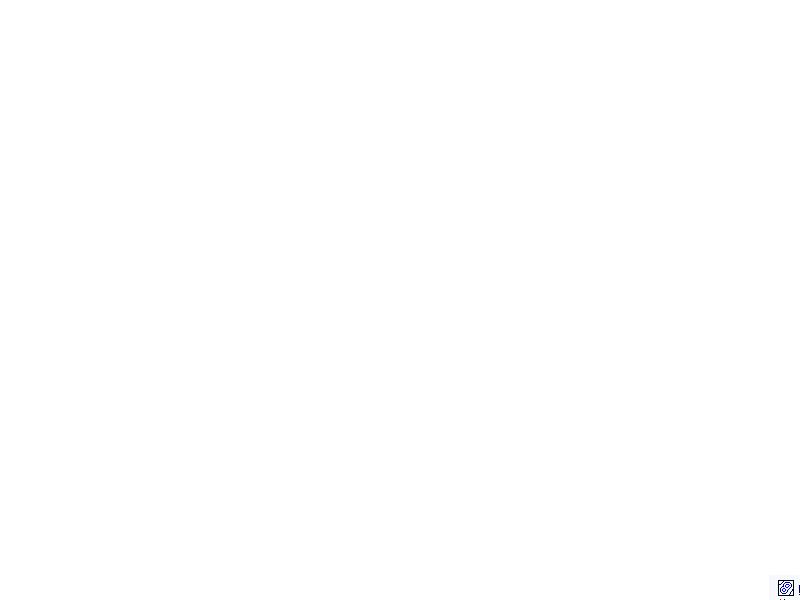 - контурных
линий (линии уровня функции двух
переменных) в декартовых координатах;
- контурных
линий (линии уровня функции двух
переменных) в декартовых координатах; -
3D Scatter Plot
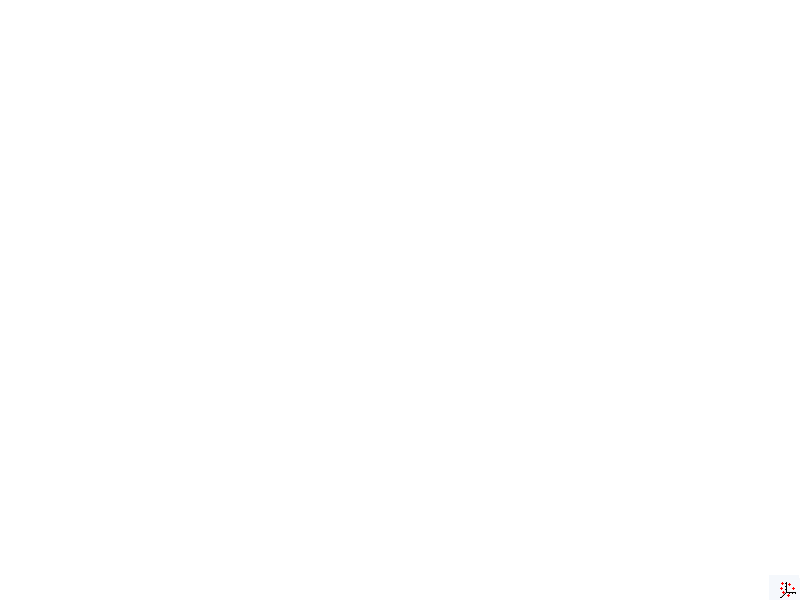 - изображения точек в трёхмерном
пространстве, заданных декартовыми
координатами;
- изображения точек в трёхмерном
пространстве, заданных декартовыми
координатами; -
3D Bar Plot
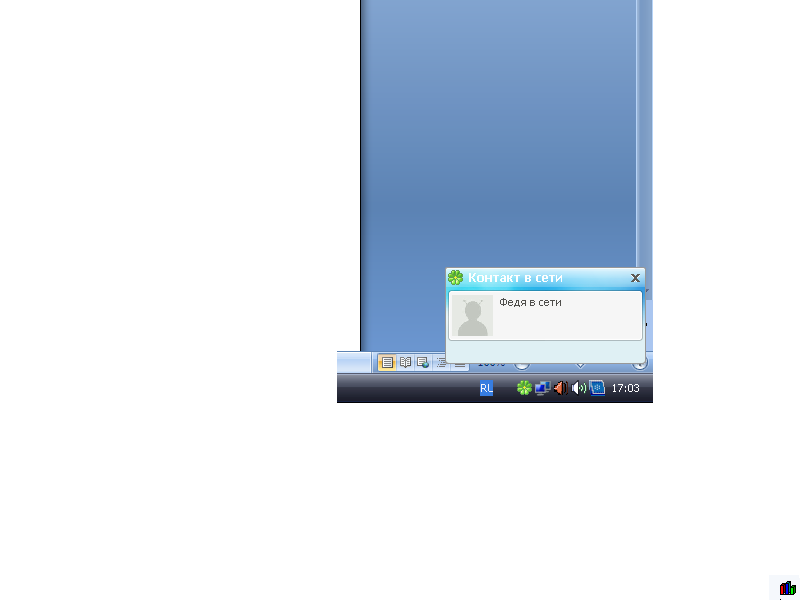 - трёхмерные
гистограммы;
- трёхмерные
гистограммы; -
Vector Field Plot
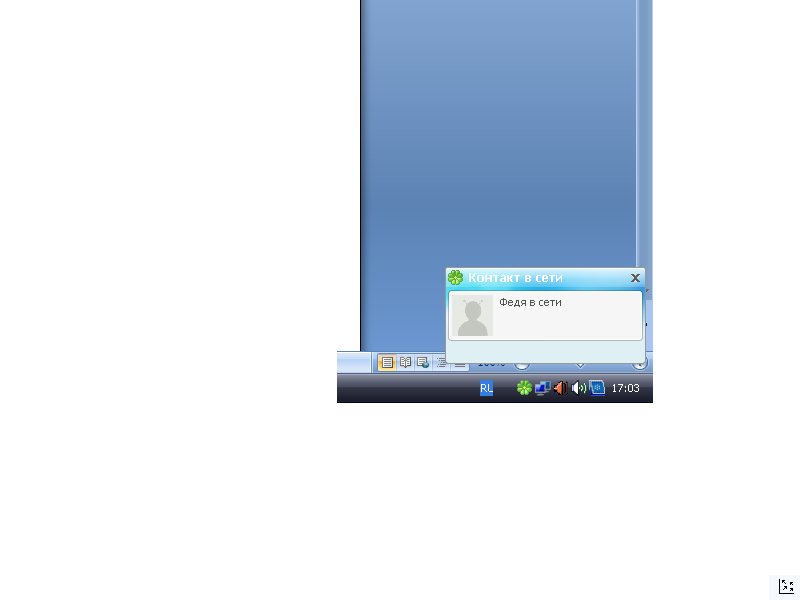 -
векторного
поля.
-
векторного
поля.
Порядок
действий при построении всех графиков
одинаков. После щелчка мышью по строке
меню в рабочем документе открывается
поле построения графика, с помеченными
дли ввода позициями, которые нужно
заполнить дли определения графика.
Когда график определен (заполнены все
помеченные полиции), то для построения
графика нужно щелкнуть по строке
Calculate
(Вычислить) в меню Math,
нажать на клавиатуре клавишу <F9>
или щелкнуть в напели Toolbars
по кнопке
![]() .
При автоматическом режиме вычислений
график будет построен после щелчка
мышью вне поля графика.
.
При автоматическом режиме вычислений
график будет построен после щелчка
мышью вне поля графика.
Mathcad
предоставляет пользователю разнообразные
средства форматирования графика
изменение толщины и цвета линии, вида
осей координат, координатные сетки,
текстовые комментарии и др. Для того
чтобы изменить вид изображения, нужно
щелкнуть дважды по полю графика и
установить требуемые параметры в окнах
настройки. Научиться форматировать
графики лучше всего экспериментально:
постройте график, затем щелкните дважды
по полю графика, определите параметр и
окне настройки, щелкните по кнопке
![]() и проанализируйте изменение на графике.
Используйте кнопку контекстной подсказки
и проанализируйте изменение на графике.
Используйте кнопку контекстной подсказки
![]() в окне настройки параметров.
в окне настройки параметров.
Щелчок
по Function
(Функции)
![]() открывает окно диалога списка встроенных
функций Mathcad. Для того чтобы вставить
функцию в рабочий документ, нужно выбрать
с помощью стрелок прокрутки нужную
функцию из списка функций, щелкнуть по
кнопке
открывает окно диалога списка встроенных
функций Mathcad. Для того чтобы вставить
функцию в рабочий документ, нужно выбрать
с помощью стрелок прокрутки нужную
функцию из списка функций, щелкнуть по
кнопке
![]() и ввести в помеченных позициях аргументы
(аргумент) функции.
и ввести в помеченных позициях аргументы
(аргумент) функции.
Щелчок
по Unit
(Единица)
![]() открывает список определённых в Mathcad
единиц измерения.
открывает список определённых в Mathcad
единиц измерения.
Пункт Picture (Рисунок) задает операцию вставки рисунка.
Щелчком по пункту Area (Область) в рабочий документ можно вставить “закрывающуюся” область. В рабочем документе появляется изображение двух разделительных линий со стрелками. Между разделительными линиями можно записать несколько операторов, а за тем “закрыть” ее двойным щелчком по стрелке — введенные операторы исчезают, в рабочем документе отображается только разделительная черта с изображением стрелки, щелчок по которой “открывает” область.
Пункт Text Region (Область текста) используется для определения поля текстовых комментариев: щелчком по строке Math Region (Математическая область) в текстовый комментарий вставляется поле ввода математических символов; щелчком по строке Page Break (разрыв страницы) в рабочий документ вставляется признак конца страницы.
Операции
Hiperlink.
Reference,
Component
и Object
предназначены для создания достаточно
сложных конструкций: Hiperlink
содержит набор операций для создания
гипертекстовых ссылок; Reference
— операция создания перекрестных ссылок
для документов Mathcad.
Component
и Object –
операции внедрения компонент и объектов
из других приложений.
Меню Format (Формат). Все операции этого меню (рис. 1.9) предназначены дли определения стиля и формы отображения в рабочем документе вводимых выражений данных, результатов вычислении и графиков - определения цветов фона и надписей, размера и типа шрифта, выравнивания текстов, разделения рабочего документа на области и др.
Рис.
1.9. Меню форматирования
Пункт
Result
(Результат) содержит операции определения
форматов отображения результатов
вычислении. Щелчок по Result
открывает диалоговое окно ввода
параметров (рис. 1.10).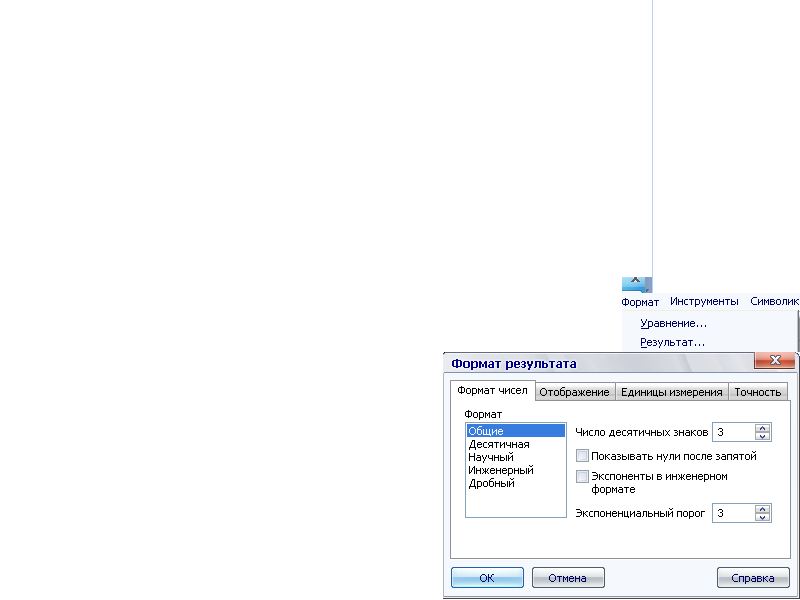
Рис. 1.10. Окно настройки отображения результатов
Щелчком по закладке Number Format (Числовой формат) открывается окно определения формата представления числовых результатов. Здесь можно выбрать: General (способ отображения меняется в зависимости от величины результата). Decimal (число с десятичной точкой). Scientific (число с порядком и знаком в целой части) и Engineering (число с порядком и указанным количеством знаков в целой части). В этом же окне определяется количество знаков дробной части и число позиций для отображения порядка Закладка Display Options (Параметры отображения) позволяет выбрать стиль отображения матриц (Matrix display style), обозначение для мнимой единицы (Imaginary value) и систему счисления (Radix). Закладка Unit Display (Отображение единиц измерения) позволяет настроить режим отображения единиц измерения у переменных с размерностью. В окне, связанном с Tolerance (Точность), можно определить границу для отображения нуля (действительного и мнимого) — числа, меньшие указанного, отображаются в виде нуля.
Пункт
Graph
(График) (рис. 1.11) содержит операции
форматирования графиков. Здесь открывается
дополнительное меню.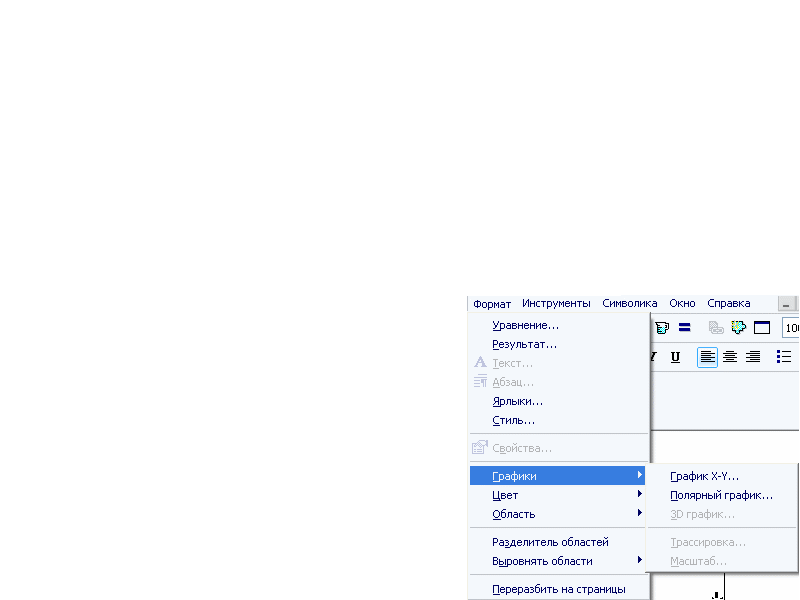
Когда курсор установлен вне поля двумерного декартова графика, открывается меню определения параметров графиков X-Y Plot, Polar Plot, 3D Plot — плоского декартова, полярного или трехмерного. Щелчок по соответствующей строке открывает окно настройки параметров изображения. Если же курсор установлен в открытом для ввода поле двумерного декартова Рис. 1.11. Дополнительное графика, то дополнительное меню содержит
меню настройки графиков строки X-Y Plot — форматирование графика, Тгасе (Трассировка, След) — определение координат точки на помеченной линии и Zoom (Микроскоп) — увеличение масштаба изображения помеченной области графика.
Меню Math (Математика). Это меню (рис. 1.12) содержит операции управления вычислениями.
После
щелчка по Calculate
(Вычислить) вычисляются выражения,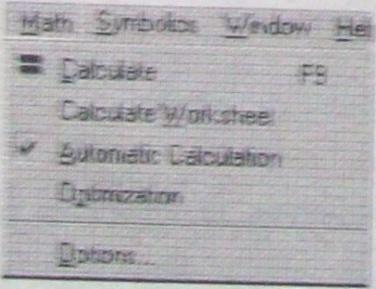
расположенные выше и левее курсора. После щелчка по Calculate Worksheet (Пересчитать рабочий документ) выполняются все вычисления и перерисовываются все Рис.1.12. Меню графики, определенные в рабочем документе. Если строка математики Automatic Calculation (Вычислять автоматически) помечена символом √, то любое выражение вычисляется немедленно после окончания ввода, а график строится после щелчка вне поля графиков. Если же пометка отсутствует, то вычисления и построения производятся только после соответствующей команды (щелчок по Calculate, например).
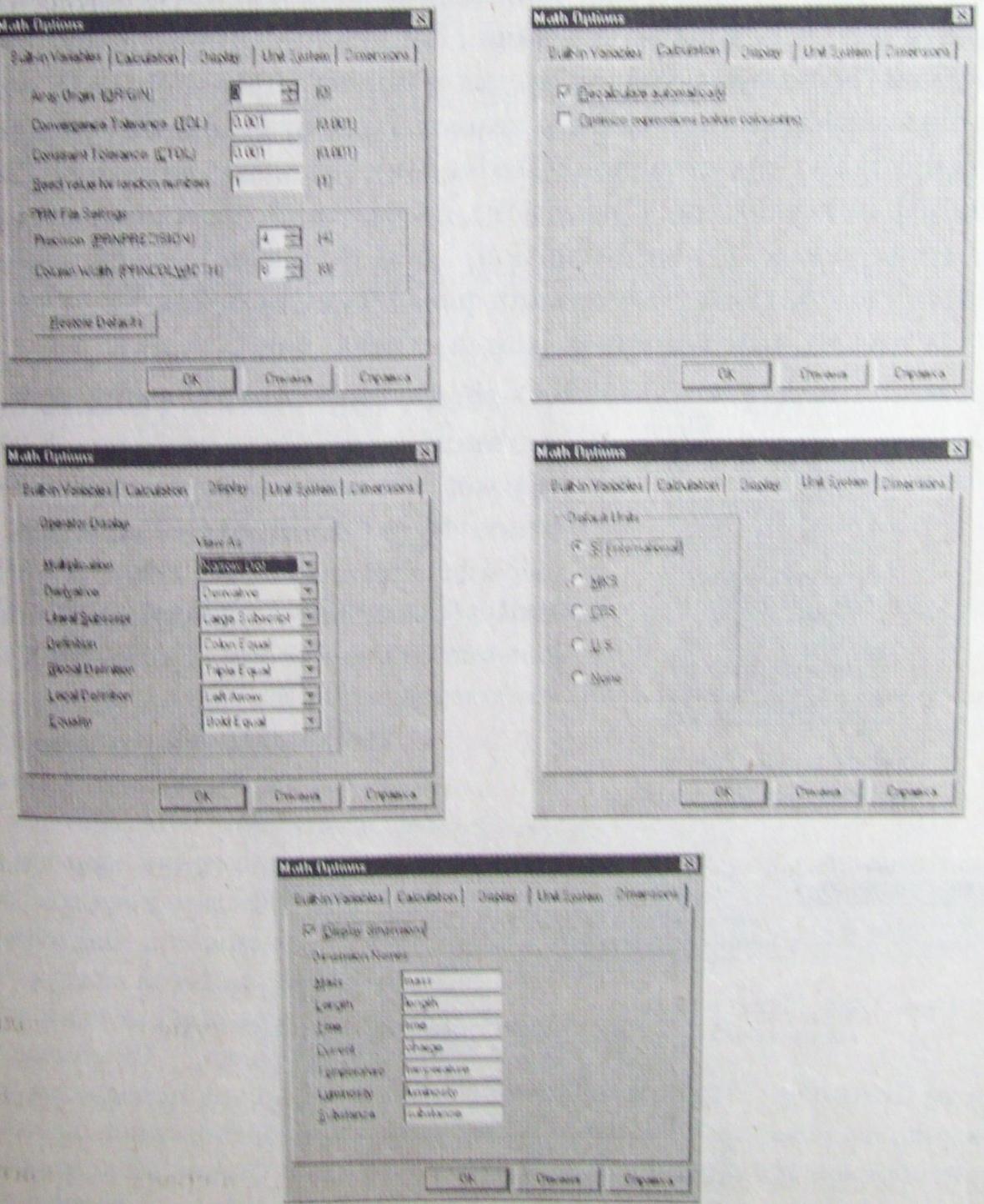
Рис. 1.13. Меню операций математического анализа
Щелчком по пункту Options (Настройки) открывается временное, окно настройки параметров режима вычислений с пятью закладками: Built-in Variables (Структура переменных), Calculation (Вычисления), Display (Отображение), Unit System (Система единиц), Dimensions (Размерности) (рис. 1.13). Здесь можно установить номер первого элемента массива (Array Origin), погрешность при вычислении пределов, в том числе и в итерационных последовательностях (Convergence Tolerance), погрешность в приближенных вычислениях (Constraint Tolerance), числом инициализирующее датчик случайных чисел, количество значащих цифр при записи данных в ASCII (Precision), ширину столбца в при записи данных в ASCII (Column Width), автоматический режим вычислений (Recalculate automatically), режим упрощения выражений перед началом вычислений (Optimize expressions be tore calculating), выбрать символы для отображения умножения (Multiplication), производной (Derivative), нижних индексов (Liter Subscript), присваивания (Detinitiou), глобального и локального определении переменных (Global Definition, Local Definition), знака равенств (Equality), выбрать систему единиц физических величин (SI, MKS, GSS и др.) и имя меры переменной (масса, длина, время и др.).

Меню Symbolics (Символьные-вычисления). Это меню (рис. 1.14) содержит операции символьной математики. Пункт Evaluate (Вычислять) содержит операции (рис. 1.15): Symbolically (Символьно), Floating Point (С плавающей запятой), Complex (Комплексное).
Рис. 1.14. Меню
символьных операций
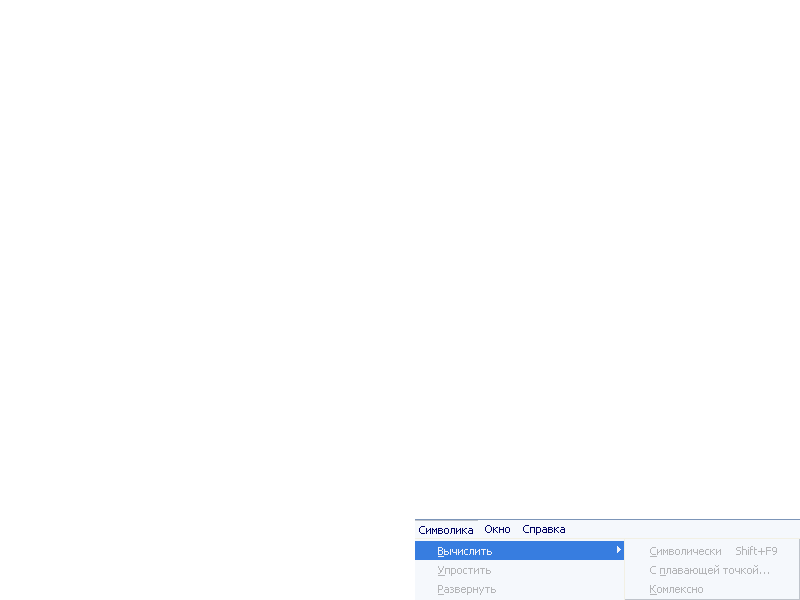
Рис. 1.15. Меню режимов вычислений
После щелчка по одной из этих строк вычисляется значение выделенного в рабочем документе выражения, причем вычисления производятся соответственно символьно, численно с плавающей запятой или с использованием арифметики комплексных чисел. Щелчком по строке Simplify (Упростить) символьному процессору передаётся выражение, выделенное в рабочем документе, а преобразованное выражение отображается в рабочем документе ниже или справа от исходного выражения. Совершенно аналогично после щелчка по Expand (Развернуть) в выделенном выражении раскрываются скобки, а после щелчка по Factor (Разложить на множители) выделенное выражение раскладывается на множители. В результате щелчка по Collect (Собрать) в выделенном выражении приводятся подобные.
Если выражение является многочленом относительно выделенного фрагмента, то после щелчка по строке Polynomial Coefficients (Коэффициенты полинома) в рабочий документ выводится вектор-столбец коэффициентов многочлена, записанных в порядке возрастания степеней выделенного выражения. На рис. 1.16 представлен результат такой операции, когда в исходном выражении выделено а.
Действительно, a + 2ab + b² - 3a²b + a² = b² · a° + (1 + 2b) · a + (1 - 3b) · a².
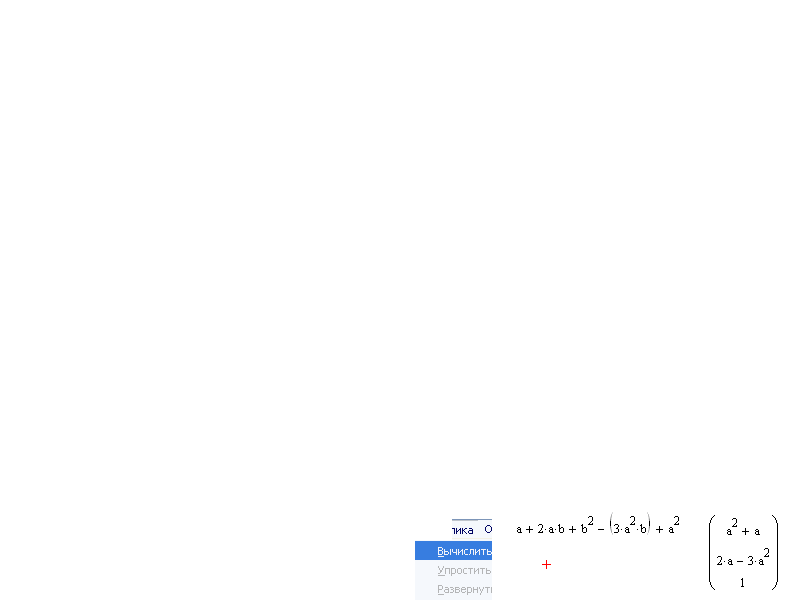
Рис. 1.16. Вычисление полиноминальных коэффициентов
Каждая из следующих трех строк меню Symbolics (см. рис. 1.17) — Variable (Переменная), Matrix (Матрица), Transform (Преобразование) — объединяет группы символьных операций: символьные вычисления относительно выделенной переменной, символьные вычисления с выделенной матрицей и интегральные преобразования соответственно.
В пункте Variable объединены операции математического анализа (рис. 1.17):
• решение уравнений (Solve);
• замена переменной;
• подстановка (Substitute);
• дифференцирование (Differentiate);
• интегрирование (Integrate);
• разложение по формуле Тейлора (Expand to Series);
• разложение дроби на простейшие дроби (Convert to Partial Fraction).

Рис. 1.17. Меню операций математического анализа
Если в рабочем документе в некотором выражении выделена переменная, то после щелчка по соответствующей строке меню в рабочем документе отображается результат выполнения операции относительно выделенной переменной.
В пункте Matrix (pиc. 1.18) объединены символьные вычисления с матрицами:
• Transpose (Транспонирование);
• Invert (Обращение) — вычисление обратной матрицы;
• Determinant (Определитель) — вычисление определителя квадратной матрицы.

Рис. 1.18. Меню символьных операций с матрицами
В пункте Transform объединены символьные вычисления прямых и обратных интегральных преобразований (рис. 1.19) — Fourier и Inverse Fourier (преобразование Фурье), Laplace и Inverse Laplace (преобразование Лапласа), Z и Inverse Z (Z-преобразование) — вычисление производящей функции.
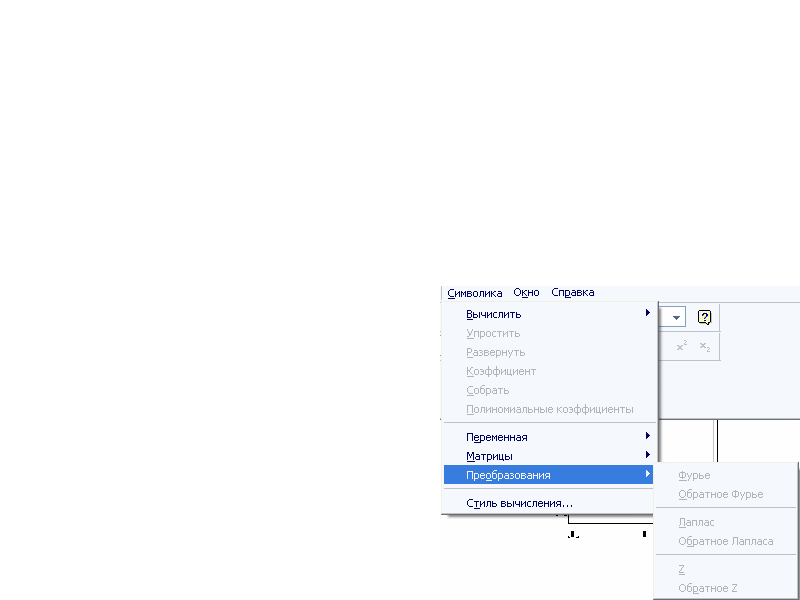
Рис. 1.19. Меню интегральных преобразований
Щелчком по строке меню Evaluation Style (Стиль выражения) открывается окно, в котором определяется формат вывода результатов символьных вычислений (рис. 1.20).

Рис. 1.20. Параметры формата результатов
В поле Show evaluation steps (Показать результаты вычислений) можно установить режим отображения результатов символьных вычислений в строке, расположенной непосредственно под исходным выражением (Vertically, inserting lines), прямо под исходным выражением (Vertically, without inserting lines) или справа от исходного выражения (Horizontally).
Меню
Window (Окно).
Это меню (рис. 1.21) позволяет устанавливать
стиль расположения окон, содержащих
различные рабочие документы Mathcad. Окна
можно расположить “каскадом”, чтобы
они перекрывались, но при этом были
видны заголовки окон (Cascade),
без перекрытия по горизонтали (Tile
Horizontal) или
по вертикали (Tile
Vertical). В
нижней части меню расположен список
всех окон, открытых в текущий момент.
Щелчком по соответствующей строке можно
вызвать на экран любое из
окон. 
Рис. 1.21. Меню окно
Следующие три строки окна содержат панели инструментов, часть из которых – стандартные для Window-приложений операции работы с файлами и текстом (рис. 1.22), а другая часть – специфические функции Mathcad (рис. 1.23), например, кнопка с надписью f(x) открывает список встроенных функций.
![]()
Рис 1.22. Панель с кнопками управления файлами и форматирования текста
![]()
Рис 1.23. Панель с кнопками специфических операций Mathcad
В отдельной строке обычно располагают панель инструментов для выполнения математических операций (рис. 1.24), которую в дальнейшем будем называть панелью математических инструментов или панелью математических операций.
![]()
Рис 1.24. Панель математических инструментов
Математические операции в Mathcad разделены на группы и каждая кнопка панели математических инструментов открывает доступ к определенной группе операций — щелчок по кнопке этой панели открывает другую, дополнительную, панель, на которой собственно и расположены кнопки математических операций соответствующей группы (подобно тому, как щелчок по пункту меню открывает ниспадающее меню).
