
- •Предисловие
- •1.1 Введение в mathcad. Что такое mathcad?
- •1.3 Начало работы в среде mathcad
- •1.6 Панели инструментов mathcad
- •1.7 Режим справки
- •1.4 Простейшие вычисления и операции в mathcad
- •Задачи математического анализа
- •Используемые инструменты mathcad
- •Определение функций и построение графиков
- •3.2 Сходимость числовых последовательностей
- •3.3 Предел функции Предел функции в точке.
1.4 Простейшие вычисления и операции в mathcad
Те, кто хотя бы один раз работал в среде Mathcad, могут пропустить этот раздел. Он адресован читателям, совершенно не знакомым с пакетом и не имеющим устойчивых навыков работы в среде Windows. Для сокращении записи условимся обозначать клавиши, которые нужно нажимать на клавиатуре, угловым скобками: например, запись <х>, означает, что необходимо нажать на клавиатуре клавишу с буквой х; если нужно нажать на клавиатуре одновременно две клавиши, записываем <...>+<...>: следовательно, запись <Shift>+<x> означает, что нужно нажать на клавиатуре клавишу Shift, и, не отпускай её, - клавишу с буквой х. Запись <F1> означает, что требуется нажать на клавиатуре функциональную клавишу с надписью F1 (функциональные клавиши расположены в верхнем ряду клавиатуры); запись <Spaee> - нажать клавишу Пробел (широкая клавиша в нижней части клавиатуры) и т.п.
Итак, найдите на рабочем столе значок пакета, щелкните дважды мышью по этому значку, дождитесь, пока с экрана исчезнет заставка пакета (см. рис. 1.1) и появится рабочее окно пакета (см. рис. 1.2), и приступайте к работе, точно следуя приведенным в левом столбце текста инструкциям. Проверьте, установлен ли режим автоматических вычислений (в меню Math должен быть помечен режим Automatic Calculation). Важно помнить, что Mathcad читает и выполняет введенные выражения слева направо и сверху вниз, поэтому следите, чтобы выражение для вычисления располагалось правее или ниже определенных для него значений переменных.
Сохранение рабочего документа в файле на диске
Сохраним рабочий документ в файле с именем work1 на диске с: в папке user.
Указания
к действию
Щелкните в меню по пункту File (Файл) и в спустившемся меню - по строке Save As (Сохранить как ...)
В
открывшемся окне диалога установите
имя диска (с:)
— откройте стрелкой список дисков в
верхнем окне ввода и щелкните дважды
по нужной строке, затем найдите в списке
и откройте папку user
(щелкните дважды по соответствующему
имени в списке).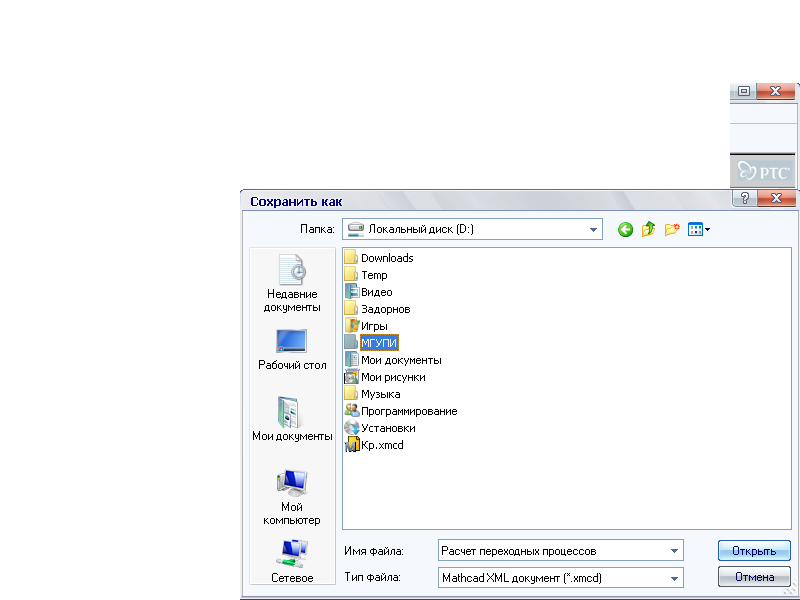
Введите в окне “Имя файла” имя work1 и щелкните по кнопке Сохранить.
Открытие
нового рабочего документа
Указания к действию
Щелкните
в панели инструментов по кнопке (или в
меню File
по строке New)
— в окне пакета откроется чистое поле
ввода и вывода данных, новый рабочий
документ, а в верхней строке появится
название, которое Mathcad присваивает
автоматически новому рабочему документу
— Untitled: 2![]()
Чтение рабочего документа из файла на диске
Откроем файл work1.mcd, сохраненный ранее на диске с: в папке user.
Указания к действию
Щелкните
в панели инструментов по кнопке (или в
меню File
по строке Open),
установите в соответствующем поле ввода
имя диска, выберите папку и имя файла
(выбор производится щелчком мыши по
соответствующей строке) и щелкните по
кнопке Открыть.
Закройте окно Mathcad.![]()
Задачи математического анализа
3.1
Используемые инструменты mathcad
Приступая к решению в Mathcad задач математического анализа, познакомимся с инструментами, которые предоставляет для этого пакет.
Как отмечалось ранее, большинство вычислений в Mathcad можно выполнить тремя способами: используя соответствующее меню, с помощью панелей инструментов или обращением к функции. Предполагается, что предварительно в меню Math установлены режимы автоматических вычислений и отображения результатов символьных вычислений по горизонтали.
