
- •Практична №2
- •Засвоїти поняття:
- •Коротка теоретична частина
- •2. В чому полягає механізм ole-технології?
- •3. В чому полягає відмінність між зв’язуванням та вбудовуванням об’єктів додатків Office?
- •4. З якими додатками Word може підтримувати зв’язування та вбудовування об’єктів за допомогою ole-технології?
- •5. Як зв’язати чи вбудувати об’єкт, що зберігається у відповідному файлі?
- •6. Як вставити до документу раніше створений об’єкт?
- •7. Як створити в документі новий об’єкт?
- •8. Як виділити вставлений до документа об’єкт?
- •9. Як змінити вбудований об’єкт?
- •10.Як змінити вбудований об’єкт, якщо додаток, в якому він був створений, не встановлений на комп’ютері?
- •11.Як можна редагувати вміст об’єкта?
- •12.Як зв’язувати і вбудовувати вибрані данні за допомогою буферу обміну?
- •13.Який формат мають данні, що вставляються із буфера?
- •14.Як переміщувати і копіювати данні між додатками за допомогою мишки?
- •15.Як пронумерувати всі вставлені до документа об’єкти?
- •16.Які операції можна виконувати за допомогою додатку Microsoft WordArt?
- •17.Як можна на стандартній панелі інструментів розташувати кнопку виклику програми Microsoft
- •18.Як для редагування об’єкта викликати на екран діалогове вікно Текст програми WordArt?
- •19.Яке призначення мають інструменти програми WordArt?
- •20.Як використання елементів вікна програми WordArt 2.0 впливає на текст?
- •21.Чи можна за допомогою буфера обміну вставити текст до діалогового вікна Текст Microsoft
- •22.Як можна відредагувати об’єкт Microsoft WordArt?
- •23.Які операції дозволяється виконувати з об’єктомWordArt?
- •24. У які додаткові можливості існують для вставлення об’єкта Microsoft WordArt?
- •25.Яких випадках доцільно користуватися можливостями редактора математичних формул Microsoft Equation 2.0?
- •25.Як вставити до документу математичну формулу?
- •26.Як знайти потрібний символ на панелі інструментів редактора формул Microsoft Equation 2.0?
- •27.Чи можна змінити розмір зображення формули в документі?
- •28.Як змінити стиль окремих елементів формули: змінних, функцій, матриці тощо?
- •29.Як ввести текст до формули?
- •30.Як пронумерувати формули в документі?
- •31.Як можна редагувати окремі елементи математичної формули?
- •36.Як виконується редагування та введення інформації при роботі з програмою Microsoft Graph?
- •37.Як вивести на екран таблицю даних?
- •38.Як переміщуватися по таблиці даних програми ms Graph?
- •39.Що називають послідовністю даних при роботі з таблицею та діаграмою програми Microsoft Graph?
- •40.Які операції можна проводити з елементами таблиці даних?
- •41.Які операції можна виконувати з даними таблиці даних?
- •42.Як змінити значення даних в комірці робочої таблиці?
- •43.Які типи графіків можна будувати за допомогою програми ms Graph?
- •44.Як змінити тип діаграми, не змінюючи даних?
- •45.Яке призначення мають елементи більшості типів плоских діаграм?
- •46.Що називається легендою при роботі з графіками?
- •47.Які типи заголовків можна задати у діаграмі Microsoft Graph?
- •48.Що називається мітками даних при роботі з діаграмами ms Graph?
- •49.Як змінити значення даних маркерів діаграми за допомогою перетягування мишкою?
- •50.Для чого використовується автоформат діаграм ms Graph?
- •51.Як застосувати до діаграми вбудований автоформат?
- •52.Як добавити данні до діаграми?
- •53.Як вилучити данні з діаграми?
- •54.Як внести зміни до діаграми ms Graph?
- •Завдання
29.Як ввести текст до формули?
Якщо при введенні
формул необхідно ввести невеликий
нематематичний текст, наприклад, як у
формулі
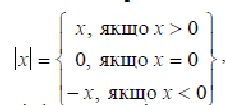 необхідно
скористатися режимом стилю Текст.
В цьому режимі символи алфавіту
відформатовані як звичайний текст та
дозволяється використовувати клавішу
пропуск для
створення інтервалів між словами.
необхідно
скористатися режимом стилю Текст.
В цьому режимі символи алфавіту
відформатовані як звичайний текст та
дозволяється використовувати клавішу
пропуск для
створення інтервалів між словами.
Для введення тексту до формул необхідно встановити вказівник то того місця, де потрібно почати введення тексту, та вибрати вказівку Стиль/Текст або натиснути комбінацію клавіш Ctrl+Shift+E та ввести текст. Для повернення до стилю Математический слід вибрати вказівку Стиль/Математический або натиснути клавіші Ctrl+Shift+=.
30.Як пронумерувати формули в документі?
Часто буває необхідним пронумерувати формули в документі. Номері як правило розташовуються біля рівнянь та вирівнюються по лівим чи правим полям документа. Така нумерація може бути виконана за допомогою вставки номера до головного поля формули, добавлення відповідного інтервалу та вставлення формули до документу. Однак такий спосіб має деякі обмеження. Якщо формули пронумеровані таким способом, то для зміни полів документа чи номера формули треба змінювати формулу в редакторі формул.
При використанні Word краще за все розташовувати формули за допомогою табуляції з вирівнюванням по центру та використовувати поля Seq (вставлення автоматичної послідовної нумерації) для їх нумерації. При
розташуванні полів доцільно використовувати символи табуляції з вирівнюванням за лівою чи правою межею.
31.Як можна редагувати окремі елементи математичної формули?
Складні математичні формули краще редагувати в окремому діалоговому вікні Формула MS Equаtion для того, щоб не aooe зв’язаним з масштабом відображення документа. Для цього слід в контекстному меню формули
вибрати вказівку Открыть Формула, після чого на екран викликається діалогове вікно Формула

Після закінчення редагування формули слід вибрати вказівкуФайл/Выход и возврат в ...

Редагувати текст в об’єкті MS Equаtion можна двома способами:
1. Безпосередньо в тексті документа. Для цього необхідно вибрати вказівку Правка/Объект Формула/ Редактировать або двійчі клацнути мишкою на об’єкті. В цьому випадку введення інформації
виконується в межах виділеного в тексті поля.
2. У власному вікні програми MS Equаtion. Воно відкривається при виконанні вказівки Правка/Объект
Формула / Открыть.
32.Як до стандартної панелі інструментів вставити кнопку для вставлення до документу математичних формул?
Для вставлення кнопки Вставить формулу до панелі інструментів потрібно вибрати вказівку Сервис/Настройка/Панели инструментов, із списку Категории вибрати рядок Вставка, а потім перетягнути
кнопку Вставить
формулу
![]() із діалогового
вікна до потрібного місця панелі
інструментів.
із діалогового
вікна до потрібного місця панелі
інструментів.
33.Для чого використовується додаток MS Graph?
Програма MS Graph дозволяє створювати в документі будь-які типи діаграм на основі введених до таблиці даних. Такі діаграми можна підписувати, змінювати їх розмір та міняти місце розташування. Дозволяються також
редагувати та форматувати вбудовані до документу діаграми.
34.Яке призначення мають інструменти панелі програми MS Graph?
Призначення інструментів панелі програми MS Graph відображено в таблиці:

35.Як вставити графік чи діаграму Microsoft Graph до документа?
Для вставлення графіка чи діаграми в документ необхідно спочатку помістити позицію введення до потрібного місця в документі, потім вибрати вказівку Вставка/Объект та в списку об’єктів вибрати Microsoft
Graph 5.0, після чого ця програма запускається для роботи та на екран виводиться діаграма-заготовка та таблиця, за даними якої побудована така діаграма.
При створенні діаграм за допомогою програми Graph застосовуються два види представлення даних: таблиці даних і діаграми.
Вікно таблиці даних містить данні, а інколи і текст, які відображається в діаграмі. Данні з вікна таблиці даних не виводяться безпосередньо до документу: вони є тільки вихідними даними, на основі яких створюється
діаграма. Якщо вікна таблиці даних немає на екрані, то його можна вивести, клацнувши на кнопці Таблица данных або вибрати вказівку Вид/Таблица данных. До таблиці даних необхідно ввести свої данні, підібрати потрібний тип діаграми, змінити формат та клацнути в будь-якому місці діаграми для того, щоб завершити роботу Microsoft Graph 5.0 та повернутися до роботи з
текстом.
При будь-якій зміні даних у вікні таблиці даних відповідно оновлюється діаграма. Можна змінити і формат даних: наприклад, замінити шрифт тексту на полужирный або застосувати грошовий формат.
Зміни до діаграми можна внести після її активізації.
