
- •Практична №2
- •Засвоїти поняття:
- •Коротка теоретична частина
- •2. В чому полягає механізм ole-технології?
- •3. В чому полягає відмінність між зв’язуванням та вбудовуванням об’єктів додатків Office?
- •4. З якими додатками Word може підтримувати зв’язування та вбудовування об’єктів за допомогою ole-технології?
- •5. Як зв’язати чи вбудувати об’єкт, що зберігається у відповідному файлі?
- •6. Як вставити до документу раніше створений об’єкт?
- •7. Як створити в документі новий об’єкт?
- •8. Як виділити вставлений до документа об’єкт?
- •9. Як змінити вбудований об’єкт?
- •10.Як змінити вбудований об’єкт, якщо додаток, в якому він був створений, не встановлений на комп’ютері?
- •11.Як можна редагувати вміст об’єкта?
- •12.Як зв’язувати і вбудовувати вибрані данні за допомогою буферу обміну?
- •13.Який формат мають данні, що вставляються із буфера?
- •14.Як переміщувати і копіювати данні між додатками за допомогою мишки?
- •15.Як пронумерувати всі вставлені до документа об’єкти?
- •16.Які операції можна виконувати за допомогою додатку Microsoft WordArt?
- •17.Як можна на стандартній панелі інструментів розташувати кнопку виклику програми Microsoft
- •18.Як для редагування об’єкта викликати на екран діалогове вікно Текст програми WordArt?
- •19.Яке призначення мають інструменти програми WordArt?
- •20.Як використання елементів вікна програми WordArt 2.0 впливає на текст?
- •21.Чи можна за допомогою буфера обміну вставити текст до діалогового вікна Текст Microsoft
- •22.Як можна відредагувати об’єкт Microsoft WordArt?
- •23.Які операції дозволяється виконувати з об’єктомWordArt?
- •24. У які додаткові можливості існують для вставлення об’єкта Microsoft WordArt?
- •25.Яких випадках доцільно користуватися можливостями редактора математичних формул Microsoft Equation 2.0?
- •25.Як вставити до документу математичну формулу?
- •26.Як знайти потрібний символ на панелі інструментів редактора формул Microsoft Equation 2.0?
- •27.Чи можна змінити розмір зображення формули в документі?
- •28.Як змінити стиль окремих елементів формули: змінних, функцій, матриці тощо?
- •29.Як ввести текст до формули?
- •30.Як пронумерувати формули в документі?
- •31.Як можна редагувати окремі елементи математичної формули?
- •36.Як виконується редагування та введення інформації при роботі з програмою Microsoft Graph?
- •37.Як вивести на екран таблицю даних?
- •38.Як переміщуватися по таблиці даних програми ms Graph?
- •39.Що називають послідовністю даних при роботі з таблицею та діаграмою програми Microsoft Graph?
- •40.Які операції можна проводити з елементами таблиці даних?
- •41.Які операції можна виконувати з даними таблиці даних?
- •42.Як змінити значення даних в комірці робочої таблиці?
- •43.Які типи графіків можна будувати за допомогою програми ms Graph?
- •44.Як змінити тип діаграми, не змінюючи даних?
- •45.Яке призначення мають елементи більшості типів плоских діаграм?
- •46.Що називається легендою при роботі з графіками?
- •47.Які типи заголовків можна задати у діаграмі Microsoft Graph?
- •48.Що називається мітками даних при роботі з діаграмами ms Graph?
- •49.Як змінити значення даних маркерів діаграми за допомогою перетягування мишкою?
- •50.Для чого використовується автоформат діаграм ms Graph?
- •51.Як застосувати до діаграми вбудований автоформат?
- •52.Як добавити данні до діаграми?
- •53.Як вилучити данні з діаграми?
- •54.Як внести зміни до діаграми ms Graph?
- •Завдання
10.Як змінити вбудований об’єкт, якщо додаток, в якому він був створений, не встановлений на комп’ютері?
Для зміни вбудованого об’єкту у випадку відсутності потрібної програми на комп’ютері достатньо його виділити – один раз клацнути на ньому, вибрати вказівку Правка/Объект “Имя объекта” (наприклад, об’єкт електрона таблиця Microsoft Works, об’єкт Chart), а потім вибрати вказівку Преобразовать.
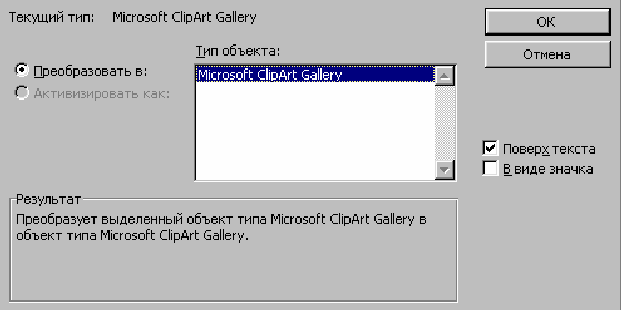
Для перетворення типу вбудованого об’єкту необхідно у діалоговому вікні Преобразование типи объекта до поля Тип объекта ввести потрібний тип, а потім включити опцію Преобразовать в:.
Для відкриття вбудованого об’єкта у форматі, який визначено в полі Тип объекта, слід включити опцію Активизировать как
11.Як можна редагувати вміст об’єкта?
Вміст об’єкта можна редагувати двома способами:
1. Безпосередньо в тексті документа. Для цього необхідно виділити об’єкт та викликати вказівку Правка/Объект “Имя объекта”/ Редактировать або двійчі клацнути мишкою на об’єкті. В цьому випадку введення інформації виконується в межах виділеного поля в тексті документа.
2. У власному вікні програми, в якій було створено об’єкт. Воно відкривається при виконанні вказівки Правка/Объект “Имя объекта” /Открыть.
Крім власного програмного меню та панелі інструментів в ньому містяться: інформація про стиль та розмір символу, який вводиться в поточний момент часу; інформація про розмір зображення на екрані; горизонтальна та
вертикальна лінійки прокрутки.
12.Як зв’язувати і вбудовувати вибрані данні за допомогою буферу обміну?
Спочатку слід вибрати та виділити у файлі-джерелі данні, які необхідно зв’язати чи вбудувати, потім за допомогою кнопок стандартної панелі інструментів скопіювати або вирізати їх до буферу обміну; перейти в документ, до якого необхідно помістити данні, встановити вказівник там, де вони повинні з’явитися. Для вбудовування даних із буферу обміну слід вибрати вказівку Правка/Специальная вставка та в діалоговому вікні
Специальная вставка включити опцію Вставить.

Для того, щоб зв’язати данні, слід включити опцію Связать. В полі Как діалогового вікна Специальная вставка необхідно вибрати елемент із словом об’єкт в імені. Наприклад, при копіюванні даних із документа Word
слід вибрати Объект Microsoft Word Document.
13.Який формат мають данні, що вставляються із буфера?
Данні, що було вирізано або скопійовано до буферу обміну в іншому додатку, вставляються у форматі, якій підходить для редагування в цьому додатку. Наприклад, данні із електронної таблиці Microsoft Excel і записи із
Microsoft Access вставляються в Word як таблиці Word, при цьому враховується ширина стовпчиків і шрифт форматування. Текстові форми Word вставляються в Microsoft Excel як текст, а записи із Microsoft Access
вставляються до електронної таблиці.
14.Як переміщувати і копіювати данні між додатками за допомогою мишки?
Переміщення і копіювання даних між документами із різних додатків реалізується за допомогою перетягування мишкою. Для цього обидва додатки повинні підтримувати механізм роботи із складеними документами, тобто OLE-технологію.
Для переміщення даних між додатками спочатку доцільно розташувати вікна додатків так, щоб вихідний і результуючий документи були відкриті та їх можна було бачити. При цьому данні, що переміщуються, та місце, до якого їх слід помістити, повинні також відображатися на екрані. Потім необхідно виділити данні та встановити вказівник на вибраних даних, натиснути і утримувати кнопку мишки. Після появи вказівника у вигляді стрілочки
слід перетягнути його до нового місця в інший додаток, а потім відпустити кнопку мишки.
Для копіювання даних, необхідно натиснути і утримувати клавішу Ctrl, потім встановити вказівник на вибраних даних, натиснути і утримувати кнопку мишки. Після появи вказівника перемістити його на нове місце в
іншому додатку, а потім відпустити кнопку мишки і клавішу Ctrl.
