
- •Лабораторная работа №1
- •1.1. Протоколы прикладного уровня и принципы их работы
- •1.1.1. Протокол прикладного уровня http
- •1.1.2. Протоколы электронной почты (smtp и pop)
- •1.1.3. Форматы сообщений электронной почты
- •1.2. Указания к выполнению работы
- •1.2.1. Протокол http Порядок выполнения работы:
- •Контрольные вопросы
- •1.2.2.Почтовые протоколы: smtp и pop
- •Контрольные вопросы
- •Лабораторная работа № 2
- •2.1. Описание работы программы
- •2.2. Указания к выполнению работы
- •2.2.1. Захват пакетов в реальном времени
- •2.2.2. Захват пакетов с использованием фильтров
- •Лабораторная работа № 3
- •3.1. Основные теоретические сведения
- •3.2. Указания к выполнению работы
- •3.2.1. Захват тср при передаче данных от компьютера к удаленному серверу
- •3.2.2. Анализ полученных результатов
- •Контрольные вопросы
- •3.2.3 Управление перегрузкой тср
- •Контрольные вопросы
- •Лабораторная работа №4
- •4.1. Основные теоретические сведения
- •4.1.1. Заголовок ip-сегмента
- •4.1.3. Фрагментация ip-сегментов
- •4.2. Указания к выполнению работы
- •4.2.1. Захват пакетов с помощью программы Traceroute
- •4.2.2. Порядок выполнения работы:
- •4.2.3. Изучение захваченного потока
- •4.3. Контрольные вопросы
- •Лабораторная работа №5
- •5.1.Основные теоретические сведения
- •5.1.1. Межсетевой протокол управляющих сообщений icmp
- •5.1.2. Заголовок icmp-пакета
- •5.1.3. Типы icmp-пакетов
- •5.2. Указания к выполнению работы
- •Порядок выполнения работы:
- •Контрольные вопросы
- •Порядок выполнения работы:
- •Контрольные вопросы
Контрольные вопросы
-
Какой протокол прикладного уровня используют почтовые программы?
-
Какой протокол транспортного уровня используют почтовые программы и почему?
-
Какие основные MIME-типы (типы данных) используются в почтовых клиентах, и как агент пользователя распознаёт тип полученной информации?
-
Предположим, что вы создает электронное письмо, не содержавшее иной информации, кроме единственного вложения в формате MS Excel. Каково будет содержание строк сообщения (включая строки MIME расширения)?
Лабораторная работа № 2
Основы работы с анализатором сетевых протоколов Wireshark
Цель работы – научиться работать с анализатором протоколов Wireshark в различных режимах, создавать фильтры для отбора пакетов по заданным признакам и получить представление о типах протоколов и характере трафика в локальной сети.
2.1. Описание работы программы
Анализатор Wireshark – это программа, которая устанавливается на компьютере, подключенном к сети посредством сетевого адаптера. Анализатор захватывает пакеты, попадающие на интерфейс компьютера, сохраняет и отображает информацию о каждом пакете: тип протокола, структуру полей, адрес источника и адрес назначения, а также другие параметры. При открытии программы вы увидите окно, показанное на рисунке 2.1.
1 2 3



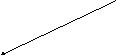
Рис. 2.1.Окно программы Wireshark
Здесь введены следующие обозначения:
-
Панель основного меню
Меню File позволяет открывать (Open…), закрывать (Close), сохранять (Save и Save as …), перезагружать (Reload) и выводить на печать (Print…) файлы захваченных пакетов, выводить на печать содержимое отдельных пакетов (Print Packet), а также выходить из программы (Quit).
Меню Edit позволяет осуществлять поиск кадров (Find Frame …), переходить к кадру с заданным номером (Go to Frame), отмечать кадры (Mark Frame, Unmark Frame и Mark All Frames …), задавать предпочтительные параметры (Preferences), создавать фильтры (Capture Filters), просматривать фильтры (Display Filters …), а также включать и отключать режим анализа протоколов (Protocols …).
Меню Capture служит для включения (Start …) режима захвата кадров и выхода из него (Stop).
Меню Display позволяет выбирать параметры отображения на экране (Options …), сравнивать выбранные кадры (Match Selected), использовать цветовую разметку (Colorize Display), развертывать и свертывать отображение кадров (Expand All и Collapse All), показывать пакет в отдельном окне (Show Packet in New Window), а также конфигурировать пользовательские декодировки (User Specified Decodes).
Меню Tools позволяет отображать дополнительные подключаемые модули (plugins), отслеживать TCP-поток (Follow TCP Stream), получать данные о протоколах захваченных пакетов (Decode As …), а также выводить на экран статистику протоколов (Summary … и Protocol Hierarchy).
-
Панель инструментов.
-
Панель фильтрации.
Кнопка Filter позволяет инициировать диалог построения фильтра. Справа от этой кнопки расположено окно для ввода и редактирования фильтра. Это окно служит также для отображения действующего фильтра и просмотра в режиме прокрутки списка ранее использованных фильтров. Кнопка Reset очищает окно для ввода фильтра. Кнопка Apply инициирует применение выбранного фильтра. Справа от кнопки Apply окно сообщений, которое информирует, что анализатор работает в режиме захвата пакетов. Если режим захвата отключен, окно сообщений показывает имя файла, считанного в верхнее окно. Если возможна фильтрация по полю, выбранному в среднем окне, то окно сообщений показывает метку соответствующего фильтра.
Для того, чтобы начать работать с программой необходимо выполнить следующие действия:
-
Capture > Options. Вы увидите окно, показанное на рисунке 2.2.
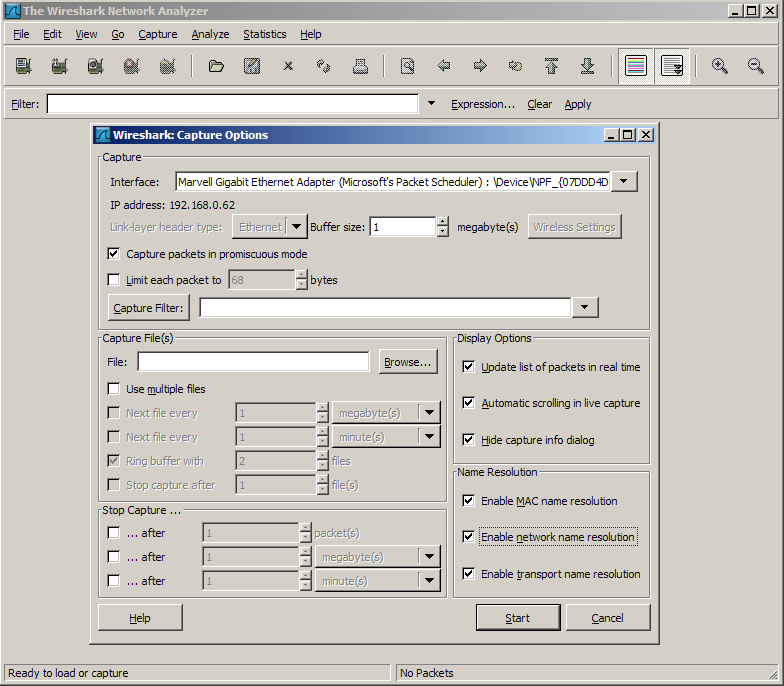
Рис. 2.2. Окно выбора параметров захвата
Поле Interface показывает интерфейсы, обнаруженные на вашем компьютере (сетевые платы, модемы и др.). В данном поле необходимо ввести сетевую плату, которой будет производиться захват пакетов. Так же здесь показана необходимая информация о найденном интерфейсе (IP адрес, технология сети, размер буфера)
Галочка, поставленная на Capture packets in promiscuous mode, переводит интерфейс анализатора в режим “неразборчивого” захвата. Если этот режим не включен, анализатор будет захватывать только пакеты, адресованные в компьютер, на котором установлен анализатор, или исходящие из него.
Поле Limit each packet to ____ bytes служат для задания максимального объема данных, фиксируемого анализатором по каждому пакету. По умолчанию это 65535 байт, что достаточно для большинства протоколов.
Кнопка и поле Filter позволяют задать фильтр пакетов. Пустое значение означает захват без фильтрации. Если щелкнуть кнопку Filter, то появится диалоговое окно для построения или выбора готового фильтра.
Поле Capture File(s) используется для записи захваченных пакетов в файл. Здесь - кнопка и поле File служат для ввода имени файла, в котором будут сохранены результаты захвата (файл, а так же весь путь к нему должен быть написан латинскими буквами). При установке галочки на use multiple files станут активными остальные параметры, используемые для записи.
Поле Stop Capture after позволяет выставить длительность сеанса захвата: по количеству пакетов, мегабайт или по времени.
Display Options - задает значения параметров отображения. Галочка Update list of packets in real time переводит окно списка пакетов в режим реального времени. Кнопка Automatic scrolling in live capture переводит окно списка пакетов в режим автоматической прокрутки.
Name Resolution – определение имен: MAC name resolution устанавливает режим трансляции первых трех байт MAC-адреса в название изготовителя сетевой карты. Галочка в Enable network name resolution устанавливает режим перевода IP-адресов в доменные имена. Этот режим дает больше информации, но замедляет работу анализатора по захвату пакетов. Галочка в Enable transport name resolution устанавливает режим перевода номеров портов в протоколы.
После задания всех необходимых параметров можно смело нажимать на OK,
-
Capture>Start. После выполнения этой команды окно анализатора примет вид, показанный на рисунке 2.3. Теперь оно состоит из трех частей:
-
В верхней части отображается список захваченных пакетов.
-
В средней части показана древовидная структура (вложенность) полей пакета, выбранного в верхней части.
-
Нижнее часть дает представление того же пакета в виде последовательности байтов, причем выделяются байты, соответствующие полю данных, выбранному в верхней части окна.

Рис. 2.3 Окно сетевого анализатора Wireshark после захвата пакетов
