
- •Діагностування проблем системи
- •1. Якщо ви ще не ввійшли в Windows, зробіть це.
- •Операції, виконувані з командного рядка
- •15. По закінченні перегляду цього звіту клацніть на кнопці Закрити, щоб закрити вікно Центр довідки й підтримки (Help and Support Center).
- •Очищення вашого жорсткого диска
- •1. Якщо ви ще не ввійшли в Windows, зробіть це.
- •Дефрагментация вашого жорсткого диска
- •1. Якщо ви ще не ввійшли в Windows, зробіть це.
- •Самостійний пошук рішення
- •1. Якщо ви ще не ввійшли в Windows, зробіть це.
- •Приєднання до груп новин Windows
- •1. Якщо ви ще не ввійшли в Windows, зробіть це.
- •1. Якщо ви ще не ввійшли в Windows, зробіть це.
- •1. Якщо ви ще не ввійшли в Windows, зробіть це.
- •1. Якщо ви ще не ввійшли в Windows, зробіть це.
1. Якщо ви ще не ввійшли в Windows, зробіть це.
2. У меню Пуск виберіть Довідка й підтримка (Help and Support).
3. У панелі інструментів клацніть на кнопці Підтримка (Support).
4. B меню Підтримка (Support) виберіть Get help from Microsoft.
Windows XP перевірить ваше з'єднання з Інтернет і потім підключить вас до сайту служби підтримки продуктів Microsoft Product Support Services, що відкриється у вікні центра допомоги й підтримки.
5. Уведіть ваші ім'я й пароль для входу в систему Passport і клацніть на кнопці Sign In.
Порада. Якщо ви задали на своєму комп'ютері автоматичний вхід у систему Passport, то на екрані не з'явиться вікно входу.При першому вході на сайт Online Assisted Support ви побачите наступну інформацію.
6. Якщо потрібно, уведіть запитану інформацію, установите прапорець I accept the License Agreement for the use of this site і потім клацніть на кнопці Submit. З'явиться сторінка Microsoft Online Assisted Support.
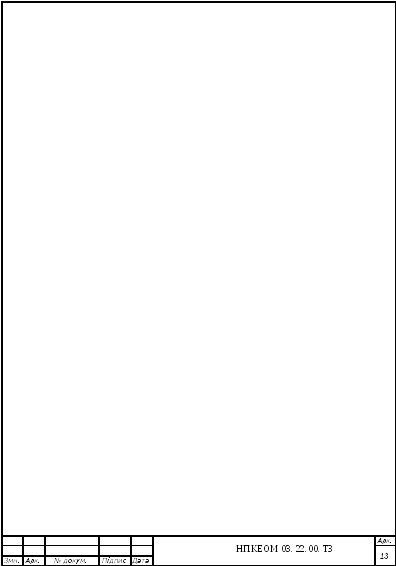 7.
Клацніть
на рядку Ask
a Microsoft Support Professional for help. На
наступній сторінці у вас
запитується
продукт,
по
якому вам потрібна підтримка.
7.
Клацніть
на рядку Ask
a Microsoft Support Professional for help. На
наступній сторінці у вас
запитується
продукт,
по
якому вам потрібна підтримка.
8. У раскрывающет рядку виберіть Microsoft Windows XP і потім клацніть на кнопці Next.
9. Якщо з'явиться запит установки засобу контролю передачі відповідного файлу Web
Response File Transfer Control, клацніть на кнопці Yes.
Порада. Ваші параметри безпеки можуть зажадати вашого дозволу на установку нових керуючих елементів на вашім комп'ютері.
10. Якщо вікно форми ще не розгорнуто повністю, клацніть на кнопці Розгорнути (Maximize), щоб бачити максимально можливу частину форми. Приклад форми показаний на наступній сторінці.
11. Переглянете поля уведення, запитувані у формі, щоб знати про всі опції. Якщо у вас дійсно існує проблема на даний момент, ви можете без усяких сумнівів представити цю супровідну форму.
12. Закінчивши перегляд цього сайту, клацніть на кнопці Закрити (Close), щоб закрити центр довідки й підтримки.
Активізація й відключення Remote Assistance
Засіб Вилучений помічник (Remote Assistance) включено за замовчуванням. Якщо вам не подобається, що інші люди, можливо, одержать доступ до вашого комп'ютера через Інтернет, то ви можете відключити вилученого помічника на вашім комп'ютері із системою Windows XP.
Щоб відключити вилученого помічника, зробіть наступне.
1. У меню Пуск виберіть пункт Панель керування (Control Panel).
2. У вікні панелі керування клацніть на значку Продуктивність і обслуговування
(Performance and Maintenance).
3. У вікні, що з'явилося, клацніть на значку Система (System). З'явиться діалогове вікно
Властивості системи (System Properties).
4. Клацніть на вкладці Вилучене використання (Remote) і потім клацніть на кнопці
Докладніше (Advanced). З'явиться діалогове вікно Параметри вилученого помічника
(Remote Assistance Settings).
5. Скиньте прапорець Дозволити вилучене керування цим комп'ютером (Allow this
computer to be controlled remotely).
6. Клацніть на кнопці OK, щоб закрити діалогове вікно Параметри вилученого
помічника (Remote Assistance Settings), і потім клацніть на OK, щоб закрити
діалогове вікно Властивості системи (System Properties) і зберегти ваші зміни.
Щоб активізувати Вилученого помічника (Remote Assistance), повторите той же процес, але цього разу встановите прапорець Дозволити вилучене керування цим комп'ютером (Allow this computer to be controlled remotely).
2. Під час сеансу чата повідомите свого партнера, щоб він взяв на себе керування вашим комп'ютером. Він повинен буде клацнути на кнопці Взяти керування (Take Control) у панелі інструментів Вилученого помічника (Remote Assistance). Потім ви одержите повідомлення, що запитує, чи згодні ви на спільне керування вашим комп'ютером.
3. Клацніть на кнопці Yes. Тепер він і ви можете управляти курсором миші на вашім
комп'ютері. Але вам не слід переміщати її одночасно з партнером.
4. Коли ви вирішите, що вам більше не потрібно спільне керування вашим комп'ютером, клацніть на кнопці Stop Control (Припинити зовнішнє керування) у вікні Remote Assistance.
Після цього ви знову будете мати винятковий контроль над курсором мишею.
5. Закінчивши сеанс Вилученого помічника (Remote Assistance), клацніть на кнопці
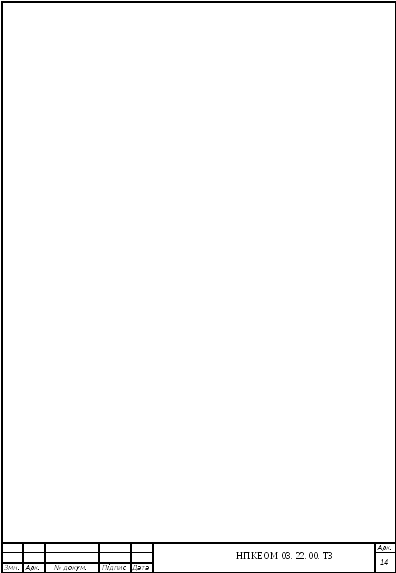 Отсоединиться
(Disconnect).
Отсоединиться
(Disconnect).
6. Клацніть на кнопці Закрити, щоб закрити вікно Вилученого помічника (Remote Assistance).
7. Клацніть на кнопці Закрити, щоб закрити центр довідки й підтримки.
Резервне копіювання й відновлення файлів
Виконайте наступні кроки.
