
smeta2000_doc
.pdf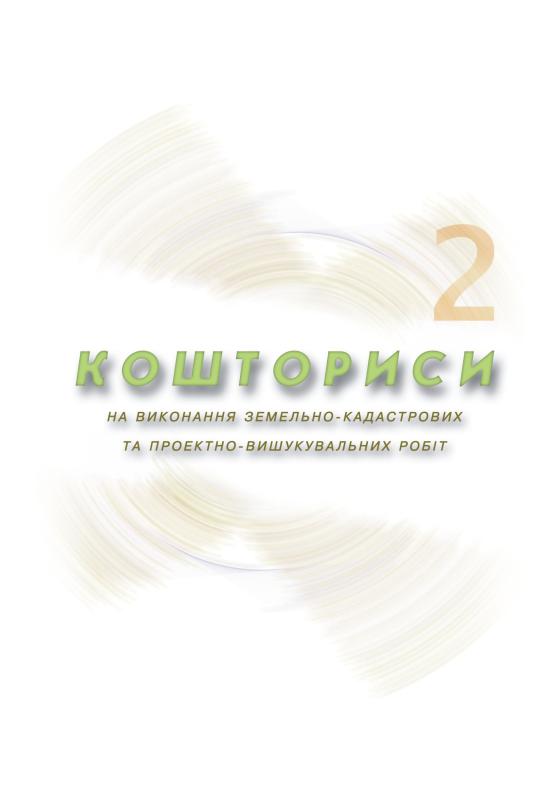

Зміст
Вступ |
3 |
Інсталяція |
4 |
Головне вікно програми |
11 |
Створення та редагування кошторисів |
18 |
Шаблони кошторисів |
27 |
Пошук |
30 |
Друк |
32 |
Імпорт |
42 |
Експорт |
44 |
Параметри програми |
47 |
Бази даних |
50 |
Збірники цін |
55 |
|
2 |
Зміст |
Кошториси на виконання земельно-кадастрових робіт |

Вступ
Програма „Кошториси на виконання земельно-кадастрових та проектно-вишукувальних робіт 2” призначена для розрахунку кошторисів для виконання земельно-кадастрових і топографо-геодезичних робіт. Модуль розрахунку кошторисів дозволяє використовувати будь-які збірники цін і має зручне вікно для вибору параметрів. Користувач може створювати шаблони кошторисів для різних видів робіт і корегувати перелік пунктів кошторису для окремого рахунку. Програма постачається з внесеним збірником „Розміри оплати земельно-кадастрових робіт і послуг” (Київ, 2001 р.) для версії
Стандарт і додатково із збірниками „Сборник цен на изыскательские работы
для капитального строительства” (Москва, 1982р.), „Сборник цен на проектные и изыскательские работы по землеустройству” (Київ, 1983р.),
„Цены на проектные и изыскательские работы по землеустройству и земельному кадастру” (Москва, 1986 р.) та „Збірник укрупнених кошторисних розцінок на топографо-геодезичні та картографічні роботи” (Київ, 2003 р.)
для версії Професіонал. Користувач має можливість корегувати як сформовані документи, так і шаблони документів у форматі Fast Report 3, а
також експортувати їх у формати fp3, pdf, xls, doc, html, gif.
Документацію, демонстраційні версії, оновлення й іншу інформацію можливо знайти на сторінках Веб-сайту http://www.gis.org.ua. Додаткова інформація за телефонами +38 (050) 597-00-79, +38 (098) 486-52-06 або електронній адресі admin@gis.org.ua.
|
3 |
Вступ |
Кошториси на виконання земельно-кадастрових робіт |

Інсталяція
В цьому розділі розглянемо процес установки програми „Кошториси
на виконання земельно-кадастрових та проектно-вишукувальних робіт 2”
надалі (КВЗКР).
Для того, щоб розпочати процес інсталяції вам необхідно мати CDDisk з інсталяцією КВЗКР або ж її копію на жорсткому диску. При установці з CD-Disk-у процес інсталяції буде запущений автоматично. В разі „ручного”
запуску необхідно запустити файл Start.exe, який знаходиться на інсталяційному диску. При запуску з жорсткого диску, інсталяція може бути виконана з будь-якої папки, в якій знаходяться інсталяційні файли.
|
4 |
Інсталяція |
Кошториси на виконання земельно-кадастрових робіт |
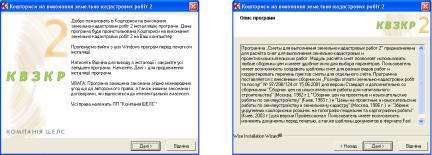
Крок 1. Інсталяція програми
Натисніть кнопку „Інсталяція програми” в стартовому вікні інсталяції або запустіть програму Setup.exe із каталогу Install, натиснувши на панелі операційної системи „Пуск” (Start), а потім „Выполнить” (Run). У
вікні, що з’явиться, натисніть кнопку „Обзор…” (Browse), а потім виберіть файл Setup.exe та натисніть „Да” (Ok) для запуску інсталяції.
Після запуску інсталяції зачекайте появи вікна з інформацією щодо програми КВЗКР 2, а потім натисніть кнопку „Далі >” для продовження установки. Потім у вікні „Опис програми” необхідно натиснути „Далі >”.
У наступному вікні „Вибір папки для інсталяції”, за необхідністю,
можливо обрати каталог для установки службових файлів програми КВЗКР 2.
Для продовження інсталяції натисніть кнопку „Далі >”. Якщо необхідно змінити папку для програми натисніть кнопку „Вибір ...”. Потім у вікні
„Select Destination Folder” введіть шлях до папки та натисніть кнопку „Ok”.
|
5 |
Інсталяція |
Кошториси на виконання земельно-кадастрових робіт |
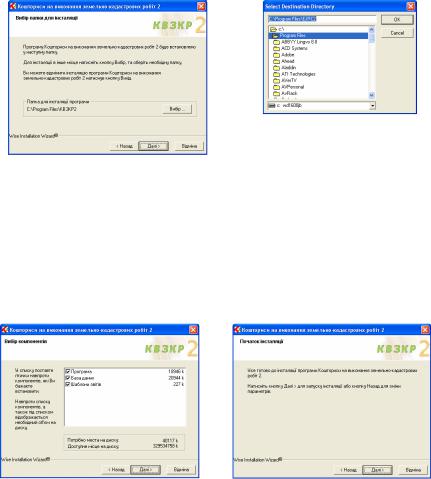
У вікні „Вибір компонентів” оберіть варіант потрібного набору компонентів. Серед яких дана програма, база даних, шаблони звітів у форматі
FastReport 3. Навпроти кожного параметру відображається необхідний об’єм місця на диску, а внизу вікна відображено скільки для інсталяції програми потрібно місця.
Потім у вікні „Початок інсталяції” натисніть кнопку „Далі >”,
зачекайте, доки буде виконано процес установки програми.
|
6 |
Інсталяція |
Кошториси на виконання земельно-кадастрових робіт |
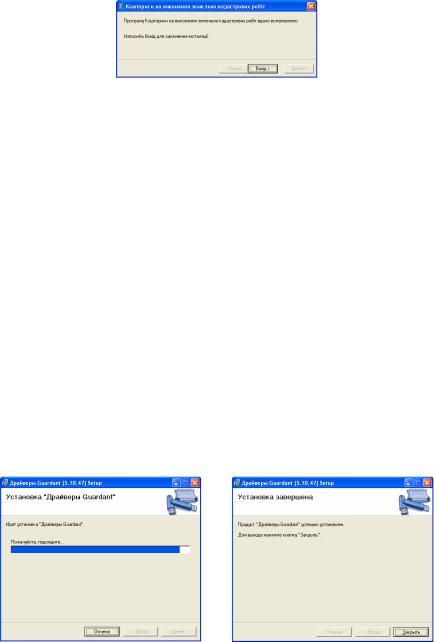
Після відображення вікна з написом „Програму вдало встановлено”
необхідно натиснути кнопку „Вихід >” для завершення процесу інсталяції.
Крок 2. Інсталяція драйвера для електронного ключа
В даній програмі використовується електронний ключ Guardant. При натисканні у стартовому вікні кнопки „Драйвер електронного ключа”
почнеться автоматична інсталяція драйвера для локального електронного
ключа.
Інсталяція драйвера для електронного ключа також може бути виконана вручну. Для цього натисніть на панелі операційної системи „Пуск”
(Start), потім „Выполнить” (Run). У вікні, що з’явиться, натисніть кнопку
„Обзор…” (Browse), далі виберіть потрібний диск, папку та файл (наприклад,
D:\Guardant\setup.exe), вибравши необхідний файл натисніть „Да” (Ok) для
запуску інсталяції.
|
7 |
Інсталяція |
Кошториси на виконання земельно-кадастрових робіт |
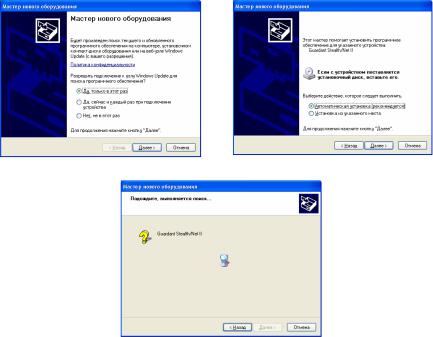
Після інсталяції вставте електронний ключ в USB-порт, бажано зі зворотної сторони комп’ютера. Після цього ваша операційна система знайде нове обладнання та відобразить вікно „Мастер нового оборудования”. У
першому вікні виберіть позицію „Да, только в этот раз” і натисніть кнопку
„Далее >”. У наступному вікні оберіть „Автоматическая установка
(рекомендуется)” та натисніть кнопку „Далее >”. Зачекайте, доки майстер нового обладнання виконає підключення електронного ключа. Зверніть увагу,
якщо електронний ключ вставити в інший USB-порт, то операційна система знову відобразить вікно „Мастер нового оборудования”.
Установка сервісу для сітьового електронного ключа відбувається вручну. При ручній інсталяції сервісу, необхідно скопіювати в будь-яку папку
|
8 |
Інсталяція |
Кошториси на виконання земельно-кадастрових робіт |

з інсталяційного диску D:\Guardant\ файли: grdsrv.exe, grdSrv.ini та grdmon.exe. Далі запустіть сервер Guardant Net з командного рядка з опцією
/i: GrdSrv.exe /i. Для інсталяції та запуску сервісу запустіть сервер Guardant Net з командного рядка з опцією /s: GrdSrv.exe /s. Цю дію потрібно провести тільки один раз. Після того як сервіс Guardant Net буде успішно запущений,
захищені програми отримають доступ до сітьових ключів Guardant. Сервіс буде запускатися автоматично при кожному старті операційної системи.
Роботу сервісу Guardant Net можна тимчасово призупинити. Для цього потрібно зайти в Панель управления | Службы (для Windows NT) або
Панель управления | Администрирование | Службы (для Windows 2003/XP/2000) та кликнути правою кнопкою миші на рядку “Guardant Net service”. У меню, що з’явиться, потрібно вибрати “Стоп”. Сервіс залишиться інстальованим в систему, але зупинить обробку запитів до сітьових ключів.
Для відновлення роботи сервісу потрібно виконати старт сервісу з панелі управління або командою GrdSrv.exe /s.
Зупинка роботи сервісу не передбачає його вигризки зі списку сервісів, тобто при повторному завантаженні операційної системи сервіс
Guardant Net буде завантажений знову.
Для видалення сервісу Guardant Net потрібно запустити GrdSrv.exe
з опцією /r: GrdSrv.exe /r
Сервіс Guardant Net підтримує наступні команди командного рядка:
GrdSrv.exe /i [q] |
Установити сервіс (службу) Guardant Net. Взаємодію з робочим столом |
|
вимкнено |
GrdSrv.exe /s [q] |
Запустити службу Guardant Net, попередньо проінсталювавши її, якщо до |
|
цього вона не була інстальована |
GrdSrv.exe /e [q] |
Зупинити службу Guardant Net |
GrdSrv.exe /r [q] |
Зупинити або видалити службу Guardant Net |
GrdSrv.exe /u [q] |
|
GrdSrv.exe /? |
Коротка довідка |
|
9 |
Інсталяція |
Кошториси на виконання земельно-кадастрових робіт |
Параметри для роботи сервісу прописані у файлі GrdSrv.ini.
Детальний опис параметрів дивіться в описі D:\Guardant\ admins_manual.pdf
Для того, щоб розпочати роботу, додаток клієнта повинен бути зареєстрований на сервері ключа. При старті сітьовий клієнт робить запит на сервер Guardant Net та продовжує працювати тільки після успішної реєстрації на сервері. Клієнт шукає сервер, як за допомогою вбудованих механізмів Guardant API, так і використовуючи настройки файла конфігурації GnClient.ini: широкомовний пошук і вказівка прямої IP-адреси.
Як мінімум один параметр Ви повинні змінити перед запуском програми, це
IP-адреса комп’ютера, на якому встановлено сітьовий ключ і сервер. За замовчуванням параметр має значення: IP_NAME=192.168.0.1, якщо у Вас
IP-адреса відрізняється, змініть її.
Крок 3. Відкрити програму
Після виконання вище наведених інструкцій, натисніть на кнопку
„Відкрити програму” у стартовому вікні інсталяції, або у нижній панелі
Windows кнопку „Пуск”, потім оберіть „Программы”, ярлик „КВЗКР 2”.
Далі для запуску програми необхідно двічі натиснути на іконці з написом
КВЗКР.
Крім програми КВЗКР 2 у ярлику „КВЗКР 2” присутні іконки:
•Керівництво користувача КВЗКР - дане керівництво користувача у форматі MS Word;
•Керівництво користувача FastReport 3 - керівництво користувача для документів у форматі FastReport 3.
|
10 |
Інсталяція |
Кошториси на виконання земельно-кадастрових робіт |
