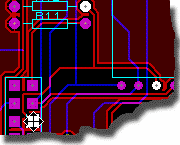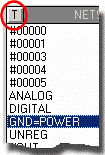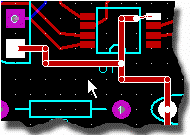- •Краткий обзор
- •Выбор корпуса
- •Размещение корпуса
- •Выделение и перемещение корпуса
- •Трассировка
- •Примечание
- •Контур платы
- •Точное выделение с использованием движков
- •Контекстное меню
- •Размещение сквозных отверстий
- •Выделение проводников
- •Перемещение выделенного проводника
- •Удаление выделенного проводника
- •Изменение ширины проводника
- •Автоматическое сужение проводника
- •Переразводка
- •Подсвечивание связанных объектов
- •Трехмерная модель
- •Основы навигации
- •Настраиваемые виды
- •Подготовка схемы для трассировки печатной платы
- •Размещение элементов
- •Редактирование размещенных элементов
- •Ручная трассировка
- •Автотрассировка
- •Комбинирование ручной и автоматической трассировки
- •Стратегии трассировки
- •Проверка правильности соединений
- •Силовые поверхности
- •Перекрёстная проверка
- •Производство печатных плат
Переразводка
В завершение, есть очень хороший способ изменить траекторию разведенного проводника. Как только вы выделите дорожку, вы можете изменить ее форму, просто размещая новую секцию проводника (обычным способом), который начинается и заканчивается на старом. Затем вы можете легко удалить старый участок, чтобы завершить операцию изменения траектории. Это очень естественный способ работы - все режимы редактирования разводки, показанные в схеме ниже могут легко быть выполнены этой функцией.
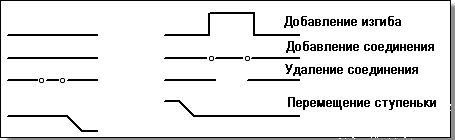
Заметьте, что лишние сквозные отверстия (как в третьем примере) будут удалены вместе с перемычкой.
Подсвечивание связанных объектов
Не смотря на нестрогое разделение средств редактирования разводки, в них входит подсветка связанных объектов - наиболее удобный инструмент в конце процесса формирования разводки, когда вы хотите себя проверить, какие соединения были сделаны, а какие, что еще более важно, не были разведены. Например, вы захотели узнать, был ли тактовый сигнал подан на все микросхемы, какие необходимо.
Чтобы увидеть эту
функцию в действии, выберите значок
![]() Подсветка
связанных объектов
(Connectivity
Highlight).
Кликните левой кнопкой на контактной
площадке элемента с отведённой дорожкой,
и вы увидете, что всё, связанное с той
контактной площадкой, будет подсвечено
ярким белым цветом. Все подсвеченные
так объекты останутся подсвеченными,
независимо от изменения панорамы и
масштаба изображения, пока вы не вызовете
команду Перерисовка
(Redraw)
(по умолчанию клавиша 'R').
Подсветка
связанных объектов
(Connectivity
Highlight).
Кликните левой кнопкой на контактной
площадке элемента с отведённой дорожкой,
и вы увидете, что всё, связанное с той
контактной площадкой, будет подсвечено
ярким белым цветом. Все подсвеченные
так объекты останутся подсвеченными,
независимо от изменения панорамы и
масштаба изображения, пока вы не вызовете
команду Перерисовка
(Redraw)
(по умолчанию клавиша 'R').
|
|
|
Подсветка связанных объектов через выделение контактной площадки.
Также в этом режиме клик на переключателе сети подсветит все объекты, связанные в настоящее время в выбранную сеть.
|
|
|
|
Подсветка связанных объектов через переключатель сети.
Щелчок на иконку
![]() Удалить
(Delete)
сотрёт проводники или сквозные отверстия,
подсвеченные с помощью вышеупомянутых
методов, таким образом обеспечивающих
способ стереть всю схему или только её
часть.
Удалить
(Delete)
сотрёт проводники или сквозные отверстия,
подсвеченные с помощью вышеупомянутых
методов, таким образом обеспечивающих
способ стереть всю схему или только её
часть.
Трехмерная модель
Предположим, что печатная плата уже разведена и готова к изготовлению, и мы сначала хотим исследовать её в трехмерном виде, чтобы можно было должным образом предварительно просмотреть, как она будет выглядеть в реальности и возможно сделать заключительные изменения в проекте перед макетированием. Начнём, вызовом механизма 3D визуализации в меню Выход (Output) в ARES.
 Начальный
вид 3D
нашей платы PPSU.
Начальный
вид 3D
нашей платы PPSU.
Основы навигации
Первая вещь, которую мы можем сделать - представление печатной платы под различными заданными углами. Пять заданных представлений обеспечивают: вид в сверху, вид спереди, вид сзади, вид слева и вид справа, и они доступны через любые из следующих методов:
-
опции в меню Вид (View) в программе просмотра 3D;
-
навигационная панель внизу программы просмотра 3D;
-
горячие клавиши от F8 до F12, когда в программе просмотра 3D.
![]() Навигационная
панель 3D.
Навигационная
панель 3D.
Теперь, когда мы можем смотреть на печатную плату под множеством углов, следующая вещь, которая должна быть рассмотрена, это изменение масштаба изображения. Опять же есть несколько способов увеличить и уменьшить печатную плату:
-
прокручивание ролика мыши от себя и к себе (рекомендуется);
-
опции меню Вид (View);
-
значки на панели навигации;
-
горячие клавиши F6 (увеличение) и F7 (уменьшение).
Поэкспериментируйте сейчас с изменением масштаба изображения и различными заданными видами. Это довольно субъективно, но мы предполагаем, что большинство пользователей изменяют вид через панель навигации или через горячие клавиши и используют ролик мыши, чтобы изменить масштаб.