
- •Краткий обзор
- •Выбор корпуса
- •Размещение корпуса
- •Выделение и перемещение корпуса
- •Трассировка
- •Примечание
- •Контур платы
- •Точное выделение с использованием движков
- •Контекстное меню
- •Размещение сквозных отверстий
- •Выделение проводников
- •Перемещение выделенного проводника
- •Удаление выделенного проводника
- •Изменение ширины проводника
- •Автоматическое сужение проводника
- •Переразводка
- •Подсвечивание связанных объектов
- •Трехмерная модель
- •Основы навигации
- •Настраиваемые виды
- •Подготовка схемы для трассировки печатной платы
- •Размещение элементов
- •Редактирование размещенных элементов
- •Ручная трассировка
- •Автотрассировка
- •Комбинирование ручной и автоматической трассировки
- •Стратегии трассировки
- •Проверка правильности соединений
- •Силовые поверхности
- •Перекрёстная проверка
- •Производство печатных плат
Трассировка
Режим трассировки запускается нажатием на иконку Проводник (Trace). Переключатель объектов заменится на показ списка 'Стилей проводников' (Trace Styles) - для выбора ширины проводника из значений заданных по умолчанию. Выберите T20 для ширины проводника 0,020 дюйма (20th).
|
|
|
Выбор проводника 20th в ARES
Проводники размещаются левым кликом на контактной площадке, а затем в каждой точке по заданному пути, и в конце кликом правой кнопкой на последней контактной площадке. Разведите теперь печатную плату вручную согласно скриншоту в начале руководства, удостоверяясь, что вы начинаете и заканчиваете каждый проводник на контактной площадке. Заметьте, что курсор мыши изменяется, чтобы показать, что выполнении клика левой кнопкой начнётся размещение проводника.
Другие пункты, на которые стоит обратить внимание, о режиме трассировки:
-
Двойной клик в какой-либо точке размещает переход на другой слой как определено командой Установка пар слоёв (Set Layer Pairs) в меню Система (System). Выбор типа перехода может быть показан, если нажать на иконку
 Переход
(Via).
Переход
(Via).
-
Выполняя разводку, вы можете изменить текущий слой, нажатием клавиш PGUP и PGDN ключи. Кроме того CTRL-PGUP выбирает верхний слой, а CTRL-PGDN - нижний слой.
-
Если зажать клавишу CTRL, вы сможете разместить искривленный проводник. Величина дуги (на сколько горизонталь больше чем вертикаль, или наоборот) определена тем, как вы отодвигаете мышь от фиксированной точки. Необходимо нажать и удерживать CTRL, затем переместить мышь, кликнуть левой кнопкой, и только потом отпустить CTRL.
Примечание
Когда элементы размещены в режиме Корпус, они не имеют никаких комментариев, связанных с ними - позже вы увидите, как элементы автоматически снабжаются комментариями, когда используется список соединений.
Чтобы снабдить элементы примечаниями, сначала покиньте режим проводника, например, выбирав режим выбора (Selection Mode), а затем кликните дважды левой кнопкой мыши на элементе (первый клик выделит элемент, и следующий вызовет диалоговое окно редактирования корпуса).
Или войдите в режим выбора, а затем кликните правой кнопкой мыши на корпусе и выберите Редактировать свойства (Edit Properties) в появившемся контекстном меню.
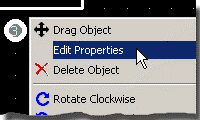 Редактирование
свойств корпусов из контекстного меню
при клике правой кнопкой мыши.
Редактирование
свойств корпусов из контекстного меню
при клике правой кнопкой мыши.
Каждый раз, когда вы делаете это, появляется окно с полями для идентификатора элемента и его величины.
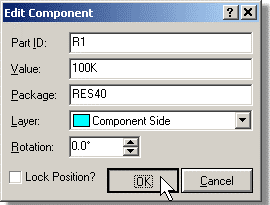 Диалоговое
окно редактирования элемента с примером
идентификатора элемента и значением,
введенным для резистора.
Диалоговое
окно редактирования элемента с примером
идентификатора элемента и значением,
введенным для резистора.
В качестве альтернативы, может использоваться команда Автоматический генератор имени (Auto Name Generator), чтобы генерировать численные последовательности для нумерации элементов.
Идентификаторы и значения элементов могут быть перемещены, если выделить исходный объект, затем навести курсор на идентификатор или значение и перетащить, используя левую кнопку мыши. Имейте также в виду, что вы можете установить различные сетки захвата в меню Дисплей (Display), или используя горячие клавиши (по умолчанию это CTRL-F1 и F2-F4 - команды горячих клавиш могут быть изменены через команду Установка горячих клавиш (Set Keyboard Mapping) в меню Система (System)).
Заданный по умолчанию размер для этих обозначений может быть изменен, используя команду Установить шаблон (Set Template) в меню Система (System).

