
- •Краткий обзор
- •Выбор корпуса
- •Размещение корпуса
- •Выделение и перемещение корпуса
- •Трассировка
- •Примечание
- •Контур платы
- •Точное выделение с использованием движков
- •Контекстное меню
- •Размещение сквозных отверстий
- •Выделение проводников
- •Перемещение выделенного проводника
- •Удаление выделенного проводника
- •Изменение ширины проводника
- •Автоматическое сужение проводника
- •Переразводка
- •Подсвечивание связанных объектов
- •Трехмерная модель
- •Основы навигации
- •Настраиваемые виды
- •Подготовка схемы для трассировки печатной платы
- •Размещение элементов
- •Редактирование размещенных элементов
- •Ручная трассировка
- •Автотрассировка
- •Комбинирование ручной и автоматической трассировки
- •Стратегии трассировки
- •Проверка правильности соединений
- •Силовые поверхности
- •Перекрёстная проверка
- •Производство печатных плат
Предположим, что вы уже установили пакет в некоторый удобный для вас каталог на вашем жестком диске.
Чтобы запустить программу ARES, щелкните на кнопке Пуск и выберите Программы, Proteus 7 Professional и затем ARES 7 Professional. После чего загрузится редактор схем ARES.
![]() Если
у вас демонстрационная копия программы,
вы можете запустить ARES
через Proteus
7 Demonstration
в меню Пуск.
Если
у вас демонстрационная копия программы,
вы можете запустить ARES
через Proteus
7 Demonstration
в меню Пуск.
Наибольший участок экрана занимает окном редактора, которое выглядит, как показано на рисунке, здесь вы будете размещать и разводить плату. Самый маленький участок в левой верхней части экрана называется окном обзора. При обычном использовании окно обзора отображает, как и предполагает его название, краткий обзор полного рисунка - синий прямоугольник показывает границы текущей схемы, а зеленый - участок схемы, который в настоящее время отображен в окне редактирования. Однако, когда в переключателе объектов выбран новый объект, окно обзора используется для предварительного просмотра выбранного объекта (об этом будет рассказано позже).
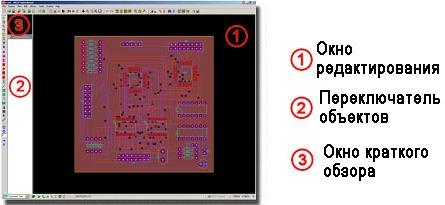 Обзор
редактора схем ARES.
Обзор
редактора схем ARES.
Полоса управления внизу приложения достойна дальнейшего упоминания и по существу разбивается на четыре секции:
Слева находится фильтр выбора объектов (Selection Filter), который позволяет вам конфигурировать уровни и объекты, которые могут быть выбраны в текущем рабочем режиме. Обычно заданные по умолчанию правила всех удовлетворяют, и этот фильтр служит для удобного изменения степени детализации выбора, когда это необходимо. Выпадающий список переключателя слоёв определяет установку текущего слоя, а также к каким объектам печатной платы возможно обращение.
![]() Фильтр
выбора объектов в редакторе схем ARES.
Фильтр
выбора объектов в редакторе схем ARES.
В середине - строка состояния, которая снабжает текстовыми 'подсказками' объекты, над которыми в настоящее время находится курсор мыши. Это особенно полезно, когда вы останавливаете мышь, к примеру, над контактной площадкой, поскольку это сообщит вам, к какой сети принадлежит эта контактная площадка.
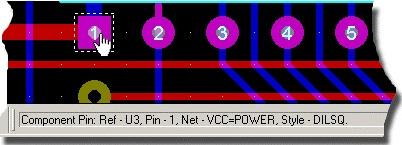 Строка
состояния в редакторе схем ARES.
Строка
состояния в редакторе схем ARES.
Правее находится оперативный контроль правил проектирования. Он сообщит о любых нарушениях физических норм проекта, которые происходят во время разработки платы. Клик левой кнопкой мыши на нем запустит диалог, детализирующий нарушения с дальнейшей возможностью увеличения масштаба для того, чтобы подробно исследовать нарушение.
![]() Индикатор
норм проекта в редакторе схем ARES.
Индикатор
норм проекта в редакторе схем ARES.
В правом краю строки состояния находится индикатор координат, соответствующих положению курсора. Они отражают не точную позицию курсора, а место, к которому эта позиция была привязана. Стандартный вариант привязки, выбираемый через меню Вид (View) (или через клавиши CTRL+F1 и F2, F3 и F4), и значения привязки могут быть конфигурированы в диалоговом окне установки координатных сеток (Set Grids) в меню Система (System).
![]() Индикатор
координат в редакторе схем ARES.
Индикатор
координат в редакторе схем ARES.
Координаты могут быть в имперских или метрических единицах, смотря, включена ли команда Метрический (Metric) (по умолчанию задана клавиша М). Вы можете также установить ложное начало координат, используя команду Начало отсчёта (Origin) (по умолчанию задана клавиша O), в этом случае координаты изменят цвет с черного на сиреневый.
Точечная сетка в окне редактирования может быть включена или выключена, используя команду Сетка (Grid), или через 'горячую' клавишу (по умолчанию это - G). Интервал между точками обычно отражает текущую установку привязки, кроме случая, когда используется мелкий масштаб. В этом случае, интервал между точками равен произведению интервала привязки на соответствующий множитель.
В ARES можно установить, чтобы отобразить крестик X в позиции, на которую курсор был фиксирован. Делается это с помощью команды Х-Курсор (X-Cursor) или заданной по умолчанию клавиши X.
Теперь, завершив обзорную экскурсию по редактору плат, применим всё вышеупомянутое в практическом использовании в последующих разделах руководства.
Краткий обзор
Перед продолжением изучения проектирования платы из списка соединений мы сначала рассмотрим основы размещения элементов и трассировки, используя очень простую плату, показанную ниже.
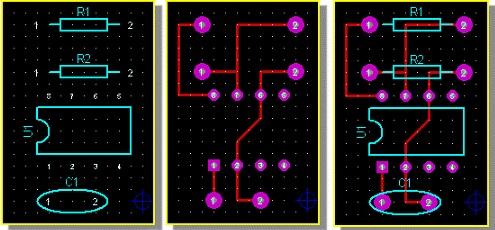 Различные
виды простой образцовой платы.
Различные
виды простой образцовой платы.
Это займёт одну минуту прежде, чем мы начнем работу с ARES, и поможет вам понять, что происходит в течение разводки платы. Есть две основных техники:
ARES будет 'подсвечивать' объект, когда тот находится под курсором мыши, и фильтр отбора допускает выбор объектов этого типа. Это используется, чтобы показать, когда объект 'горячий'.
ARES обеспечивает динамические курсоры, которые изменяются, показывая, что можно сделать кликом левой кнопки мыши в данный момент (разместить объект, выбрать объект, переместить объект и т.д.). Список типов курсора показан ниже:
![]() Стандартный
курсор.
Стандартный
курсор.
![]() Курсор
монтажа - левый клик разместит объект
согласно режиму.
Курсор
монтажа - левый клик разместит объект
согласно режиму.
![]() Курсор
выделения - левый клик выберет объект
под мышью.
Курсор
выделения - левый клик выберет объект
под мышью.
![]() Курсор
перемещения - при перемещении мыши,
зажав левую кнопку, перемещаете выбранный
объект(ы).
Курсор
перемещения - при перемещении мыши,
зажав левую кнопку, перемещаете выбранный
объект(ы).
Во всём этом руководстве, да и всякий раз, когда вы работаете с ARES, вы должны использовать эти визуальные индикаторы как подсказки программы.
Выбор корпуса
Самый простой способ создать черновую разводку платы состоит в том, чтобы управлять ARES в режиме Корпуса (Package). В этом режиме вы можете выбрать посадочные места элементов или корпуса прямо из библиотеки и разместить их на рабочей области.
![]() Этот
режим работы не рекомендуется ни для
чего, кроме наиболее простых плат.
Проекты с документированным списком
соединений из пакета сбора данных (ISIS)
допускают дополнительные функциональные
возможности (проверяемая маршрутизация
соединений, конфигурирование стратегий,
полная поддержка проектирования и
т.д.), этот режим рекомендуется для
работы. Это обсуждено позже в руководстве
и во всём справочном описании.
Этот
режим работы не рекомендуется ни для
чего, кроме наиболее простых плат.
Проекты с документированным списком
соединений из пакета сбора данных (ISIS)
допускают дополнительные функциональные
возможности (проверяемая маршрутизация
соединений, конфигурирование стратегий,
полная поддержка проектирования и
т.д.), этот режим рекомендуется для
работы. Это обсуждено позже в руководстве
и во всём справочном описании.
В нашем простом примере используется три корпуса
-
CAP20
-
DIL08
-
RES40
Вы можете начать,
выбрав их из библиотеки корпусов. Чтобы
сделать это, сначала нажмите на иконке
![]() Корпус
(Package).
Затем, нажмите на переключатель 'P'
в левом верхнем углу переключателя
объектов. Появится окно указателя
библиотек, как показано ниже.
Корпус
(Package).
Затем, нажмите на переключатель 'P'
в левом верхнем углу переключателя
объектов. Появится окно указателя
библиотек, как показано ниже.
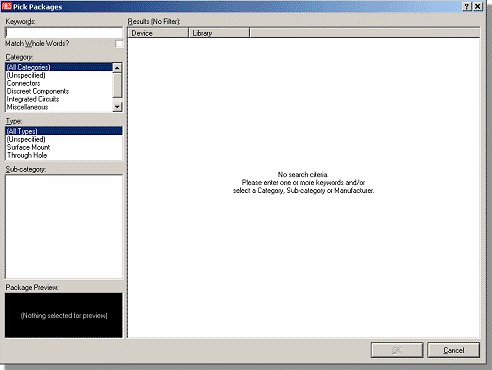 Указатель
библиотек готов к выбору.
Указатель
библиотек готов к выбору.
![]() Вы
можете также вызвать браузер
библиотек
через быструю клавишу. По умолчанию это
‘P’,
но Вы можете изменить её на другую через
команду Установка
горячих клавиш
(Set
Keyboard
Mappings)
в меню Система
(System).
Вы
можете также вызвать браузер
библиотек
через быструю клавишу. По умолчанию это
‘P’,
но Вы можете изменить её на другую через
команду Установка
горячих клавиш
(Set
Keyboard
Mappings)
в меню Система
(System).
Браузер библиотек - очень мощный инструмент, и вы можете искать нужную элемент библиотеки множеством различных способов. Вероятно наиболее простой (и возможно наиболее мощный) метод состоит в том, чтобы просто напечатать некоторые ключевые слова, которые описывают элемент, который вы ищете. Это работает аналогично поисковой системе Google в Интернете, сопоставляя искомые вами термины описаниям корпусов в наших библиотеках. Попробуйте это теперь с конденсатором, вводя термин ‘200th pitch radial capacitor’ (цилиндрический конденсатор с расстоянием между выводами 0,2 дюйма) в поле Ключевые слова (Keywords). Вы должны будете видеть, что элемент CAP20 теперь перечислен в списке результатов как показано ниже
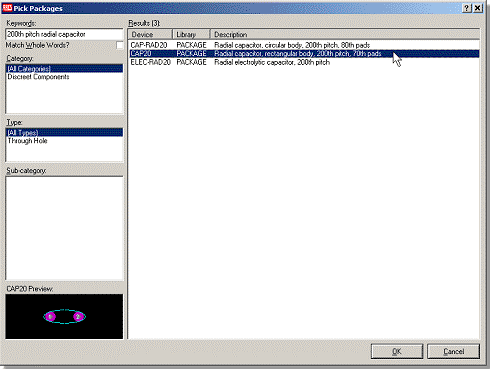 Вид
указателя библиотек с ключевыми словами,
как описано выше, и с CAP20
в списке результатов.
Вид
указателя библиотек с ключевыми словами,
как описано выше, и с CAP20
в списке результатов.
![]() Вы
можете настроить то, что должно
показываться в списке результатов, для
этого кликните правой кнопкой мыши на
результатах и выберите, какие поля Вы
хотите увидеть.
Вы
можете настроить то, что должно
показываться в списке результатов, для
этого кликните правой кнопкой мыши на
результатах и выберите, какие поля Вы
хотите увидеть.
Двойной клик мыши на элементе CAP20 выберет его в переключатель объектов как на скриншоте ниже.
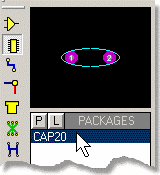 Переключатель
объектов с CAP20
в списке.
Переключатель
объектов с CAP20
в списке.
![]() Если
вы знаете название элемента, который
вы хотите найти, то вы можете также
использовать поле Ключевые
слова, чтобы
искать по имени. В нашем примере выше,
печать CAP20
в поле ключевых слов дала бы также
желаемый результат.
Если
вы знаете название элемента, который
вы хотите найти, то вы можете также
использовать поле Ключевые
слова, чтобы
искать по имени. В нашем примере выше,
печать CAP20
в поле ключевых слов дала бы также
желаемый результат.
Вы могли, конечно, повторить описанный выше процесс для выбора двух оставшихся корпусов в нашей простой плате, но вместо этого мы рассмотрим другие методы отбора. Под полем Ключевые слова на левой стороне диалогового окна находится множество фильтров, которые могут использоваться независимо от записи ключевого слова. Они особенно полезны для просмотра библиотек, когда вы не совсем уверены, какие ключевые слова лучше всего подходили для элемента, который вы ищете. Попробуйте это с элементом DIL08, очистив поле ключевых слов от текста и выбрав категорию интегральных схем (Integrated Circuits), тип со сквозными отверстиями (Through Hole) и подкатегорию двойная линейная (Dual Inline). Снова двойное нажатие на DIL08 в списке результатов выберет элемент в проект.
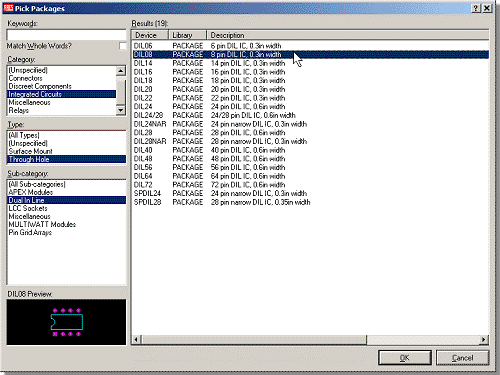 Вид
указателя библиотек с набором фильтров,
как описано выше, и DIL08
в списке результатов.
Вид
указателя библиотек с набором фильтров,
как описано выше, и DIL08
в списке результатов.
Наконец, мы будем использовать комбинацию вышеупомянутых методов, чтобы найти и выбирать RES40. Выберите категорию Дискретные элементы (Discrete Components) и тип RES40 в списке ключевых слов. В этой ситуации поиск по ключевым словам ведётся только в тех частях в подмножестве библиотек, которые отфильтрованы через поля категория и тип. Выберите элемент в проект обычным способом и закройте диалогое окно.
