
- •14 Microsoft Excel. Составление калькуляций
- •Лабораторная работа №1 Cоставление калькуляций заказов с помощью электронных таблиц excel.
- •Шаг 1. Подготовка основного текста калькуляции (лист Калькуляция)
- •Шаг 2. Выбор процессора
- •2.2. Установка элемента управления Поле со списком
- •Порядок установки элемента управления
- •2.3. Установка цены выбранного процессора
- •2.4.Установка формата «у.Е.» в ячейке цены процессора
- •Шаг 3. Выбор конфигурации памяти.
- •3.1. Подготовка рабочего листа Память.
- •3.2. Установка элемента управления Счетчик
- •3.3. Выбор нужной конфигурации памяти и ее цены.
- •Шаг 4. Выбор винчестера и монитора.
- •Шаг 5. Расчет стоимости компьютера.
- •Шаг 6. Расчет стоимости гарантии
- •6.1. Установка элемента управления Переключатель
- •6.2. Установка параметров элемента управления Переключатель
- •7.3. Определение стоимости доставки
- •Шаг 8. Расчет общей суммы стоимости компьютера
- •Шаг 9. Корректировка элементов управления
- •9.1. Изменение положения и размеров установленного элемента управления
- •9.2. Изменение количества наименований на прайс-листах:
- •Контрольное здание
- •Лабораторная работа №2 Работа с базами данных (списками) в Microsoft Excel
- •1. Когда данные становятся списками
- •2. Создание структуры данных, ввод данных
- •2.1. Создание рабочего листа базы данных
- •2.2. Вычисление суммы продаж в рублях
- •2.3. Вычисление общей суммы продаж
- •2.4. Создание авто фильтра
- •2.4. Создание промежуточных итогов
- •3. Выборка из базы данных
- •3.1. Структура выборки
- •3.2. Построение круговой диаграммы
- •4. Сводные таблицы
- •4.1. Создание сводных таблиц
- •Порядок построения сводной таблицы:
- •4.2. Изменения в сводной таблице
- •4.2.1.Изменения данных в основном листе Продажи.
- •4.2.2. Изменение структуры сводной таблицы
- •4.3. Добавление нового элемента
- •4.4. Изменение порядка столбцов
- •4.5. Форматирование сводной таблицы.
- •4.6. Построение диаграмм сводных таблиц.
- •После этого постройте гистограмму используя Мастер диаграмм. Один из возможных вариантов такой гистограммы приведен на рис.12.
- •4.7. Редактирование диаграмм
- •Литература.
2.4.Установка формата «у.Е.» в ячейке цены процессора
Щелкните правой кнопкой мыши на ячейку В5. В контекстном меню выберите команду Формат ячейки и в появившемся окне - вкладку Число.
В списке Числовые форматы выберите строку Все форматы.
В поле ввода Тип введите новую маску формата: # ##0,00”у.е.”. Завершите работу нажатием кнопки ОК.
Шаг 3. Выбор конфигурации памяти.
На этом этапе доработаем нашу смету так, чтобы в ячейки С7 и В7 выводить соответственно наименование выбранной конфигурации памяти и ее стоимость. Для этого выполним серию действий.
3.1. Подготовка рабочего листа Память.
А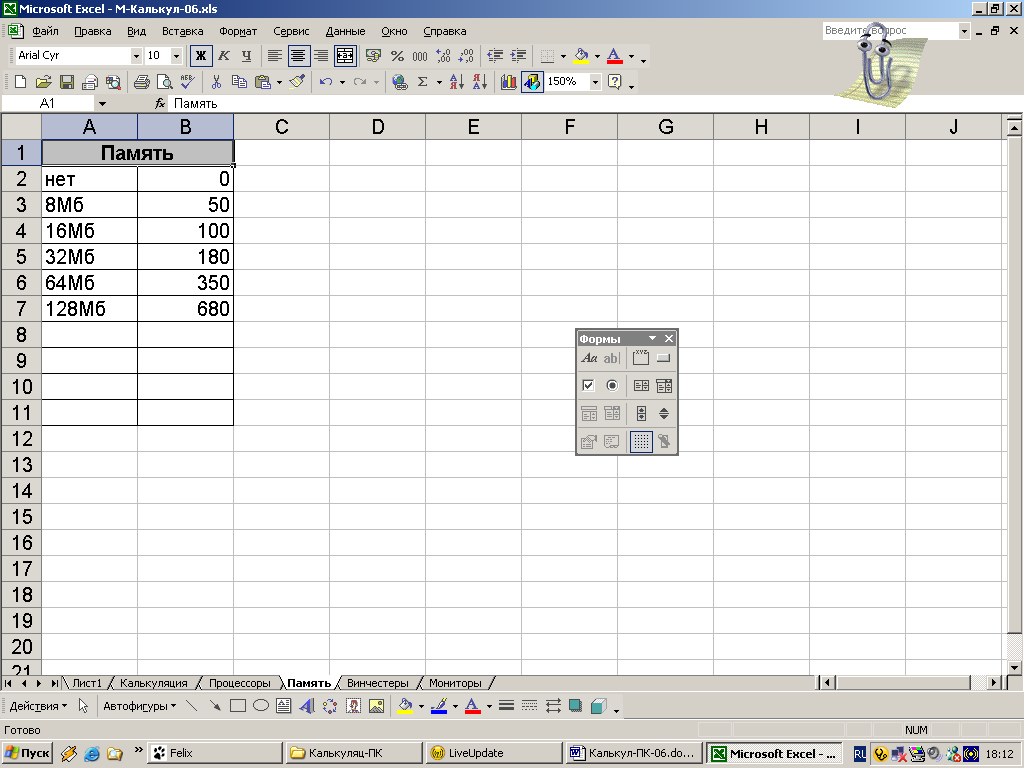 налогично
пункту 2.1. подготовьте прайс-лист на
имеющиеся в наличии конфигурации памяти,
их цен и поместите его на рабочем листе
Excel
Память
(рис.7).
налогично
пункту 2.1. подготовьте прайс-лист на
имеющиеся в наличии конфигурации памяти,
их цен и поместите его на рабочем листе
Excel
Память
(рис.7).
При всех изменениях типов памяти и их цен, при новых поступлениях комплектующих будем корректировать только этот рабочий лист.
Рис.7. Рабочий лист Память
3.2. Установка элемента управления Счетчик
Д![]() ля
просмотра имеющихся конфигураций памяти
и выбора нужной установим элемента
управления Счетчик
на листе Калькуляция.
В основном наши действия будут такими
же, как и предыдущем шаге. Но для просмотра
и выбора из списка будем использовать
элемент управления - Счетчик.
ля
просмотра имеющихся конфигураций памяти
и выбора нужной установим элемента
управления Счетчик
на листе Калькуляция.
В основном наши действия будут такими
же, как и предыдущем шаге. Но для просмотра
и выбора из списка будем использовать
элемент управления - Счетчик.
Откройте лист Калькуляция. Нажмите кнопку (Счетчик) в окне Формы и установите счетчик в ячейку D7 (примерно в четверть ширины ячейки).
Зададим параметры счетчика. Для этого щелкните правой кнопкой мышки на поле Счетчика (ячейка D7) и в контекстном меню выберите команду Формат объекта. Появится диалоговое окно Формат элемента управления. Выберите вкладку Элемент управления и введите значения полей с клавиатуры (параметры счетчика):
текущее значение - 1;
минимальное значение - 1;
максимальное значение - 10;
шаг изменения - 1.
Параметры задают интервал значений счетчика: начальное его значение и шаг изменения при каждом нажатии на стрелку. Например: число 10 соответствует количеству предлагаемых конфигураций памяти на прайс-листе. Если вы планируете в дальнейшем увеличивать список предлагаемых видов памяти, то величину максимального значения введите «с запасом».
В поле Связь с ячейкой введите Е7, щелкнув клавишей мыши на этой ячейке. В ячейке Е7 будет отражаться выбранное значение счетчика, т.е. номер выбранной конфигурации памяти с прайс-листа Память.
Нажмите кнопку ОК. В ячейке Е7 листа Excel Калькуляция появится начальное значение счетчика – 1. Проверьте, как работает Счетчик: изменение номера счетчика будет происходить по нажатию той или иной стрелки элемента управления Счетчик.
3.3. Выбор нужной конфигурации памяти и ее цены.
В предыдущем пункте был установлен элемент управления Счетчик с помощью которого будем просматривать и выбирать нужную конфигурацию памяти. А для этого надо связать лист Калькуляция с листом Память и поместить цену и название выбранной конфигурации памяти в ячейки В7 и С7 соответственно. Это мы уже проделывали, выбирая типа процессора. Здесь наши действия будут аналогичны. Коротко повторим их:
-
выделите нужную ячейку (С7 – для наименования или В7 – для цены выбранной конфигурации памяти);
-
вызовите Мастер функций;
-
выберите функцию ИНДЕКС из категории Ссылки и массивы;
-
в появившемся окне Мастер функции выделите строку массив; номер строки; номер столбца. Нажмите ОК.
-
в поле Массив укажите рабочий лист Память, и диапазон ячеек соответствующего списка – колонку цен либо колонку названий;
-
в поле Номер строки укажите ячейку Е7 листа Калькуляция (о роли этой ячейки мы говорили выше);
-
нажмите ОК
В выделенной ячейке появится выбранное в списке значение, т.е. наименование или цена выбранной конфигурации памяти.
Установите формат «у.е.» в ячейке В7. Это можно сделать так же как и в случае с ячейкой В5, выбрав в контекстном меню команду Формат ячейки.
А![]() можно сделать проще, скопировав формат
из ячейки В5 в ячейку В7 с помощью
пиктограммы формат
по образцу
- на панели инструментов.
можно сделать проще, скопировав формат
из ячейки В5 в ячейку В7 с помощью
пиктограммы формат
по образцу
- на панели инструментов.
Мы научились работать со списком данных посредством 2-х элементов управления: Поле со списком и Счетчик. Какой элемент применять в каждом конкретном случае – дело вкуса. При этом можно руководствоваться следующим:
-
используя Поле со списком можно взглянуть на весь список одним взглядом и сразу увидеть подходящий элемент;
-
использование Счетчика удобно, когда список упорядочен (например, по цене) и можно мгновенно переместиться по списку в окрестности нужного объекта.
