
- •Раздел № 1 Теоретические положения
- •1.1. Термины, понятия, условные обозначения
- •1.2. Последовательность разработки плана проекта в ms Project
- •1.2.1. Планирование проекта
- •1.2.2. Формирование структуры таблицы задач (таблицы работ)
- •1.2.3. Ввод проектных данных
- •1.2.4. Ввод суммарной задачи проекта
- •1.2.5. Создание диаграмм, графиков и отчетов по плану ранних сроков
- •1.2.5.1. Таблица работ и календарный график (диаграмма Ганта)
- •1.2.5.2. Сетевой график
- •1.2.5.3. График ресурсов (график движения рабочей силы)
- •1.2.5.4. Расчет коэффициента неравномерности использования трудовых ресурсов
- •1.2.5.5. Отчет о движении денежных средств
- •1.2.5.6. Построение графика потребности в финансовых средствах
- •1.3. План поздних сроков
- •1.4. Контроль изменений в ходе реализации проекта
- •1.5. Оптимизация плана проекта
- •1.6. Сводная таблица показателей вариантов проекта. Анализ и выводы
- •Сводная таблица показателей эффективности вариантов проекта
- •Раздел № 2 Задание к выполнению курсового проекта
- •Средние удельные веса отдельных видов работ в общей сметной стоимости и продолжительности
- •Исходные данные для составления планов ранних и поздних сроков
- •Библиографический список рекомендуемой литературы
- •Оглавление
1.2.5.5. Отчет о движении денежных средств
Для просмотра, анализа и оценки затрат по проекту Projeсt предлагает в различные виды Отчетов о затратах. Чтобы сформировать отчет, содержащий информацию о движении денежных средств, надо в Стандартной панели инструментов открыть Вид, затем меню Отчеты. В данном меню выделить пункт Затраты и нажать команду Выбрать. Откроется диалоговое окно Отчеты о затратах, в котором надо выделить пункт Движение денежных средств и нажать команду Выбрать (рис. 10.).
Перед выводом на печать отчет о движении денежных средств можно отредактировать. Для этого, находясь в представлении Движение денежных средств, надо выбрать команду Показать все страницы и проанализировать общий вид и содержание представления. Затем открыть диалоговое окно Параметры страницы, где, используя предлагаемые вкладки, отредактировать отчет о затратах.

Рис. 10. Меню отчетов о затратах
Пошаговая инструкция
Открыть график движения денежных средств:
панель стандартная [Вид] ► пункт меню [Отчеты] ► группа [Затраты] ► команда [Выбрать] ► диалоговое окно [Отчеты о затратах] ► пункт [Движение денежных средств] ► команда [Выбрать]
Отредактировать график движения денежных средств:
пункт [Движение денежных средств]►команда [Изменить]► группа [Перекрестная таблица]►настроить масштаб столбцов►[ОК]
команда [Показать все страницы] ► диалоговое окно [Параметры страницы]► группа [Масштаб] ► настроить ► [Печать]
1.2.5.6. Построение графика потребности в финансовых средствах
Project поддерживает обмен данными с Excel и многими другими приложениями, что расширяет диапазон средств обработки данных по проекту.
Стандартные отчеты и таблицы, составляющие средства анализа затрат Project, позволяют проанализировать состояние проекта. Однако в управлении проектами важно контролировать не только конкретные цифры, но и тенденции изменения основных показателей по ходу выполнения проекта. Для этого удобна презентация данных в виде графиков и диаграмм, построенных с помощью специальных функций и средств Excel.
В курсовом проекте надо на базе данных проекта построить график потребности в финансовых средствах по периодам строительства и нарастающим итогом. Его можно построить в Excel, экспортировав данные из MS Project. Для экспорта данных надо в Стандартной панели инструментов в меню Вид выбрать пункт Панели инструментов и добавить новую панель инструментов - Анализ. В данной панели выбрать команду Анализ повременных данных в Excel, в открывшемся Мастере анализа повременных данных нажать Далее. В представленном Списке доступных полей надо выбрать Затраты и Добавить их в область Поля для экспорта (рис. 11).

Рис.11. Выбор полей данных для экспорта в Excel
На следующем шаге мастера диаграмм надо подобрать единицы дат (на них основывается масштаб построения графиков). Подберите подходящую единицу дат (для многих проектов удобная единица дат - месяц). Далее следуйте подсказкам Мастера повременных данных.
В полученной диаграмме надо отразить совокупные затраты с нарастающим итогом. С этой целью в таблицу повременных данных Excel добавьте строку Совокупные затраты.
Настройте функцию расчета совокупных затрат следующим образом. Последовательно под каждым столбцом итоговых затрат выделите ячейку для форматирования, нажмите на [fx] (панель инструментов Форматирование, команда Вставка функции) - откроется диалоговое окно Мастер функций. По каждому столбцу совокупных затрат надо сложить все предшествующие итоговые затраты (рис. 12.). Для этого из списка предложенных функций выберите функцию СУММ, нажмите ОК. В области повременных данных выделите бегущей строкой область значений затрат, которые должны быть суммированы. В открытом диалоговом окне Аргументы функции нажмите ОК.
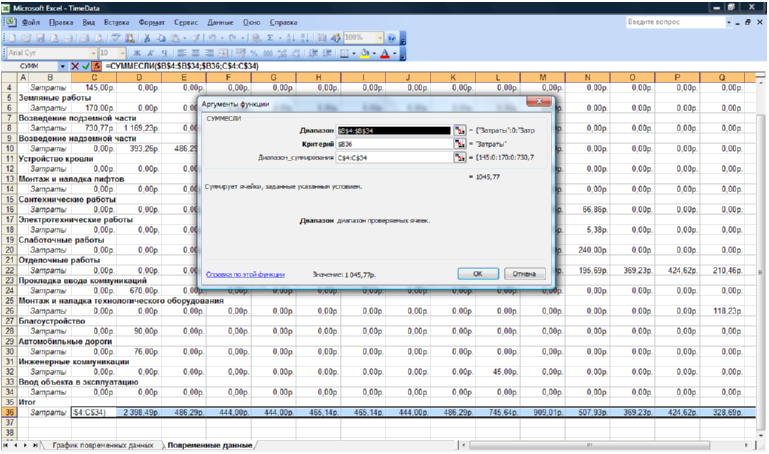
Рис. 12. Форматирование строки Совокупные затраты в Excel
Когда поле данных совокупных затрат заполните полностью, обратитесь к Мастеру диаграмм Excel (соответствующая команда на панели инструментов Форматирование), В области повременных данных выделите строки с итоговыми повременными и совокупными затратами. Для презентации данных выберите графики, которые отображают развитие процесса во времени и гистограмму с накоплением. Не забывайте, что все элементы графиков и гистограмм могут быть отредактированы средствами Excel.
Пошаговая инструкция
Экспортировать данные из Project Excel:
панель стандартная [Вид] ► пункт меню [Панели инструментов] ► [Анализ] ► команда [Анализ повременных данных в Excel] ► Мастер анализа повременных данных ► [Далее] ► список доступных полей ► Затраты [Добавить] ► [Далее]►подобрать единицы дат ► [Далее] ► [Готово] ► [Экспорт данных]
Добавить и настроить строку Совокупных затрат в Excel:
таблица повременных данных Excel ► столбец заголовков работ ► в нижнюю ячейку ввести [Совокупные затраты] ►
ячейка поля данных на 1-ю единицу дат ►
команда [Вставка функции Fx] ► Мастер функций [СУММ] ►
выделить область всех предшествующих итоговых затрат►
ячейка поля данных на 2-ю единицу дат ►
повторить шаги {...} до последней ячейки ►
выделить область итоговых затрат таблицы ► Мастер диаграмм
