
- •Раздел № 1 Теоретические положения
- •1.1. Термины, понятия, условные обозначения
- •1.2. Последовательность разработки плана проекта в ms Project
- •1.2.1. Планирование проекта
- •1.2.2. Формирование структуры таблицы задач (таблицы работ)
- •1.2.3. Ввод проектных данных
- •1.2.4. Ввод суммарной задачи проекта
- •1.2.5. Создание диаграмм, графиков и отчетов по плану ранних сроков
- •1.2.5.1. Таблица работ и календарный график (диаграмма Ганта)
- •1.2.5.2. Сетевой график
- •1.2.5.3. График ресурсов (график движения рабочей силы)
- •1.2.5.4. Расчет коэффициента неравномерности использования трудовых ресурсов
- •1.2.5.5. Отчет о движении денежных средств
- •1.2.5.6. Построение графика потребности в финансовых средствах
- •1.3. План поздних сроков
- •1.4. Контроль изменений в ходе реализации проекта
- •1.5. Оптимизация плана проекта
- •1.6. Сводная таблица показателей вариантов проекта. Анализ и выводы
- •Сводная таблица показателей эффективности вариантов проекта
- •Раздел № 2 Задание к выполнению курсового проекта
- •Средние удельные веса отдельных видов работ в общей сметной стоимости и продолжительности
- •Исходные данные для составления планов ранних и поздних сроков
- •Библиографический список рекомендуемой литературы
- •Оглавление
1.2.4. Ввод суммарной задачи проекта
Суммарная задача проекта включает в себя все работы и отображает сводные данные в одной строке. Для того чтобы суммарная задача проекта была отражена в таблице работ, надо в Стандартной панели инструментов раскрыть меню Сервис, выбрать диалоговое окно Параметры и открыть вкладку Вид. Далее в группе Параметры структуры нужно установить флажок в области Суммарная задача проекта (рис. 5.).
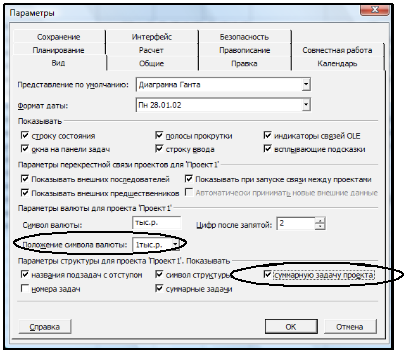
Рис.5. Диалоговое окно Параметры, вкладка Вид
Если не было введено другое название, то Project по умолчанию назовет суммарную задачу Проект 1. В таблице работ суммарная задача располагается с выступом, выделяется полужирным шрифтом, а на диаграмме Ганта изображается темным отрезком выше объединенных подзадач.
Суммарная задача относится к более высокому иерархическому уровню управления по отношению к входящим в нее задачам. В структуре проекта можно определить любое число уровней, которое необходимо для более точного воспроизведения схемы организации и управления проектом. При разработке структуры задач, помимо суммарной задачи всего проекта, могут быть применены суммарные задачи, объединяющие отдельные группы работ или этапы проекта. Например, этап Возведение подземной части здания (включающий в себя такие работы, как Механизированные земляные работы по рытью котлована, Монтаж фундаментных блоков, Гидроизоляция подземной части и Обратная засыпка) может быть определен как суммарная задача в структуре проекта.
При формировании таблицы задач уровень задачи можно изменить с помощью мыши. Для этого установите курсор на соответствующей задаче так, чтобы он принял вид двунаправленной стрелки и сдвигайте ее вправо (на более высокий уровень) или влево (на более низкий уровень).
Пошаговая инструкция
Определить суммарную задачу проекта:
панель стандартная [Сервис]►пункт меню [Параметры]►
вкладка [Вид]►область [Суммарная задача]►
отметить флажком [V]►[ОК]►
1.2.5. Создание диаграмм, графиков и отчетов по плану ранних сроков
Введенная информация хранится в базе данных проекта и может быть отображена в любом представлении, предлагаемом Project. Представления состоят из элементов, которые при необходимости можно отредактировать или перенастроить. Если графическое отображение проекта недостаточно информативно и не годится для презентации, Вы можете изменить внешний вид и масштаб элементов, добавить в представление дополнительные сведения.
Поскольку в настойках проекта (§ 2.1) было задано планирование от даты начала, последовательность и средства оформления представлений проекта рассмотрим для Плана ранних сроков.
1.2.5.1. Таблица работ и календарный график (диаграмма Ганта)
Таблица работ и календарный график находятся в представлении Диаграмма Ганта. Переход в это представление осуществляется следующим образом: на Стандартной панели инструментов раскрываете меню Вид, в нем выбираете пункт Диаграмма Ганта.
Графическая редакция таблицы работ
Таблицу работ целесообразно разместить на отдельной странице альбомного расположения. В таком виде она будет удобна для сравнения планов ранних и поздних сроков, контроля изменений и выбора стратегии оптимизации плана.
Просмотрите общий вид таблицы работ. Для этого в панели инструментов Форматирование выберите команду Предварительный просмотр. Проанализируйте, какие элементы таблицы надо отредактировать для повышения информативности представления. Элементы оформления таблицы работ могут быть изменены с помощью нескольких диалоговых окон.
-
Ввести название проекта в графическое представление можно следующим путем: в панели инструментов Стандартная в меню Файл выберите пункт Параметры страницы. Затем откройте вкладку Верхний колонтитул, где в группе Общие поля выберите поле Название проекта и нажмите кнопку Добавить, Project отобразит в верхнем колонтитуле название проекта, совпадающее с названием проекта.
Чтобы в дальнейшем при разработке курсового проекта не возникло путаницы с планом поздних сроков, планом с учетом изменений и оптимизированным планом надо добавить уточнение к общему названию проекта План ранних сроков или КМР. Для этого в окне Параметры страницы после названия проекта вручную введите «План ранних сроков» или «КМР» и нажмите ОК (рис. 6).

Рис.6. Ввод названия проекта
-
Отрегулировать ширину таблицы работ можно изменяя ширину столбцов. Для этого в поле названия столбцов превратите курсор в двунаправленную стрелку (↔).
-
Отредактировать текст заголовка информационного поля можно следующим образом: наведите курсор на область заголовка столбца, щелкните по нему дважды левой клавишей мыши. В открывшемся диалоговом окне Определение столбца в группе Текст заголовка введите свой текст, нажмите ОК.
Для того чтобы таблицу работ распечатать, надо курсор расположить в области таблицы и выбрать команду Печать. MS Project no умолчанию выводит на печать все, что отображается на экране. Т.е. при печати таблицы работ (и любого другого представления) на бумаге будет напечатано столько столбцов, сколько их открыто на экране. Столбцы, закрытые графиком, напечатаны не будут.
Этот режим печати можно изменить следующим образом: в Стандартной панели инструментов в меню Файл открыть диалоговое окно Параметры страницы. Окно открыть на закладке Вид, установить флажок Печатать все столбцы листа, нажать ОК.
Графическая редакция Диаграммы Ганта
Просмотрите общий вид диаграммы. Для этого переведите курсор в область диаграммы и в панели инструментов Форматирование выберите команду Предварительный просмотр. Если есть необходимость в изменении элементов оформления диаграммы, обратитесь к помощи следующих диалоговых окон.
-
Выделить критический путь, который не отображается автоматически в представлении Диаграмма Ганта. С помощью мастера диаграмм Ганта можно изменить представление так, чтобы в нем отображался критический путь проекта. Для этого на свободной области диаграммы Ганта откройте контекстное меню правой клавишей мыши. Выберите пункт Мастер диаграмм Ганта, команду Далее, в открывшемся диалоговом окне выберите пункт Критический путь, нажмите кнопки Готово, Форматирование и Выход из мастера. Критические работы и связи будут отображены на диаграмме Ганта красным цветом.
-
Настроить масштаб изображения диаграммы можно в диалоговом окне Параметры страницы. Для этого в панели инструментов Стандартная в меню Файл надо выбрать Параметры страницы. Затем открыть вкладку Страница, на которой в группе Масштаб выбрать подходящие настройки и нажать ОК (рис. 7.).

Рис.7. Настройка масштаба изображения Диаграммы Ганта
3) Отредактировать внешний вид отрезков и диапазон дат можно в диалоговом окне Стили отрезков. Для того чтобы открыть это окно, надо правой кнопкой мыши дважды щелкнуть в пустой области Диаграммы Ганта (рис. 8.).
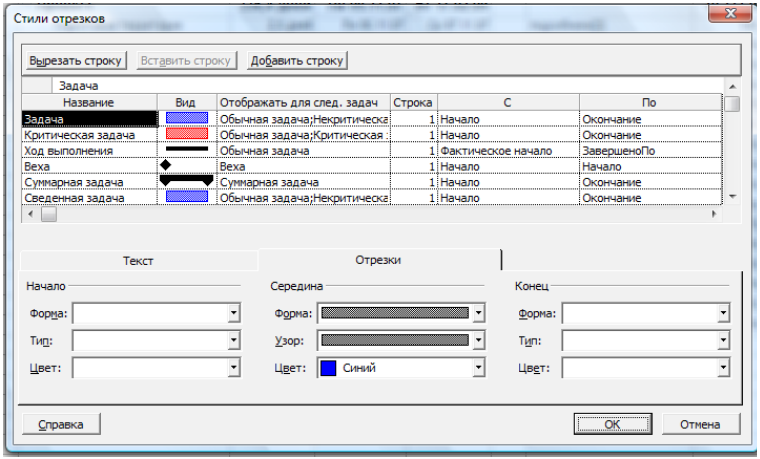
Рис.8. Настройка стиля отрезков Диаграммы Ганта
-
Изменить масштаб шкалы времени можно в диалоговом окне Шкала времени. Данное диалоговое окно можно открыть, если правой кнопкой мыши дважды щелкнуть в зоне шкалы времени Диаграммы Ганта (рис. 9.).
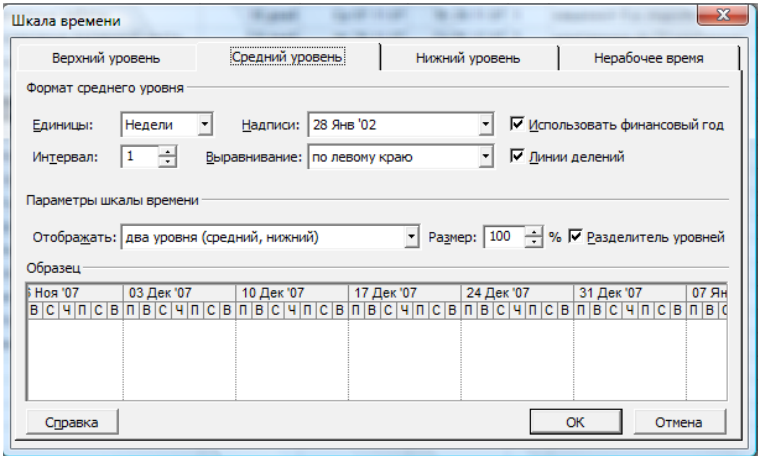
Рис.9. Настройка шкалы времени Диаграммы Ганта
Для вывода на печать диаграммы Ганта надо двунаправленной стрелкой закрыть таблицу работ, расположить курсор на области диаграммы, выбрать команду Печать.
Не забудьте сохранить результаты работы над курсовым проектом под индивидуальным именем на своем носителе памяти,
Пошаговая инструкция
Перейти в представление Диаграмма Ганта:
панель стандартная [Вид] ►пункт меню [Диаграмма Ганта] ►
раскрыть область диаграммы [↔ ]
Просмотреть общий вид представления:
панель форматирование [Предварительный просмотр]
Выделить критический путь в диаграмме Ганта:
правый щелчок на пустой области диаграммы ► контекстное меню►пункт [Мастер диаграмм Ганта] ► [Далее] ►
выбрать пункт [Критический путь] ► [Готово] ► [Форматировать]
Ввести название проекта и добавить уточнение:
панель форматирование [Файл]►пункт меню [Параметры страницы]►
вкладка [Верхний колонтитул] ► группа [Общие поля] ►
поле [Название проекта] [Добавить] ►
в окно вкладки после названия ввести вручную [План ранних сроков-КМР]
Отредактировать заголовок столбца:
двойной щелчок на области заголовка ►
диалоговое окно [Определение столбца] ►
группа [Текст заголовка] ► [название заголовка] ► [ОК]
Настроить масштаб диаграммы:
панель стандартная [Файл] ► диалоговое окно [Параметры страницы] ► вкладка [Страница] ► группа [Масштаб] ► выбрать настройки ► [ОК]
Изменить внешний вид отрезков:
двойной щелчок на пустой области диаграммы ► диалоговое окно [Стили отрезков] ► выбрать настройки ► [ОК]
Изменить масштаб шкалы времени:
двойной щелчок на области шкалы времени ► выбрать настройки ► [ОК]
Изменить режим печати:
панель стандартная [Файл] ► диалоговое окно [Параметры страницы] ► вкладка [Вид] область [Печатать все столбцы листа] ► отметить флажком [V] ► [OK]
