
- •Раздел № 1 Теоретические положения
- •1.1. Термины, понятия, условные обозначения
- •1.2. Последовательность разработки плана проекта в ms Project
- •1.2.1. Планирование проекта
- •1.2.2. Формирование структуры таблицы задач (таблицы работ)
- •1.2.3. Ввод проектных данных
- •1.2.4. Ввод суммарной задачи проекта
- •1.2.5. Создание диаграмм, графиков и отчетов по плану ранних сроков
- •1.2.5.1. Таблица работ и календарный график (диаграмма Ганта)
- •1.2.5.2. Сетевой график
- •1.2.5.3. График ресурсов (график движения рабочей силы)
- •1.2.5.4. Расчет коэффициента неравномерности использования трудовых ресурсов
- •1.2.5.5. Отчет о движении денежных средств
- •1.2.5.6. Построение графика потребности в финансовых средствах
- •1.3. План поздних сроков
- •1.4. Контроль изменений в ходе реализации проекта
- •1.5. Оптимизация плана проекта
- •1.6. Сводная таблица показателей вариантов проекта. Анализ и выводы
- •Сводная таблица показателей эффективности вариантов проекта
- •Раздел № 2 Задание к выполнению курсового проекта
- •Средние удельные веса отдельных видов работ в общей сметной стоимости и продолжительности
- •Исходные данные для составления планов ранних и поздних сроков
- •Библиографический список рекомендуемой литературы
- •Оглавление
Раздел № 1 Теоретические положения
1.1. Термины, понятия, условные обозначения
В изложении содержания работы использованы термины и понятия, специфические для MS Project:
представление - способ презентации данных проекта, предлагаемый Project. Это может быть график, диаграмма или отчет;
базовый календарь - задает стандартное рабочее и нерабочее время для набора ресурсов и используется в качестве календаря проекта;
информационное поле - систематизированные однородные данные по всем задачам проекта;
суммарная задача - работа или задача, включающая в себя несколько подзадач. Суммарные задачи отображают более высокий уровень иерархической структуры задач проекта;
предшественники - работы, которые должны быть завершены в к началу данной работы;
доступность ресурса [%] - часть календарного рабочего времени ресурса, в течение которой ресурс занят в проекте;
базовый (контрольный) план - утвержденный план проекта.
При описании приемов работы в MS Project использованы следующие обозначения:
[Вид]; [Проект] - команда панели инструментов, пункт меню;
► - переход к следующему действию;
[название проекта] - данные, которые надо ввести самостоятельно в информационное поле.
1.2. Последовательность разработки плана проекта в ms Project
1.2.1. Планирование проекта
Для разработки плана нового проекта надо запустить приложение MS Project, щелкнув два раза на соответствующем ярлыке рабочего стола или в перечне приложений Microsoft Office. После запуска Project открывается представление Диаграмма Ганта - одна из форм презентации данных проекта. В российской терминологии строительных проектов для обозначения Диаграммы Ганта общепринятым или более распространенным является название Календарный график.
Календарный график - документ, устанавливающий последовательность и сроки выполнения строительно-монтажных работ и их взаимоувязку во времени с учетом принятых организационных и технологических решений.
Открывшийся экран по умолчанию поделен на три части (рис. 1):
-
Консультант - левая часть экрана, где аналогично другим приложениям MS Office предлагаются подсказки и навигация по возможным действиям на текущем этапе выполнения проекта.
-
Таблица задач - средняя часть экрана, где задачи проекта (или в терминах строительных проектов - работы проекта) систематизированы в информационные поля данных (столбцы таблицы задач).
-
Диаграмма Ганта - правая часть экрана, где MS Project по умолчанию предлагает привязку начал и продолжительности работ к стандартному рабочему календарю, начиная с системной даты, установленной на компьютере. Очевидно, что при запуске нового проекта исходное информационное поле диаграммы Ганта пустое.
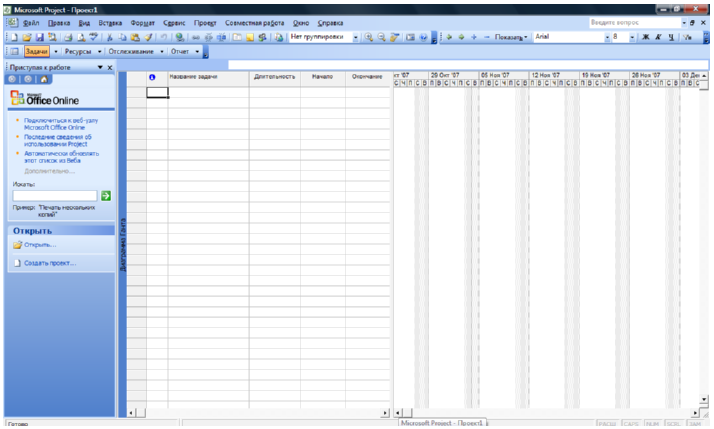
Рис.1. Новый проект MS Project
В верхней части экрана находятся три панели инструментов: стандартная, форматирования и Project. Панели стандартная и форматирование такие же, как во всех других приложениях MS Office. Новой является панель Project, которая объединяет специальный инструментарий управления проектами и расположена под панелями стандартная и форматирование. Названия новых команд Project можно уточнить с помощью всплывающих подсказок. Для этого подведите курсор к команде, обозначающей тот или иной инструмент, и дождитесь появления подсказки на экране.
В процессе разработки проекта понадобятся различные инструментальные возможности Project, в том числе меню, диалоговые окна и группы функций. Они будут рассмотрены детально на каждом из этапов курсового проектирования.
Создавая новый проект, Project по умолчанию присваивает ему очередное стандартное название - Проект 1, Проект 2 и т.д. Поэтому при первом сохранении выполненной работы надо ввести свой вариант названия курсового проекта.
Пошаговая инструкция
Запустить новый проект:
вариант 1 ярлык [MS Project]
вариант 2 [Пуск]►[Все программы]►[Microsoft Office]►[MS Office Project]
Сохранить свой проект:
панель форматирования [Сохранить]►
ввести имя файла (например: «Учебный проект»)► [Сохранить]
Открыть существующий проект:
ярлык [MS Project]► панель стандартная [Файл]►[Открыть]►
[Учебный проект].
В процессе настройки задаются общие сведения о проекте:
-
дата начала,
-
способ планирования,
-
календарь рабочего времени.
Для настройки общих сведений в Стандартной панели инструментов выберите меню Проект. В раскрывающемся списке откройте диалоговое окно Сведения о проекте (рис.2).
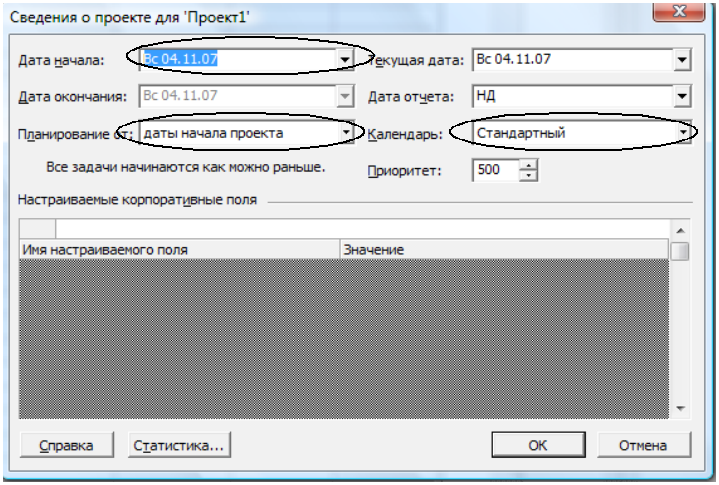
Рис.2. Диалоговое окно Сведения о проекте
Дата начала
Дата начала проекта определяется в диалоговом окне в группе Дата начала. По умолчанию MS Project считает началом проекта системную дату. Вы устанавливаете дату начала проекта самостоятельно, выбрав, например, дату начала выполнения курсового проекта или дату начала строительства реального объекта, изучаемого Вами в рамках сквозного проектирования.
Планирование реализации проекта
Метод планирования проекта устанавливается в группе Планирование от (рис. 2). В Project предусмотрено два варианта планирования проекта - от даты начала и от даты окончания. Если проект планируется от даты начала, то все работы получают статус Как можно раньше (КМР) и разрабатывается План ранних сроков. В этом случае при заданной дате начала Project рассчитывает автоматически прямым счетом дату окончания проекта.
План ранних сроков - календарный график, планирующий выполнение работ проекта по ранним срокам их начала и окончания.
Раннее начало работы - самый ранний срок начала работы.
Раннее окончание работы - самый ранний срок окончания работы.
Календарь рабочего времени
В MS Project каждому проекту соответствует календарь рабочего времени, на основе которого рассчитываются сроки выполнения работ и продолжительность проекта в целом, ведется учет ресурсов.
Календарь рабочего времени, на основе которого будет определяться длительность проекта, задается в панели Стандартной командой Сведения о проекте в раскрывающемся списке Календарь (рис 2).
Программа предлагает Вам три базовых шаблона календаря рабочего времени - Стандартный, Ночная смена и 24 часа. При разработке проекта выбирается тот базовый календарь, который наиболее точно соответствует режиму работы трудовых и иных ресурсов, используемых в проекте. Программа предлагает также возможности изменения и создания индивидуального календаря. Изучить все изменяемые параметры базового шаблона и, при необходимости, ввести другие параметры можно следующим образом: на панели Project выбрать команду Задачи, в раскрывающемся списке задач выбрать ссылку Определение рабочего времени проекта.
Для курсового проекта на данном этапе проектирования выбираем стандартный календарь рабочего времени.
Все действия по настройке нового проекта также могут быть выполнены с помощью указаний Консультанта Project.
Пошаговая инструкция
Открыть диалоговое окно Сведения о проекте:
панель стандартная [Проект]►диалоговое окно [Сведения о проекте]
Задать дату начала проекта:
группа [Дата начала]►выбрать дату
Задать способ планирования
группа [Планирование от:]►[даты начала проекта]
Задать календарь:
группа [Календарь:]►[стандартный]►[ОК]
Настроить новый проект с помощью Консультанта (вариант 2):
ссылка меню Консультанта [Определение проекта]►выполнить 3 шага, следуя указаниям►
ссылка меню Консультанта [Определение рабочего времени проекта]►выполнить 5 шагов (1 - определение рабочих часов, 2-определение рабочей недели, 3 - задание праздничных и выходных дней, 4 - определение единиц времени, 5 - сохранить и закончить работу)
На первом этапе планирования проекта были определены параметры проекта, которые являются общими для всех работ и ресурсов. Только после этого можно приступать к вводу работ и формированию структуры работ проекта.
