
- •Введение
- •7 Магнитное лассо
- •8 Волшебная палочка
- •9 Кадрирование изображения с поворотом
- •10 Кадрирование с искажением перспективы
- •11 Вырезание области фиксированных размеров
- •12 Вращение изображения
- •13 Основные операции над выделенными областями
- •14 Выделение неоднородного фона
- •15 Заплата из фона
- •16 Масштабирование области
- •17 Вращение с дублированием
- •18 Перекос области
- •19 Зеркальное отражение области
- •20 Перспективное искажение области
- •21 Свободная трансформация
- •Заключение
- •Библиографический список
16 Масштабирование области
Открыл изображение Fruits.jpg и выделил магнитными лассо правый объект. Выполнил команду «Редактирование>Преобразование> Масштаб». Вокруг выделенной области появится габаритная рамка, как это показано на рисунке 16.1.

Рисунок 16.1 – появление габаритной рамки
Изменил размеры объекта, как это показано на рисунке 16.2.
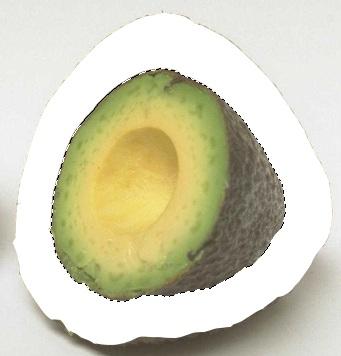
Рисунок 16.2 – изменение размера объекта
17 Вращение с дублированием
Открыл файл berries.tif из папки «Файлы-задания». Выделил с помощью лассо левую ягоду, как это показано на рисунке 17.1.

Рисунок 17.1 – выделение левой ягоды магнитным лассо
Держа нажатой клавишу Alt, выполнила команду «Редактирование> Преобразование>Вращение». Установил указатель за пределами рамки и, когда он превратился в двухстороннюю стрелку, повернула рамку на нужный угол, как это показано на рисунке 17.2.

Рисунок 17.2 – вращение объекта
Чтобы уменьшить ягоду на 10%, ввел в поле W число 90 и щелкнула на кнопке «цепь» для сохранения пропорций объекта. Во второе поле автоматически ввелось такое же число. Установил указатель внутри рамки, щелкнув и перетащив ягоду на нужное место, как это показано на рисунке 17.3.

Рисунок 17.3 – вращение с дублированием
18 Перекос области
Открыл изображение pisa.jpg из папки «Файлы-задания» и обвеламагнитным лассо башню.
Для ориентира вытащил на холст вертикальную направляющую, но сначала клавишами Ctrl+R или командой «Вид>Линейки» сделал видимыми координатные линейки, как это показано на рисунке 18.1.
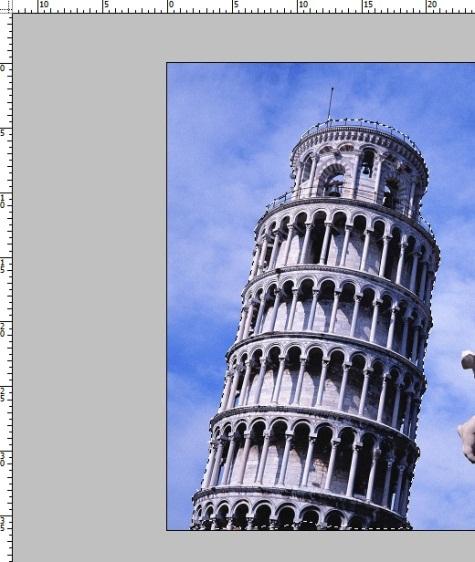
Рисунок 18.1 – выделение магнитным лассо башни
Выполнил команду «Редактирование>Преобразование> Исказить». Сначала перекосил башню по горизонтали. Щелкнув на среднем нижнем манипуляторе и перетащила его вправо, как это показано на рисунке 18.2.
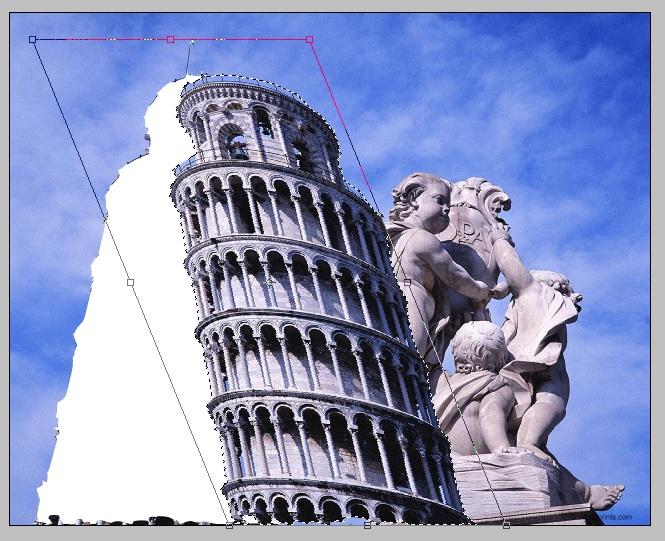
Рисунок 18.2 – искажение башни вправо
Щелкнув на среднем левом манипуляторе и потяните его вниз, как это показано на рисунке 18.3.

Рисунок 18.3 – искажение башни вниз
Выпрямила башню: подняла вверх и подтянула справа вниз, как это показано на рисунке 18.4.

Рисунок 18.4 – конец трансформации
19 Зеркальное отражение области
Открыл файл car.jpg. С помощью магнитного и обычного лассо обвел машину. Выполнила команду «Редактирование>Преобразование> Отразить горизонтально». Не снимая выделения, с помощью инструмента «Перемещение» установил отраженную часть изображения на нужное место, как это показано на рисунке 19.1.

Рисунок 19.1 – горизонтальное отражение
Избавился от белых мест, перенесл отражение машины на отдельный слой, командой «Слой>Новый> Вырезание». Далее в палитре слоев выделил фоновый слой и закрасила пустые места наложением заплат, как это показано на рисунке 19.2.

Рисунок 19.2 – зеркальное отражение машины
20 Перспективное искажение области
Открыл файл plane.jpg из папки «Файлы-задания». Выделил самолет. Выполнил команду «Редактирование>Преобразование> Перспектива», как это показано на рисунке 20.1.
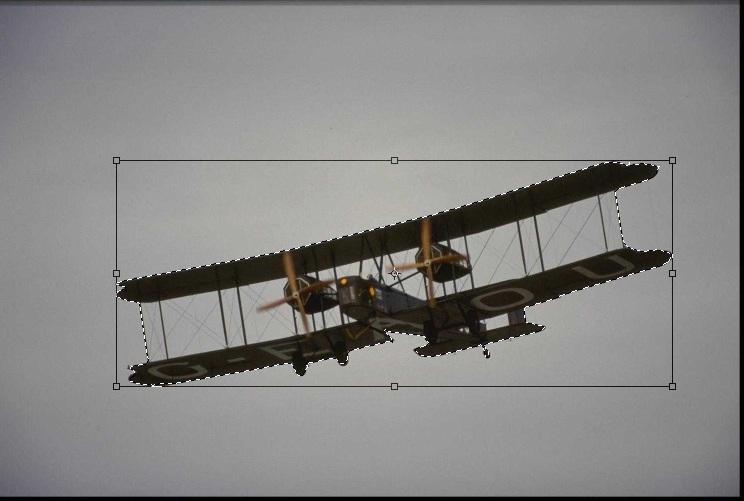
Рисунок 20.1 – преобразование самолета
Потянул верхний правый угол габаритной рамки вверх, нижний угол
передвинется на такое же расстояние вниз, потянул этот же угол влево, противоположный ему верхний левый угол переместится на такое же расстояние вправо, как это показано на рисунке 20.2.

Рисунок 20.2 – перспективное искажение области
