
- •Введение
- •7 Магнитное лассо
- •8 Волшебная палочка
- •9 Кадрирование изображения с поворотом
- •10 Кадрирование с искажением перспективы
- •11 Вырезание области фиксированных размеров
- •12 Вращение изображения
- •13 Основные операции над выделенными областями
- •14 Выделение неоднородного фона
- •15 Заплата из фона
- •16 Масштабирование области
- •17 Вращение с дублированием
- •18 Перекос области
- •19 Зеркальное отражение области
- •20 Перспективное искажение области
- •21 Свободная трансформация
- •Заключение
- •Библиографический список
7 Магнитное лассо
Открыл документ Brush.jpg из папки «Файлы-задания». Выбрал документ «Магнитное лассо», щелкнул на границе с фоном, появилась черная точка как квадрат, отпустила кнопку мыши и вел указатель вдоль границы объекта, как это показано на рисунке 7.1.

Рисунок 7.1 – выделение объекта
Обведя весь объект, поставил последнюю точку на первую, как это показано на рисунке 7.2.

Рисунок 7.2 – выделение всего объекта «Магнитным лассо»
8 Волшебная палочка
Открыл документ Brush.jpg из папки «Файлы-задания». Выбрал инструмент «Волшебная палочка» и щелкнул на середину желтой ручки кисти, выделилась не вся ручка,а только ее часть,как это показано на рисунке 8.1.

Рисунок 8.1 – выделение ручки кисти инструментов «Волшебная палочка»
На панели управления снял флажок «Смежность» и снова щелкнул «Волшебной палочкой» в том же месте, как это показано на рисунке 8.2.

Рисунок 8.2 – выделение кисти инструментом «Волшебная палочка»
9 Кадрирование изображения с поворотом
Открыл изображение leopards.tif из папки «Файлы-задания». Выбрал инструмент «Кадрирование». Обвел прямоугольный контур обрезки вокруг фигуры, которую надо вырезать, как это показано на рисунке 9.1.
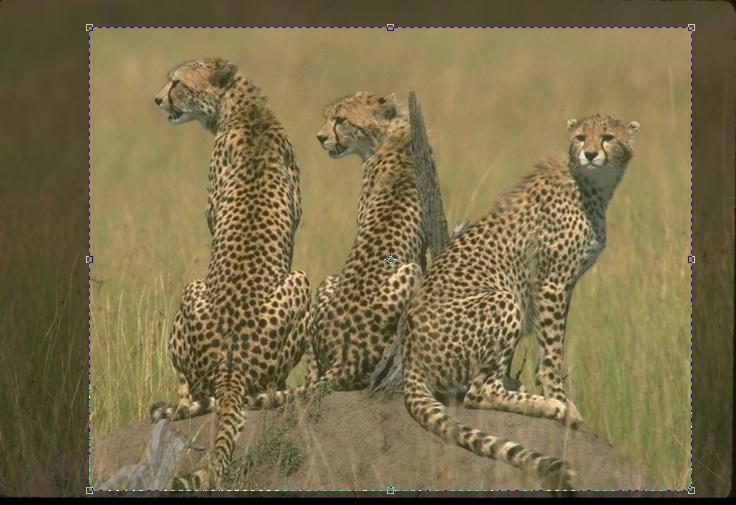
Рисунок 9.1 – выделение прямоугольным контуром обрезок вокруг фигуры
Вынесл указатель за пределы фигуры и повернул ее, как это показано на рисунке 9.2.

Рисунок 9.2 – изменение угла поворота фигуры
Произвел кадрирование, щелкнув два раза внутри контура обрезки, как это показано на рисунке 9.3.

9.3 – кадрирование
10 Кадрирование с искажением перспективы
Открыл изображение Pisa.jpg из папки «Файлы-задания». Выбрал инструмент «Кадрирование», обвел прямоугольный контур обрезки вокруг Пизанской башни, установила флажок «Перспектива» и перетащил углы башни, как это показано на рисунке 10.1.

Рисунок 10.1 – обведение прямоугольного контура обрезки вокруг Пизанской башни
Дважды щелкнул внутри контура обрезки, как это показано на рисунке 10.2.

Рисунок 10.2 – кадрирование с искажением перспективы
11 Вырезание области фиксированных размеров
Открыл изображение leopards.tif из папки «Файлы-задания». Выбрал инструмент «Прямоугольное выделение». Использовал режим выделения области фиксированных размеров. На панели управления выбрал в раскрывающемся списке «Стиль» режим «Размер». В поле «Ширина» ввел 500рх, а в поле «Высота» ввел 300рх, как это показано на рисунке 11.1.

Рисунок 11.1 – установление размеров у инструмента «Прямоугольное лассо»
Щелкнув на изображение , появилась пунктирная рамка, заданных размеров, перетащила ее в нужное место, выполнил команду кадрирование, как это показано на рисунке 11.2.
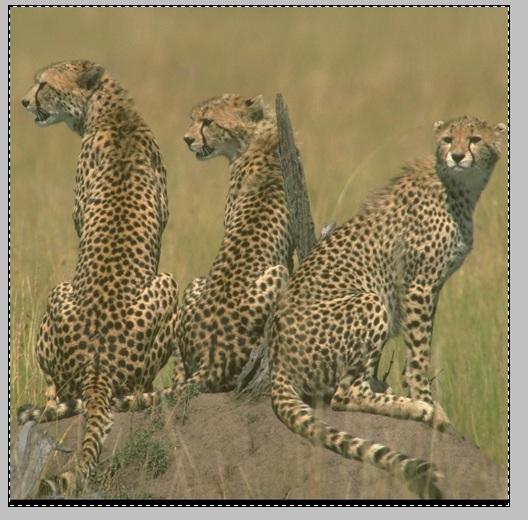
Рисунок 11.2 – Вырезание области фиксированных размеров
12 Вращение изображения
Открыл документ canyon.tif из папки «Файлы-задания». Выбрал инструмент «Линейка» и измерил угол между линией горизонта на фотографии и горизонталью, равный 42 градуса, как это показано на рисунке 12.1.

12.1 – измерение угла между линией горизонта и горизонталью
Выполнил команду «Изображение>Вращать холст >Произвольно», как это показано на рисунке 12.2.
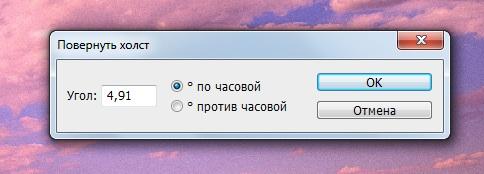
12.2 – выполнение команды «Вращение холста»
Щелкнув по кнопке ОК. Изображение повернулось и холст соответственно увеличился, как это показано на рисунке 12.2.

12.2 – вращение холста
Выполнил кадрирование, одновременно убедившись, что линия горизонта расположена правильно, как это показано на рисунке 12.3.

12.3 – выполнение кадрирования
Для избавления от белых краев выполнил кадрирование, как это показано на рисунке 12.4.

Рисунок 12.4 – кадрирование изображения
