
- •Практическое занятие 2 Создание проекта в системе Project Expert 7
- •Обоснование этапов построения проекта
- •1. Формирование и ввод исходных данных
- •2. Описание плана развития предприятия
- •3. Разработка стратегии финансирования проекта
- •4. Анализ финансовых результатов проекта
- •5. Формирование отчета по проекту
- •6. Контроль реализации проекта
- •Постановка задачи на создание проекта бизнес-плана
- •3. Создание бизнес - проекта в системе Project Expert 7
- •Задание 5. Согласование интересов акционеров
- •Задание 7. Анализ влияния окружения
3. Создание бизнес - проекта в системе Project Expert 7
Задание1. Открытие и установка общих параметров проекта
1. Запустить программу, выполнив команды ПУСК\Все программы\ Project Expert 7 Professional.
2. Создать новый проект, выполнив команды ПРОЕКТ\Новый.
3. В открывшемся диалоговом окне Новый проект ввести:
Название проекта: Перевозка грузов
Вариант: Учебный
Автор: Фамилия студента, создающего проект
Длительность проекта: 3 года.
Дата начала проекта: 01.01.2009.
С помощью кнопки Пролистать открыть собственную папку и сохранить в ней проект, присвоив имя файлу Транспорт.pex
Задание 2. Работа с разделом Проект
1. Щелчком левой кнопки мыши выделить раздел: Проект.
2. Просмотреть диалог Заголовок проекта (рис.1).

Рис.1. Содержание модуля Заголовок
3. Открыть модуль Список продуктов.
В открывшемся диалоговом окне Продукты/Услуги ввести (рис.2):
а) Наименование: перевозка грузов
б) Единица измерения: т.км.
в) Начало продаж устанавливается автоматически.

Рис.2. Диалоговое окно Продукты/Услуги
4. Открыть модуль Настройка расчета.
В открывшемся диалоговом окне Настройка расчета (рис.3) ввести значение ставок дисконтирования (5% в рублях, 0,1% в валюте, шаг дисконтирования — месяц). Ставка дисконтирования позволяет определить стоимость товара на некоторый (текущий) момент времени при условии, что она в будущем составит заданную величину.

Рис.3. Диалоговое окно Настройка расчета
Перейти на вкладку Детализация (рис.4) и нажать кнопку Включить все.

Рис.4. Содержание вкладки Детализация
5. Открыть модуль Защита проекта и установить пароль 123 на все виды защиты.
6.Открыть модуль Отображение данных.
На вкладке Масштаб (рис.5) установить опции:
-
Показывать данные по месяцам до 2010 года включительно.
-
Показывать данные по кварталам до 2011 года включительно.

Рис.5. Содержание модуля Отображение данных
Задание 3. Получение финансовых средств
-
Перейти на вкладку Финансирование.
-
Открыть модуль Займы. В открывшемся диалоговом окне Займы (рис.6) вписать Кредит 1 в рублях - 500 000 000 и Кредит 2 в долларах – 50 000. Срок кредитов 1 год.

Рис.6. Диалоговое окно Займы
3. Перейти на вкладку Окружение.
4. Открыть модуль Валюта. В диалоговом окне Валюта проекта (рис.7) в качестве основной валюты выбрать Рубли, в качестве второй валюты – Доллар США. Ввести курс рубля к доллару. 1$= 2150 руб.

Рис.7. Диалоговое окно Валюта проекта
-
Открыть модуль Учетная ставка.
В открывшемся диалоговом окне Ставка рефинансирования (рис.8) на соответствующих вкладках установить ставку рефинансирования в рублях 30%, в долларах – 20%.
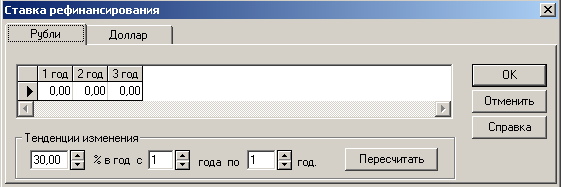
Рис.8. Диалоговое окно Ставка рефинансирования
Задание 4. Распределение финансовых средств
-
Выделение средств на налоги. В разделе Окружение открыть модуль Налоги. В открывшемся диалоговом окне (рис.9) ввести налоги.

Рис.9. Диалоговое окно для ввода налогов
Для каждого налога указать данные (см табл.1).
Таблица 1
|
Название |
Ставка, % |
Налогооблагаемая база |
Периодичность выплат |
|
Налог на прибыль |
24 |
Прибыль |
Месяц |
|
НДС |
18 |
Добавленная стоимость |
Месяц |
|
Единый социальный налог |
26 |
Зарплата |
Месяц |
|
Налог на имущество |
2,2 |
Настраиваемая формула = Баланс.Здания и сооружения + Баланс.Оборудование |
Квартал |
Для ввода налогов, которые выплачиваются в конкретной сумме необходимо перейти на вкладку Финансирование и открыть модуль Другие выплаты (см.рис10), введя налоги:

Рис.10. Диалоговое окно Другие выплаты
После ввода финансовых средств и налогов можно получить первые расчеты, характеризующие финансовую деятельность. Для этой цели пересчитайте проект с учетом введенных данных, нажав клавишу F9.
Результаты пересчета отображаются в специальной таблице Кэш-фло.
Перейдите на вкладку Результаты и откройте модуль Кэш-фло. В результате открывается таблица, в которой отображаются все расчетные данные. Выделите строку с данными Кэш-фло от финансовой деятельности, используя правую кнопку мыши, откройте контекстное меню и выберите график. Аналогично поступите со строками Баланс наличности на начало и конец периода, выделив их одновременно и построив график.
В дальнейшем при желании просмотреть результат влияния введенных параметров пользуйтесь клавишей F9 и возможностью построения графика, так как это было сейчас выполнено.
2. Приобретение автомобилей. Перейти на вкладку Инвестиционный план и открыть модуль Календарный план (рис.11).
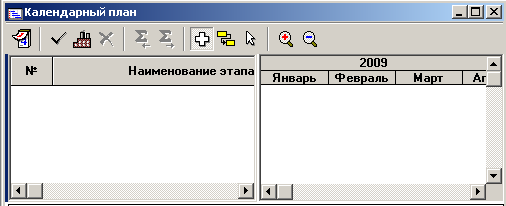
Рис.11. Диалоговое окно Календарный план
В открывшемся диалоговом окне Календарный план выполнить команду Добавить этап и в окне Редактирование этапа проекта (рис.12)

Рис.12. Окно редактирования этапа
установить:
-
название этапа: «Приобретение автомобилей»,
-
стоимость этапа 300 000 000 рублей,
-
длительность 30 дней.
-
начало этапа 01.01.2009.
Активировать опцию «Фиксированная дата». Этап является активом. Нажать кнопку Характеристики…и в открывшемся диалоговом окне Характеристики актива (рис.13) указать: срок амортизации – 60 мес., тип актива – оборудование, списание НДС – через амортизацию.

Рис.12. Диалоговое окно Характеристики актива
3. Установка производственного этапа — перевозка грузов. По аналогии предыдущим этапом установить:
-
дата начала производства 01.03.2009.
Активировать опцию «Фиксированная дата».
В данном примере все этапы имеют связь типа "конец-начало", что означает: последующий этап может начинаться только после того, как завершится предшествующий. Необходимо установить связи между этапами. Для этого в окне Календарный план:
-
выделить этап Перевозка грузов,
-
выбрать команды ЭТАПЫ\ Настройка связей.
После этого окно Календарный план будет иметь вид (рис.13):

Рис.13. Вид окна Календарный план после установки связей
4. Войти в раздел Операционный план и открыть модуль Материалы и комплектующие. Ввести:
-
название материала «Бензин»,
-
единица измерения л.,
-
цена 2000 руб.,
-
вкладка «Объем закупок» – закупки по мере необходимости.
5. В разделе Операционный план открыть модуль План производства. Выделить услугу «перевозка грузов». На вкладке «Материалы»:
-
в таблице «Список материалов и комплектующих» нажать правую кнопку мыши,
-
выбрать «Добавить» – «Бензин»,
-
указать норму расхода 0,1 л. (на т.км.).
-
Вкладка График производства: неограниченное производство.
На вкладке Сдельная зарплата:
-
в таблице «Список операций» ввести строку «Зарплата водителя»,
-
указать сумму 1500 руб (за т.км.).
6. Воспользовавшись клавишей F9, выполните перерасчет и проанализируйте данные из таблицы Кэш-Фло. График «Баланс наличности на конец периода» должен иметь вид (рис.14):
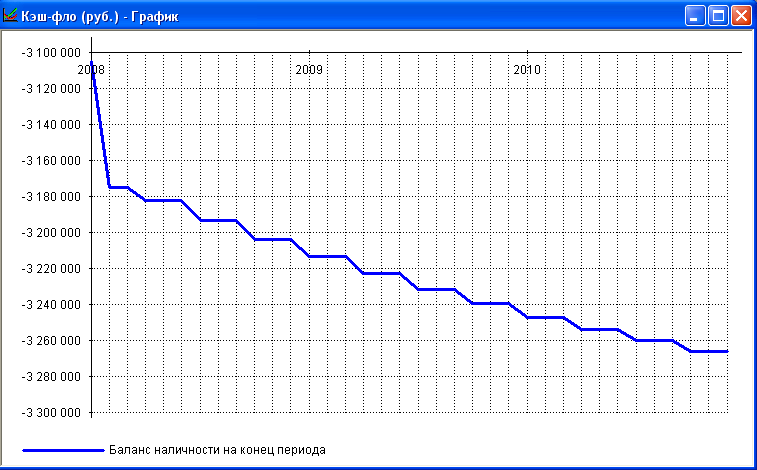
Рис.14. Баланс наличности на конец периода
7. В разделе Операционный план открыть модуль План сбыта. Ввести:
-
цена услуги 500 руб.
-
объем сбыта с помощью кнопки «Быстрый ввод».
Плановый объем продаж (V) – 180 000 ежемесячно (125 км. х 10 тонн х 20 дней х 3 машины х 0,6 х 4 рейса) должен быть достигнут после 3-го месяца (рис.15) этапа «Производство», т.е. в мае 2009г.
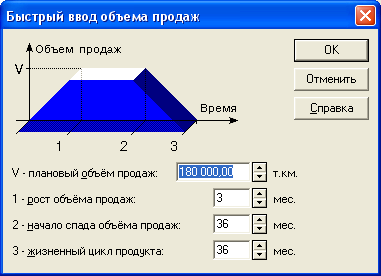
Рис.15. График достижения планового производства
При этом окно План сбыта будет иметь вид (рис.16):

Рис.16. Наполнение диалогового окна План сбыта
-
Проанализировать данные из таблицы Кэш-Фло. График «Баланс наличности на конец периода» должен иметь вид (рис.17):
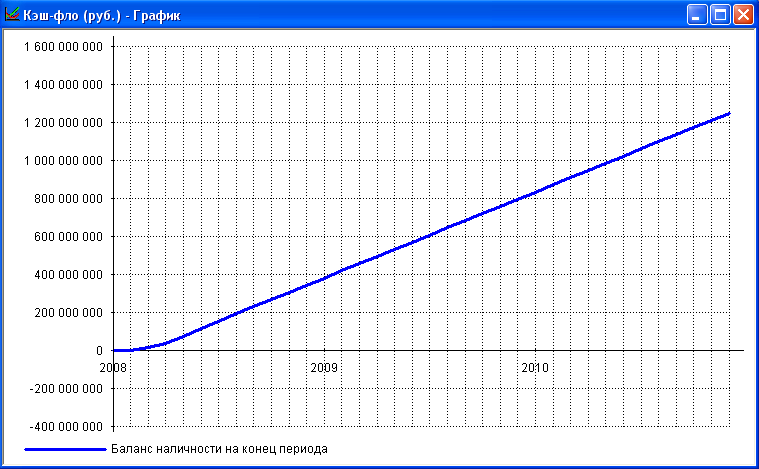
Рис.17. График баланса наличности
9. В разделе Операционный план открыть модуль План по персоналу. Директор, Бухгалтер получают зарплату ежемесячно в течение всего проекта. Диспетчера получают зарплату ежемесячно в течение периода производства. Ввести названия должностей, количество работников, величину зарплаты. На вкладке «Управление»:
-
«Директор», 1 человек, Зарпл.(руб.)=1 500 000
-
«Бухгалтер», 1 человек, Зарпл.(руб.)=1 500 000
На вкладке «Производство»:
-
«Диспетчер», 2 человека, Зарпл.(руб.)=700 000
-
В разделе Операционный план открыть модуль Общие издержки.
Издержки на управление выплачиваются ежемесячно в течение всего проекта. Оплата стоянки производится ежемесячно в течение периода производства. Ввести названия и суммы.
Вкладка «Производство»: Оплата стоянки, 600 000 руб.;
Вкладка «Управление»: Издержки на управление, 70 000 руб.;
Задание 4. Изменение стратегии финансирования проекта
-
Войти в раздел Финансирование и открыть модуль Акционерный капитал. Нажать кнопку «Дефицит» и убедиться, что для запланированной деятельности не хватает наличных денежных средств (рис.18).

Рис.18. Диалоговое окно Дефицит наличных денежных средств
На вкладке Акционеры ввести двух акционеров (рис.19):
-
Васильев – взнос 7 000 000 руб. (100 акций по 70 000 руб.);
-
Семенов – взнос 3 500 000 руб. (50 акций по 70 000 руб.).
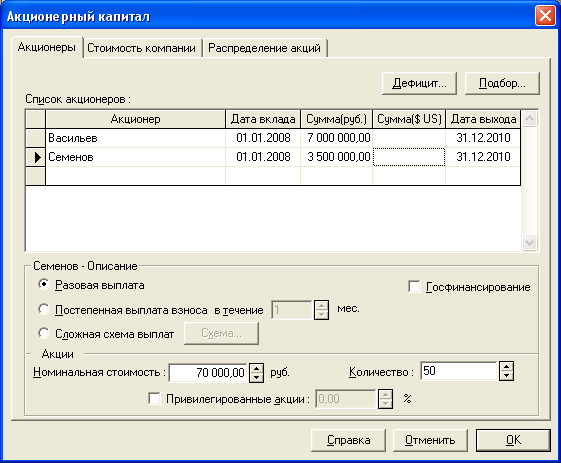
Рис.19. Окно ввода акционеров
После ввода данных об Акционерном капитале нажать кнопку «Дефицит» и убедиться, что дефицит наличных денежных средств уменьшен, но не устранен.

Рис.20. Проверка наличия дефицита
-
В разделе Финансирование открыть модуль Займы. Ввести новый кредит, используя кнопку «Подбор». Указать(рис.21):
-
валюта $ US
-
остаток на счете: 10 000 000 руб.
-
допустимое отклонение: 10 000 руб.

Рис.21. Окно подбор кредита
-
ставка 15%
-
отсрочка первой выплаты 0 мес.
-
Перейти на вкладку Выплата процентов (рис.22), а затем

Рис.22. Выплата процентов
на вкладке Возврат, начиная с 3 месяца ежемесячно.
Окно «Займы» будет иметь вид (рис.23):

Рис.23. Общий вид окна Займы
В окне Займы нажать кнопку «Дефицит».
Убедиться, что при такой схеме финансирования дефицита денежных средств нет (рис.24).

Рис.24. Окно проверки дефицита
3. Открыть Результаты – Кэш-фло. Посмотреть баланс наличности, убедиться, что дефицита денежных средств нет (рис.25).
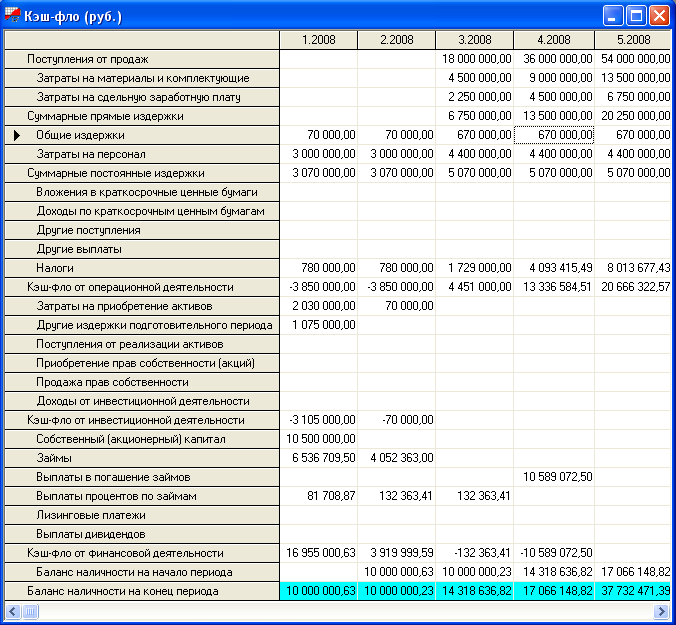
Рис.25. Содержимое таблицы Кэш-фло
Построив график убедиться в положительном сальдо (рис.26).
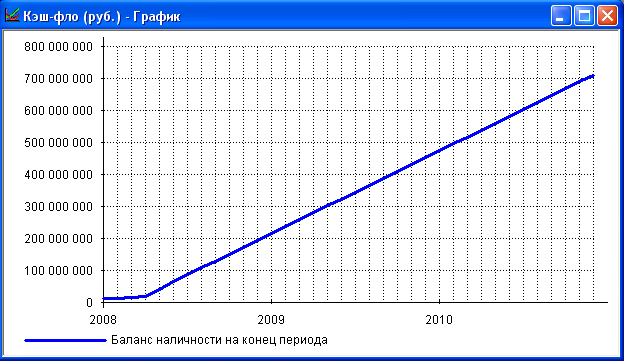
Рис.26. График баланса наличности денежных средств
Таким образом, мы не только определили общую потребность в денежных средствах, но и рассчитали с помощью программы параметры кредита. В отчете Кэш-фло отражены суммы поступления и возврата займов, а также выплаты процентов.
