
- •Введение
- •Практическая работа №1 набор и редактирование текста
- •Справочная система Word
- •Набор текста
- •Автотекст
- •Вставка символов, отсутствующих на клавиатуре
- •Работа с несколькими документами
- •Редактирование документов
- •Выделение фрагментов документа
- •Простейшие операции редактирования
- •Копирование и перемещение фрагментов
- •Замена повторяющихся фрагментов текста
- •Проверка правописания и грамматики
- •Набор и редактирование таблиц
- •Набор таблиц
- •Редактирование таблиц
- •Выполнение вычислений в таблице
- •Контрольные вопросы
- •Практическое задание
- •Набор текста
- •Редактирование текста
- •Работа с таблицей
- •Оформление текстов
- •Цель работы
- •План работы
- •Основные приемы работы
- •Определение параметров страницы
- •Форматирование символов
- •Форматирование абзацев
- •Использование табуляции при наборе текста
- •Создание маркированных и нумерованных списков
- •Создание рамок и фона
- •Применение стилей в оформлении документов
- •Модификация и оформление таблиц
- •Разбивка документа на разделы и страницы
- •Создание нескольких колонок текста
- •Предварительный просмотр перед печатью
- •Контрольные вопросы
- •Практическое задание
- •Аоот “Глобус”
- •Заявление
-
Использование табуляции при наборе текста
Табуляция предназначена для смещения курсора на произвольное расстояние в пределах строки в процессе набора текста.
Если при наборе текста пользователь нажимает клавишу <Tab>, курсор перемещается на определенную позицию в строке, называемую «позиция табуляции». По умолчанию позиции табуляции расположены на расстоянии 1,27 см друг от друга.
Пользователь имеет возможность устанавливать свои позиции табуляции вместо стандартных и, тем самым, управлять смещением курсора.
Пользователь может также выбирать тип табуляции (выравнивание текста при нажатии клавиши <Tab>) (см. Рис. 2. 1). Существуют 4 типа табуляции:
по левому краю: левый край вводимого текста совпадает с позицией табуляции;
по правому краю: правый край вводимого текста совпадает с позицией табуляции;
по центру: центральная точка вводимого текста совпадает с позицией табуляции;
по десятичной точке: если вводится десятичное число, то десятичная точка совпадает с позицией табуляции.
Выравнивание по десятичной точке удобно использовать при вводе числовой информации в таблицу для выравнивания десятичных чисел в столбцах.
Работа с табуляцией разделяется на два этапа.
1-й этап: установка позиций табуляции.
Проще всего устанавливать позиции табуляции с помощью Линейки (см. Рис. 2. 1). Для этого необходимо:
1) выделить абзацы, для которых необходимо установить позиции табуляции, или установить курсор ввода в место начала ввода текста;
2) нажимая кнопку "Тип табуляции" слева от Линейки, выбрать нужный тип выравнивания текста;
3) щелкнуть «мышью» в той точке Линейки, где необходимо разместить очередную позицию табуляции.
2-й этап: при ввода текста следует нажимать клавишу <Tab> для перемещения курсора ввода к следующей позиции табуляции.
Одновременно на Линейке может быть установлено несколько позиций табуляции, причем для каждой из позиций может быть установлен свой тип выравнивания.
После установки позиций табуляции можно перемещать «мышью» их маркеры по Линейке.
Установленную на Линейке позицию табуляции можно удалить, для чего следует переместить «мышью» соответствующий маркер с Линейки вниз в область документа. Если удалить все пользовательские позиции табуляции, Word восстановит позиции табуляции по умолчанию.
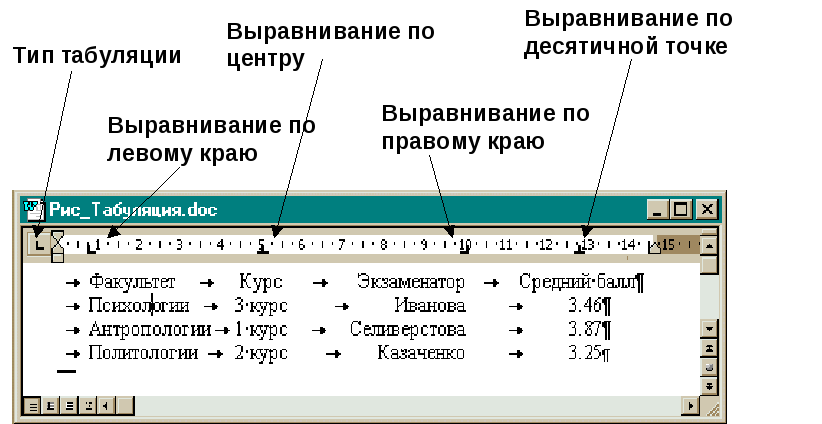
Рис. 2. 1
-
Создание маркированных и нумерованных списков
Word позволяет создавать в документе маркированные и нумерованные списки. В маркированном списке слева от каждого элемента стоит особый символ - маркер, а в нумерованном списке - последовательный номер элемента в списке.
Для создания списка необходимо:
-
выделить нужные строки, если текст уже набран, или поместить курсор ввода в место ввода нового текста;
-
вызвать команду Формат/Список;
-
выбрать вкладку Маркированный или Нумерованный;
-
выбрать один из стандартных вариантов списка.
Если ни один вариант не подходит, следует для внесения изменений в вид маркера или номера нажать кнопку Изменить.
Форматирование нумерованного или маркированного списка распространяется на следующий абзац. Если нажать клавишу <Enter> в конце последнего элемента списка, Word создаст новый элемент.
Можно добавить новый элемент в середину списка. Для этого необходимо поместить курсор в конец того элемента, после которого должен быть добавлен новый, и нажать <Enter>.
Для удаления маркера или номера в списке следует выделить элементы списка, вызвать команду Формат/Список и выбрать вариант Нет.
