
- •2.8. Разработка форм
- •2.8.1. Создание формы с помощью "Мастера"
- •2.8.1.1. Создание формы на основе одной таблицы
- •2.8.1.2. Создание формы на основе запроса
- •2.8.1.3. Создание формы на основе нескольких таблиц
- •2.8.2. Создание формы с помощью "Автоформы"
- •2.8.3. Создание "Диаграммы"
- •2.8.4. Создание "Сводной таблицы"
- •2.8.5. "Конструктор форм"
- •2.8.5.1. Вставка текстового поля
- •2.8.5.2 Вставки подчиненной формы
- •2.8.5.3. Вставка рисунка
- •2.8.5.4. Вставка кнопки
- •2.8.5.5. Вставка вкладок
- •2.8.5.6. Вставка вычисляемого поля
- •2.8.5.7. Вставка календаря
- •2.8.6. Создание кнопочной формы
- •2.8.6.1. Создание кнопочной формы с помощью диспетчера кнопочных форм
- •Примечания:
- •2.8.6.2. Создание новой кнопочной формы, которая открывается из стартовой кнопочной формы
- •2.8.6.3. Изменение существующей кнопочной формы
- •2.8.6.4. Выбор кнопочной формы, автоматически открываемой при открытии базы данных
- •2.8.6.5. Удаление кнопочной формы
2.8.5.1. Вставка текстового поля
В режиме "Конструктора" в область данных можно или в область заголовка можно вставлять текстовое поле. Для этого надо перетащить мышью элемент "надпись" с панели элементов и набрать нужный текст на клавиатуре (Рис. 39). Затем набранный текст можно форматировать.

Рис. 39
Результат приведен на рисунке 42.
2.8.5.2 Вставки подчиненной формы
Подчиненную форму можно получить, строя форму сразу на нескольких таблицах (см. п.2.8.3.1.), а можно добавить в любую форму в режиме "Конструктора".
Для этого надо воспользоваться элементом "Подчиненная форма/отчет" панели элементов. Выбрав указанный элемент, надо в области данных указать место расположения подчиненной формы (растащить мышкой область) (Рис. 40).
В открывающемся окне запроса надо указать объект новой формы: таблицу или запрос. Выберем таблицу "Успеваемость" нашей учебной базы данных.

Рис. 40
Затем выбираем связи (Рис. 41), задаем имя подчиненной форме.

Рис. 41

Рис. 42
2.8.5.3. Вставка рисунка
Оформить форму можно, используя различные рисунки.
Вставим в учебную форму "Форма_Студенты" рисунок. Для этого в режиме "Конструктора" выбираем элемент "Рисунок" на панели элементов, указателем "мышь" указываем место расположения рисунка, затем выбираем файл с рисунком. Если рисунок не поместился в указанной области, можно в "Свойствах" выбрать команду "Установка размеров"-"Вписать в рамку". Пример вставленного рисунка приведен на рисунке 43.

Рис. 43
2.8.5.4. Вставка кнопки
Кнопки используются в формах для выполнения определенного действия или ряда действий. Например, можно создать в форме кнопку, открывающую другую форму. Чтобы кнопка выполняла какое-либо действие, следует создать макрос или процедуру обработки события и связать их со свойством кнопки "Нажатие кнопки".
Макрос – макрокоманда или набор макрокоманд, используемый для автоматического выполнения некоторых операций.
Процедура обработки событий – процедура, автоматически выполняемая в ответ на событие, возникающее в результате действий пользователя, выполнения программы или генерируемое системой.
Примечание: "Мастер кнопок" позволяет создавать кнопки более 30 разных типов. При создании кнопки с помощью мастера для нее определяется процедура обработки события.
Текст надписи на кнопке задается в качестве значения свойства "Подпись". Чтобы поместить на кнопку рисунок, следует указать его в свойстве кнопки "Рисунок".
Рассмотрим процедуру вставки кнопки в форму "Форма_Студенты".
Откроем форму в режиме "Конструктора". Выберем на панели элементов "кнопку": щелкнем по ней левой кнопкой мыши (как бы утопим кнопку на панели) и растянем мышью область под кнопку в области заголовка. В окне запроса (Рис. 44) выберем категорию "Работа с формой" и действие "Закрытие формы".

Рис. 44
Затем выберем текст, который будет размещен на кнопке, и в соответствующем поле наберем текст "Выход из формы" (Рис. 45).

Рис. 45
Затем зададим имя кнопке (Рис. 46), как "Кнопка_01".

Рис. 46
Теперь надо нажать кнопку "Готово". На форме появится кнопка с введенным текстом (Рис. 47). Теперь, выбрав "Режим формы" (щелкнув мышью по соответствующей кнопке на панели инструментов), увидим кнопку на форме (Рис. 48). Если щелкнуть по установленной кнопке форма закроется.


Рис. 47 Рис. 48
Последовательность обработки событий при нажатии на кнопку может содержать в себе и открытие другой формы. Рассмотрим пример.
Снова откроем форму "Форма_Студенты" в режиме "Конструктора", установим объект "кнопка" в области данных, снова выберем категорию "Работа с формой", действие – "Открытие формы".
З атем
выберем форму, которая будет открываться
при нажатии на кнопку (Рис. 49), пусть это
будет форма "Пример".
атем
выберем форму, которая будет открываться
при нажатии на кнопку (Рис. 49), пусть это
будет форма "Пример".
Рис. 49
Следующим вопросом "Мастер кнопок" запросит выбрать какие записи отображать в форме (Рис. 50). Установим флажок "Открыть форму и показать все записи.".

Рис. 50
Следующим действием "Мастера кнопок" – это выбор того, что разместить на кнопке текст или рисунок. Выберем рисунок, проставим флажок "Показать все рисунки" и выберем один из рисунков (Рис. 51).

Рис. 51
При нажатии на кнопку "Далее>", укажем имя кнопки, как "Кнопка_02".
В режиме "Конструктора" в форме отобразится соответствующая кнопка. Если рисунок не устраивает, его можно изменить в режиме "Конструктора". Для этого надо выбрать в контекстно-зависимом меню команду "Свойства". В открывающемся подменю в строке "Рисунок" можно щелкнуть по кнопке вызова и в открывшемся окне запроса "Рисунки" (Рис. 52) можно выбрать новую картинку.
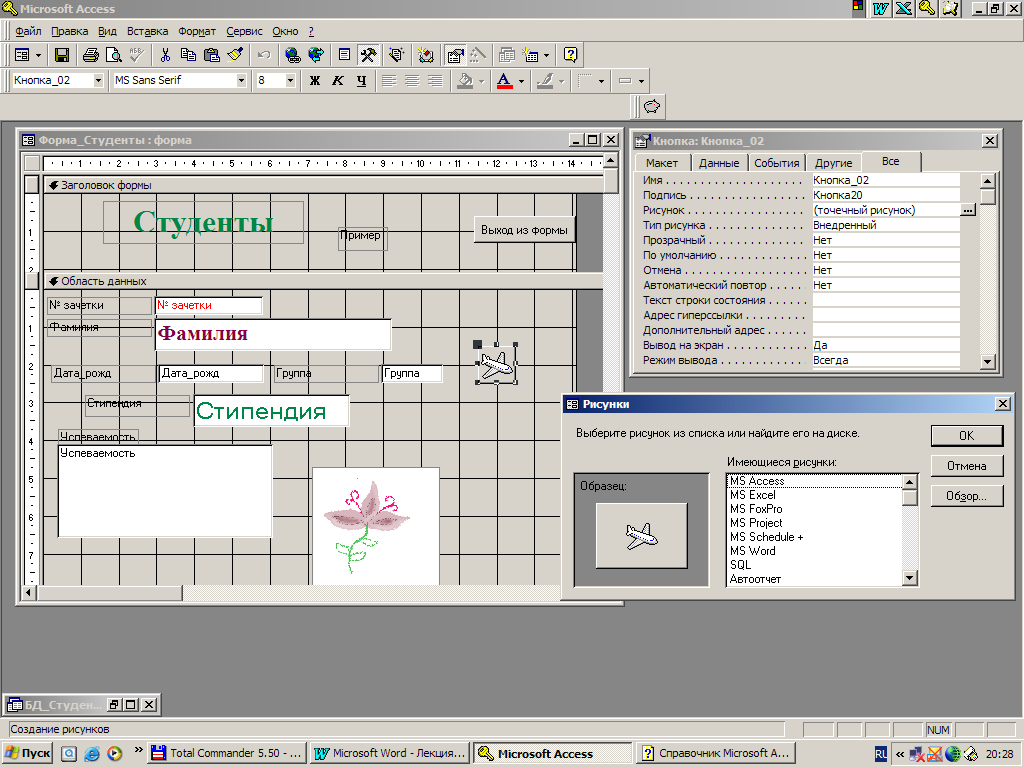
Рис. 52
Теперь в "Режиме формы" нажатие по вставленной кнопке вызовет открытие новой формы (Рис. 53).

Рис. 53
