
- •2.8. Разработка форм
- •2.8.1. Создание формы с помощью "Мастера"
- •2.8.1.1. Создание формы на основе одной таблицы
- •2.8.1.2. Создание формы на основе запроса
- •2.8.1.3. Создание формы на основе нескольких таблиц
- •2.8.2. Создание формы с помощью "Автоформы"
- •2.8.3. Создание "Диаграммы"
- •2.8.4. Создание "Сводной таблицы"
- •2.8.5. "Конструктор форм"
- •2.8.5.1. Вставка текстового поля
- •2.8.5.2 Вставки подчиненной формы
- •2.8.5.3. Вставка рисунка
- •2.8.5.4. Вставка кнопки
- •2.8.5.5. Вставка вкладок
- •2.8.5.6. Вставка вычисляемого поля
- •2.8.5.7. Вставка календаря
- •2.8.6. Создание кнопочной формы
- •2.8.6.1. Создание кнопочной формы с помощью диспетчера кнопочных форм
- •Примечания:
- •2.8.6.2. Создание новой кнопочной формы, которая открывается из стартовой кнопочной формы
- •2.8.6.3. Изменение существующей кнопочной формы
- •2.8.6.4. Выбор кнопочной формы, автоматически открываемой при открытии базы данных
- •2.8.6.5. Удаление кнопочной формы
2.8.1.1. Создание формы на основе одной таблицы
Создадим форму для основной таблицы "Студенты".
Для этого в основном окне базы данных выберем вкладку "Формы", нажмем кнопку "Создать" и выберем "Мастера форм" (Рис.1).
"Мастер форм" предлагает отвечать на его вопросы. Первым вопросом является выбор полей из таблицы или запроса, которые нужны для создания формы (Рис. 2). Выберем таблицу "Студенты" и все ее поля.
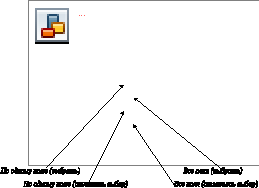
Рис. 2
Отвечая на второй вопрос "Мастера", выберем представление данных (внешний вид формы) "в один столбец" (Рис. 3). В этот момент можно выбрать внешний вид формы как "Ленточный", "Табличный", "Выровненный".
Третий вопрос "Мастера" предназначен для выбора стиля формы. Выберем "Обычный " стиль для нашей формы (Рис. 4).
В четвертом вопросе "Мастер" предлагает пользователю задать форме имя. Дадим нашей форме имя "Форма_Студенты" (Рис. 5).
Результат работы "Мастер" – форма, представленная на рисунке 6.
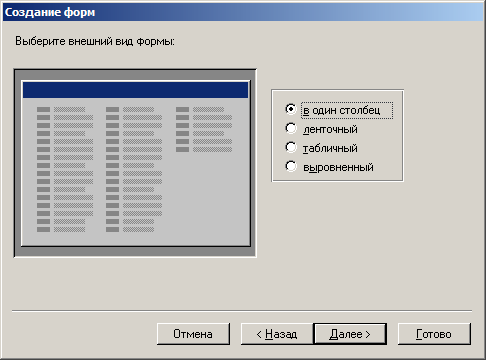
Рис. 3
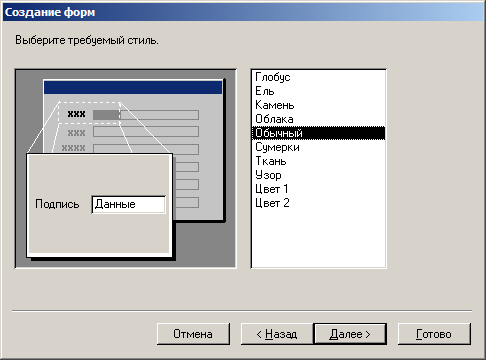

Рис. 4 Рис. 5

Рис. 6
Если выбрать внешний вид формы "ленточный", то данные будут располагаться так, как на рисунке 7.
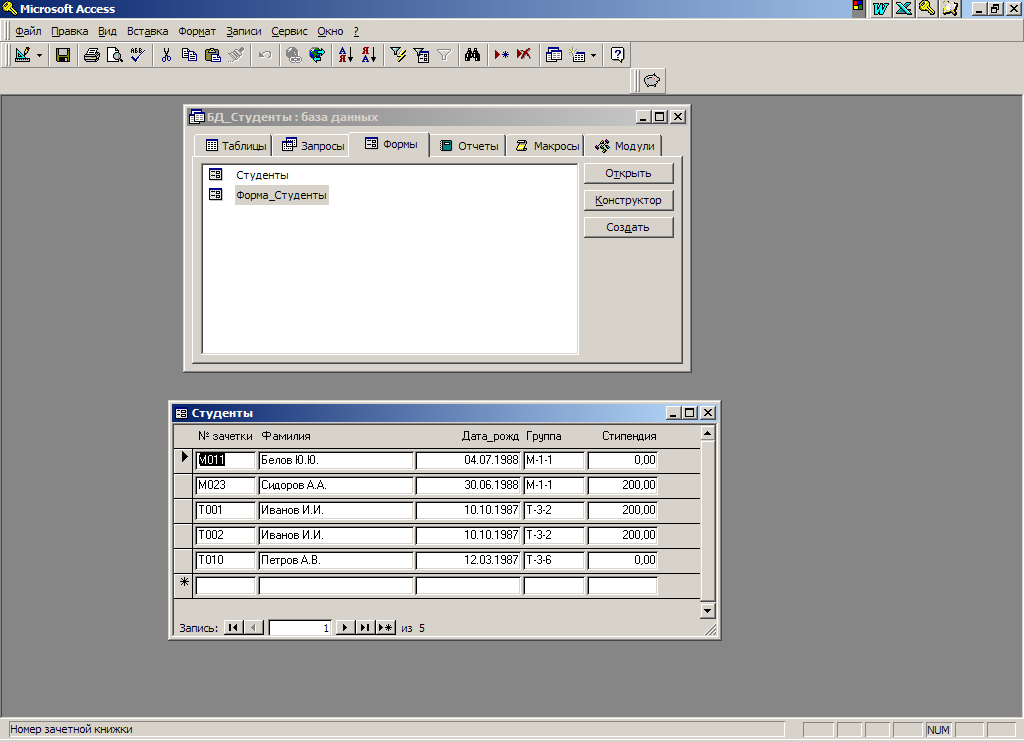
Рис. 7
Если выбрать внешний вид формы "табличный", то данные будут располагаться так, как на рисунке 8.
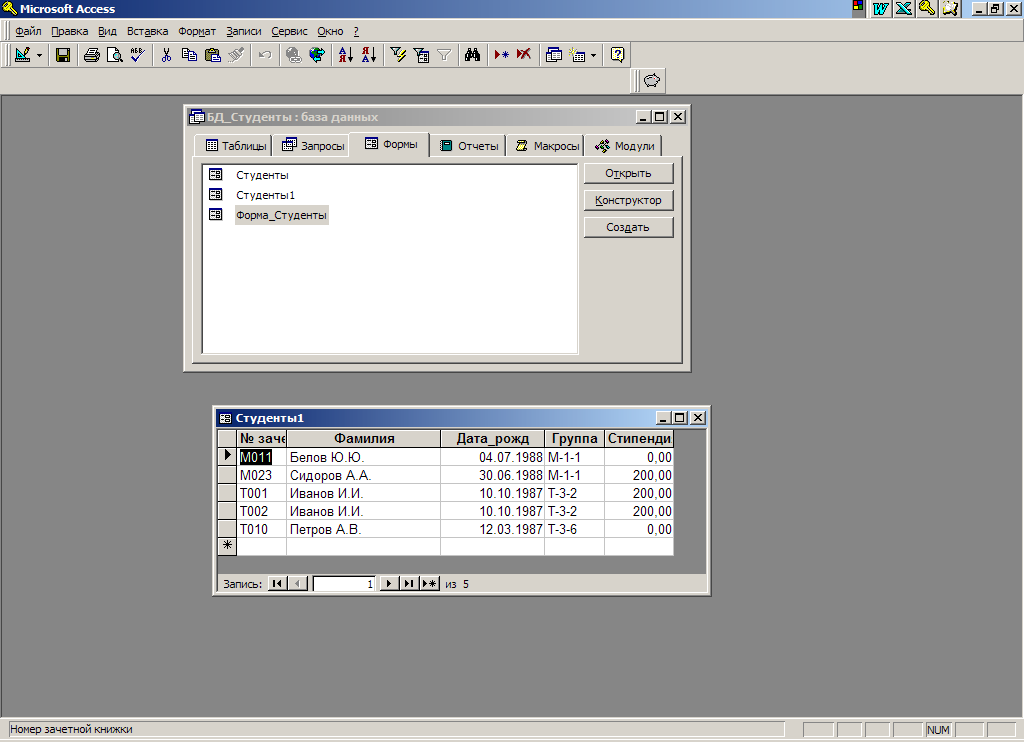
Рис. 8
Если выбрать внешний вид формы "выровненный", то данные будут располагаться так, как на рисунке 9.

Рис. 9
Во всех формах присутствуют кнопки для перехода от одной записи к другой. В форме могут присутствовать полосы прокрутки (Рис. 7) для возможности просмотра формы.
2.8.1.2. Создание формы на основе запроса
Рассмотрим создание формы на основе запроса "Студенты_с_факультетами".
Выберем внешний вид "ленточный", стиль – "обычный". Задав имя форме "Студенты_с_факультетами" и нажав кнопку "Готово", надо будет ввести имя группы, т.к. при вызове формы начинает работать выбранный запрос. Результат работы "Мастера" представлен на рисунке 11.
На рисунке 12 представлена форма по тому же запросу "Студенты_с_факультетами", но с внешним видом "ленточный".


Рис. 10 Рис. 11

Рис. 12
2.8.1.3. Создание формы на основе нескольких таблиц
Создадим форму, в которую включим все три таблицы учебной базы данных "Успеваемость студентов".
Для этого, используя "Мастера форм", выберем поля всех трех таблиц (Рис. 13) нашей базы данных.

Рис. 13
После нажатия кнопки "Далее>" "Мастер" предложит (Рис. 14) выбрать тип представления данных: "Подчиненные формы" или "Связные формы". Выбираем "Подчиненные формы".
Выбираем, например, внешний вид подчиненной формы, как "табличный", стиль – "Обычный". Обозначаем форму, как "Студенты_все_таблицы".
Результат представлен на рисунке 15.
Е
 сли
же выбрать тип представления "Связные
формы",
то в форме появиться кнопка, нажимая по
которой откроется связная форма (Рис.
16).
сли
же выбрать тип представления "Связные
формы",
то в форме появиться кнопка, нажимая по
которой откроется связная форма (Рис.
16).
Рис. 14 Рис. 15
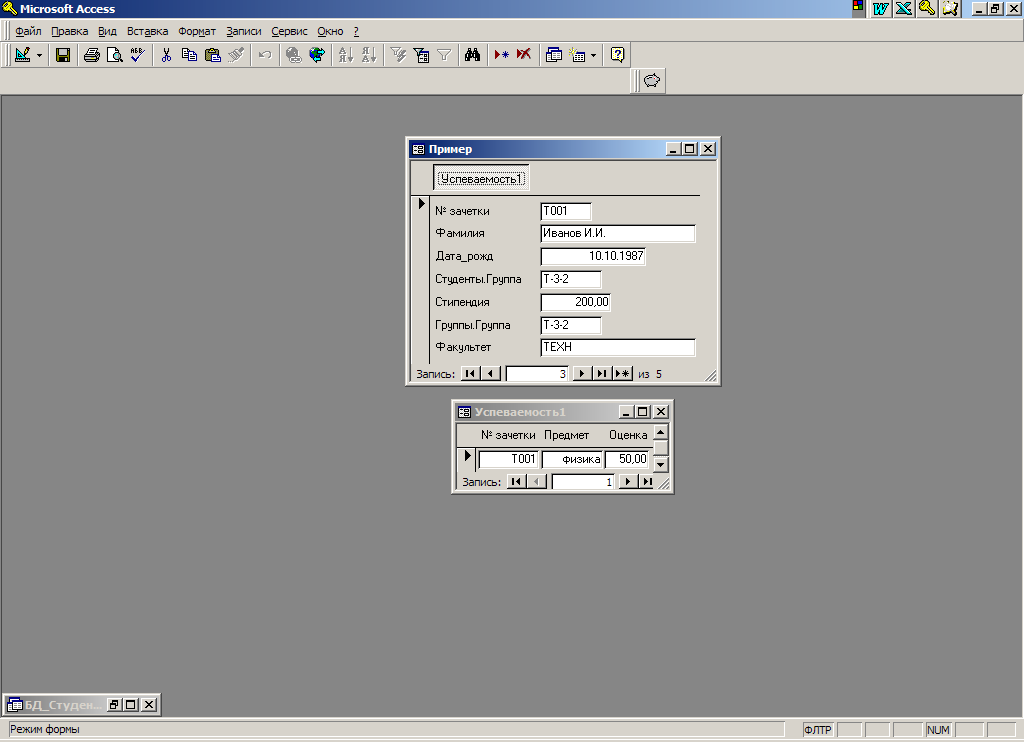
Рис. 16
