
- •2.8. Разработка форм
- •2.8.1. Создание формы с помощью "Мастера"
- •2.8.1.1. Создание формы на основе одной таблицы
- •2.8.1.2. Создание формы на основе запроса
- •2.8.1.3. Создание формы на основе нескольких таблиц
- •2.8.2. Создание формы с помощью "Автоформы"
- •2.8.3. Создание "Диаграммы"
- •2.8.4. Создание "Сводной таблицы"
- •2.8.5. "Конструктор форм"
- •2.8.5.1. Вставка текстового поля
- •2.8.5.2 Вставки подчиненной формы
- •2.8.5.3. Вставка рисунка
- •2.8.5.4. Вставка кнопки
- •2.8.5.5. Вставка вкладок
- •2.8.5.6. Вставка вычисляемого поля
- •2.8.5.7. Вставка календаря
- •2.8.6. Создание кнопочной формы
- •2.8.6.1. Создание кнопочной формы с помощью диспетчера кнопочных форм
- •Примечания:
- •2.8.6.2. Создание новой кнопочной формы, которая открывается из стартовой кнопочной формы
- •2.8.6.3. Изменение существующей кнопочной формы
- •2.8.6.4. Выбор кнопочной формы, автоматически открываемой при открытии базы данных
- •2.8.6.5. Удаление кнопочной формы
2.8.2. Создание формы с помощью "Автоформы"
"Автоформа" создает форму, в которой отображаются все поля и записи выбранной таблицы или запроса. Каждое поле расположено на отдельной строке, с левой стороны от которой отображается надпись к данному полю.
В Access есть 3 вида "автоформы" (Рис. 1): "в столбец", "ленточная", "табличная".
На рисунке 17 представлена форма для таблицы "Студенты", построенная как "в столбец".

Рис. 17
На рисунке 18 представлена форма для таблицы "Студенты", построенная как "ленточная".
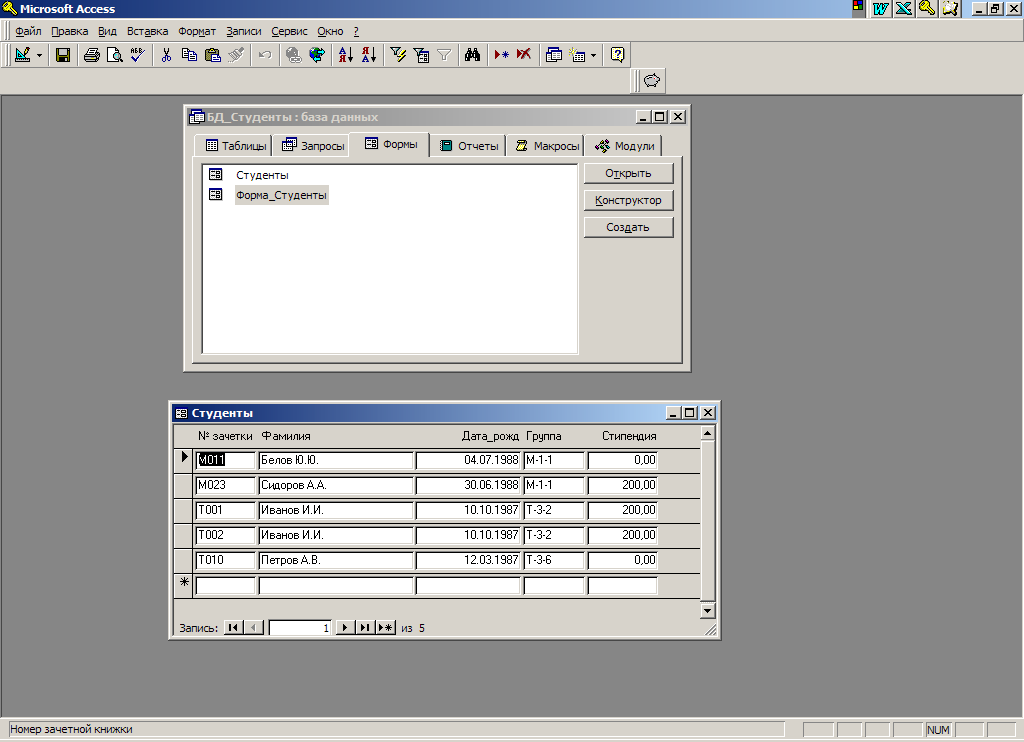
Рис. 18
На рисунке 19 представлена форма для таблицы "Студенты", построенная как "табличная".

Рис. 19
2.8.3. Создание "Диаграммы"
Если, создавая форму, выбрать "Диаграмма" (Рис. 1), то надо отвечать на следующие вопросы.
-
Выбор таблицы или запроса. Например, выберем таблицу "Успеваемость".
-
Потом выбираем поля (Рис. 20).
-
Выбираем вид диаграммы (Рис. 21).
-
Тип отображения (Рис. 22).
-
Задаем имя диаграмме.
Результат показан на рисунке 23.

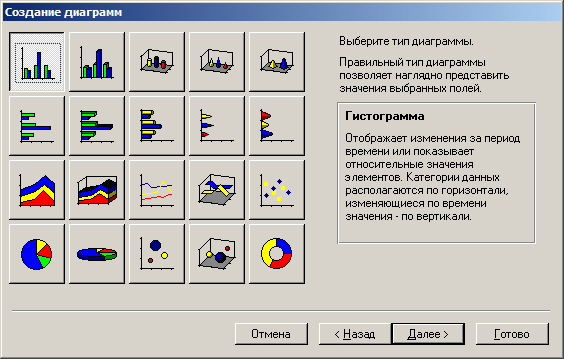
Рис. 20 Рис. 21

Рис. 22

Рис. 23
2.8.4. Создание "Сводной таблицы"
Рассмотрим на примере учебной базы данных создание "Сводной таблицы", выбрав для этого таблицу "Успеваемость".
После этого Access сообщает (Рис. 24):

Рис. 24
Затем выбираем поля, которые надо включить в "Сводную таблицу", в нашем примере – все поля таблицы "Успеваемость". Access передает управление MS-Excel для расположения полей по строкам и столбцам (Рис. 25).
Если щелкнуть мышью по названию поля, то Access предложит сделать выбор вычислений (Рис. 26).
Теперь надо перетащить мышью названия полей в область названия строк или столбцов, а также то поле, значения которого будет располагаться на пересечении строк и столбцов (Рис. 27).
Щелкнув теперь по кнопке "Далее", можно получить результат (Рис. 28).

Рис. 25

Рис. 26

Рис. 27

Рис. 28
Отредактировать любую форму можно с помощью "Конструктора".
2.8.5. "Конструктор форм"
В режиме "Конструктора" пользователь может добавлять, удалять, обновлять или отображать данные в таблице, для которой разработана форма.
Открыть режим "Конструктора" можно, используя соответствующую кнопку на панели инструментов (Рис. 29).
![]()
Рис. 29
Кнопка появляется на панели инструментов в режиме просмотра формы.
Общий внешний вид "Конструктора" приведен на рисунке 30. "Конструктор" имеет 2 основных поля "Заголовок формы" и "Область данных".
В поле "Заголовок формы" можно разместить текстовое поле с названием формы.
В поле "Область данных" размещаются поля таблицы или запроса, их названия и различные элементы управления.

Рис. 30
П ример
"Конструктора"
для формы "Форма_студенты",
которая приведена на рисунке 6, приведен
на рисунке 31.
ример
"Конструктора"
для формы "Форма_студенты",
которая приведена на рисунке 6, приведен
на рисунке 31.
Рис. 31
Все элементы в "Конструкторе" можно перемещать по правилам перемещения объектов Windows. Всем элементам можно менять размеры по правилам изменения размеров объектам Windows.
П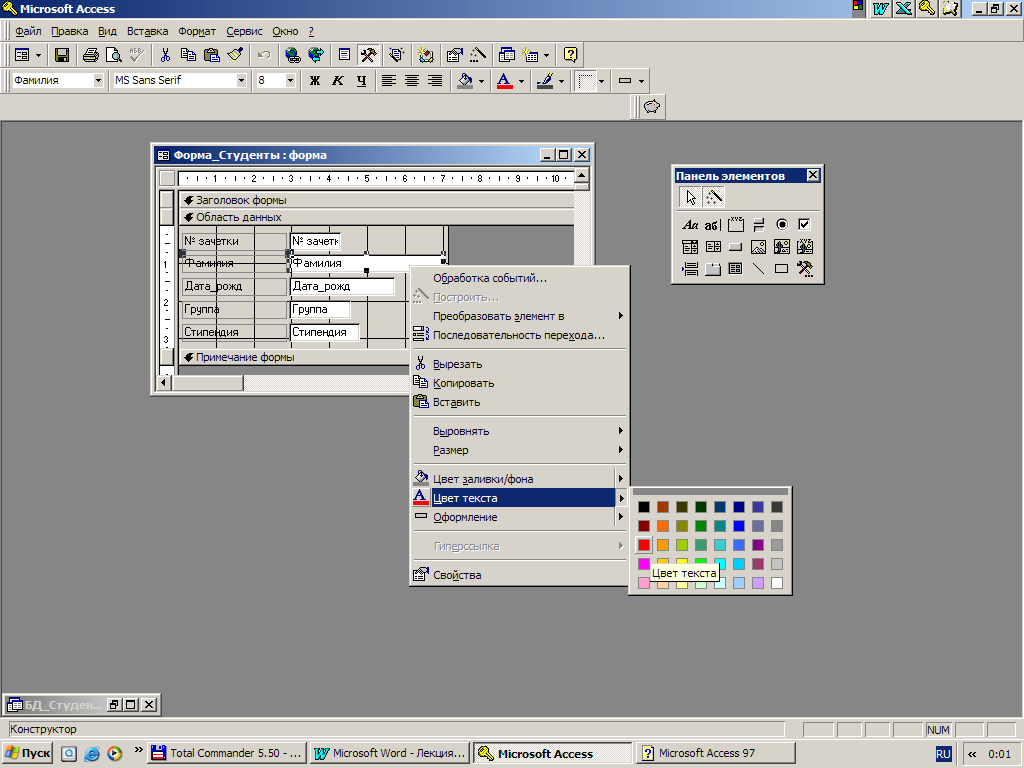 ри
этом можно задавать элементы форматирования,
используя для этого контекстно-зависимое
меню (Рис. 32).
ри
этом можно задавать элементы форматирования,
используя для этого контекстно-зависимое
меню (Рис. 32).
Рис. 32
В контекстно-зависимом меню можно выбрать команду "Свойства" (Рис. 33) и устанавливать различные параметры: гарнитуру шрифта, размер шрифта, расположение текста, начертание шрифта, формат поля и многое другое.

Рис. 33
Прежде чем приступить к редактированию формы, необходимо немного увеличить ее размеры. Ориентироваться следует по координатной линейке, расположенной в верхней части окна. Если окно формы небольшого размера, то окно можно увеличить. После наведения указателя мыши на ограничительную линию он приобретает вид двунаправленной стрелки. Переместите ограничительную линию вправо и отпустите кнопку манипулятора. Аналогичным образом можно изменить высоту формы.
Чтобы переместить поле, его надо маркировать (щелкнуть по нему мышью) и поместить указатель мыши на край этого поля, чтобы он принял форму ладони. Теперь, удерживая нажатой левую кнопку мыши, перетащите поле в нужное место.
Если необходимо перенести несколько полей сразу, то, выделив одно поле, остальные выделяются при нажатой клавише Shift, а после этого можно их перемещать при нажатой левой кнопке мыши.
Можно изменить размеры полей, растягивая их мышью (как любое окно в Windows) или устанавливая размеры с помощью команды "Свойства".
На рисунке 34 приведена форма "Форма_Студенты", отредактированная в "Конструкторе".

Рис. 34
Элемент "поле" можно преобразовать в элемент "Поле со списком". Для этого в режиме "Конструктора" надо выбрать в контекстно-зависимом меню команду "Свойства", затем подкоманду "Преобразовать элемент в", а в открывающемся меню выбрать команду "Поле со списком" (Рис. 35).

Рис. 35
Теперь в "Свойствах" устанавливаем источник строк – таблица "Группы" (Рис. 36).

Рис. 36
После этого в режиме формы в поле "Группа" можно делать выбор формы, используя список (Рис. 37).

Рис. 37
П ри
работе с "Конструктором"
всегда открывается дополнительная
панель "Панель
элементов",
с помощью которой можно вставлять в
форму текстовые поля, поля таблиц,
кнопки, переключатели, рисунки, подчиненные
формы и т.д. (Рис. 38).
ри
работе с "Конструктором"
всегда открывается дополнительная
панель "Панель
элементов",
с помощью которой можно вставлять в
форму текстовые поля, поля таблиц,
кнопки, переключатели, рисунки, подчиненные
формы и т.д. (Рис. 38).
Рис. 38
В следующей таблице перечислены основные функции элементов "Панели элементов".
|
Пикто- грамма |
Название |
Функция |
|
|
Выбор объекта |
Выделение объектов (позволяет маркировать и перемещать поля, а также изменять их размеры, установленные по умолчанию) |
|
|
Мастера |
Мастера создания элементов управления |
|
|
Надпись |
Вставка в форму названия нового поля |
|
|
Поле |
Отображение содержимого некоторого поля записи базы данных или вычисляемого поля |
|
|
Группа переключателей |
Создание и редактирование группы, в которую можно ввести контрольные переключатели и селекторные кнопки |
|
|
Выключатель |
Создание выключателя, кнопки с фиксацией |
|
|
Переключатель |
Создание селекторного переключателя |
|
|
Флажок |
Создание контрольного переключателя |
|
|
Поле со списком |
Создание комбинированного списка |
|
|
Список |
Создание поля со списком |
|
|
Кнопка |
Создание командной кнопки |
|
|
Рисунок |
Встраивание статических иллюстраций (графических файлов) в форму |
|
|
Свободная рамка объекта |
Создание рамки объекта, для которого нельзя установить связь |
|
|
Присоединенная рамка объекта |
Создание рамки объекта, для которого будет установлена связь с файлом-источником |
|
|
Разрыв страницы |
Установка принудительного конца страницы формы |
|
|
Набор вкладок |
Создание формы или диалогового окна с несколькими вкладками |
|
|
Подчиненная форма/отчет |
Встраивание подчиненной формы в главную форму и установка отношений между формами |
|
|
Линия |
Проведение в форме разделительной линии |
|
|
Прямоугольник |
Создание в форме прямоугольной рамки для группы полей |
|
|
Дополнительные элементы |
Встраивание в форму элементов, не представленных на панели элементов |
