
- •Основы программирования на языке с#
- •Структура программы
- •Типы данных в c#
- •Переменные и константы
- •Управляющие конструкции
- •If (условие) действие;
- •Комментарии
- •Int count; // Эта переменная хранит количество элементов
- •Массивы
- •Исключения
- •Среда Visual Studio
- •Общие сведения об основных понятиях платформы .Net Framework
- •Контейнеры: проекты и решения
- •Типы и расширения файлов в Visual Studio для с#
- •Переходы в рамках интегрированной среды разработки
- •Типы окон и операции над ними
- •Элементы управления
- •Панель элементов
- •Окно "Свойства"
- •Создание приложений Windows Forms
- •Операции над проектами Windows
- •В результате откроется окно Сохранить проект.
- •Работа с формами
- •Создание формы Windows Forms
- •Настройка формы
- •Просмотр кода для формы
- •Создание глобальной переменной класса Form
- •Переименование формы
- •Установка расположения форм Windows Forms на экране
- •Выбор начальной формы в приложении Windows
- •Настройка размера формы Windows Forms
- •Добавление фоновых изображений в формы Windows Forms.
- •Отображение модальных и немодальных форм Windows Forms
- •Создание прозрачных форм Windows Forms
- •Изменение границ формы Windows Forms с помощью конструктора
- •Переход между формами
- •Cкрытие и закрытие форм
- •Работа с элементами управления Windows Forms
- •Добавление элементов управления в формы Windows Forms
- •Изменение размера элементов управления в формах Windows Forms
- •Определение текста, отображаемого элементом управления Windows Forms
- •Определение клавиш доступа для элементов управления Windows Forms
- •Добавление элементов управления, для которых не существует пользовательского интерфейса, в формы Windows Forms
- •Закрепление элементов управления в формах Windows Forms
- •Выравнивание нескольких элементов управления в формах Windows Forms
- •Обработка события клавиши на элементе управления
- •Обращение к элементу управления на другой форме
- •Привязка элементов управления в формах Windows Forms
- •Элементы управления
- •Button – кнопка)
- •Надпись – Label
- •Поле ввода TextBox
- •Чтобы выделить текст программными средствами:
- •Панель Panel
- •Таймер Timer
- •Переключатель CheckBox
- •Переключатель RadioButton
- •Группа объектов GroupBox
- •Списки ComboBox
- •Рисунки PictureBox
- •Чтобы задать рисунок программными средствами задайте свойство Image при помощи метода FromFile класса Image, например:
- •Массив рисунков ImageList
- •Программное меню MenuStrip
- •Синхронизация меню на разных формах
- •Создание списка в окне интерфейса mdi с помощью MenuStrip
- •Блокирование доступа к элементам меню ToolStripMenuItem
- •Скрытие объектов ToolStripMenuItem
- •Контекстное меню ContextMenu
- •Привязка контекстного меню к элементу управления.
- •Панель инструментов ToolStrip
- •Строка состояния StatusStrip
- •Размер таблицы
- •Интерфейс таблицы
- •Диалоговые окна OpenFileDialog и SaveFileDialog
- •Работа с цветами ColorDialog
- •Шрифты FontDialog
- •Счетчик DomainUpDown
- •Счетчик NumericUpDown
- •Индикатор процесса ProgressBar
- •Текстовый редактор RichTextBox
- •Элемент управления Windows Forms RichTextBox позволяет записывать отображаемые в нем данные в одном из следующих форматов:
- •Вкладки TabControl
- •Чтобы добавить новую вкладку:
- •Календарь MonthCalendar
- •Браузер WebBrowser
- •Диалоговое окно MessageBox
- •Создание графических объектов
- •Методы класса Graphics
- •Примеры построения графических объектов
- •Кривая Безье
- •Построение треугольника в этом примере создадим код для рисования треугольника. Координаты треугольника создаются случайным образом: Чтобы создать треугольник:
- •Создание графика функции в этом примере создадим код для построения графика функции на интервале .
- •Чтобы построить график функции необходимо:
- •Диаграммы
- •Установка компонента по работе с диаграммами
- •Основные методы по работе с компонентом zedGraphControl
- •Примеры построения диаграмм
- •Создание приложений на языке Visual c# в среде программирования Visual Studio Учебное пособие
- •665709, Братск, ул.Макаренко,40
-
Типы окон и операции над ними
Интегрированная среда разработки содержит два основных типа окон: окна инструментов и окна документов. В поведении этих окон имеются некоторых различия.
Окна инструментов
Окна инструментов перечислены в меню Вид. Они соответствуют текущему приложению и его надстройкам.
Можно настроить следующие параметры окон инструментов в интегрированной среде разработки.
-
Автоматическое отображение и скрытие
-
Объединение с другими окнами инструментов для создания групп вкладок
-
Закрепление по границам интегрированной среды разработки
-
Плавающее окно
Окна документов
Окна документов создаются автоматически при открытии или создании файлов и других элементов. Список открытых окон документов отображается в меню Окно в текущей последовательности (верхнее окно указано в списке первым).
Группы вкладок
Группы вкладок упрощают организацию ограниченного рабочего пространства при наличии двух или более открытых документов в интегрированной среде разработки. Можно организовать несколько окон документов и средств в вертикальные или горизонтальные группы вкладок с помощью меню Окно и легко переносить документы из одной группы в другую.
Разделенные окна
Если требуется просмотреть или изменить два различных места в документе, можно использовать разделение окон. Чтобы разделить документ на две области с независимой прокруткой, выберите команду Разделить в меню Окно. Чтобы восстановить единое отображение, выберите ком
анду Снять разделение в меню Окно.
Расположение окна инструментов или документов вне интегрированной среды разработки
Перетащите окно в требуемое место.
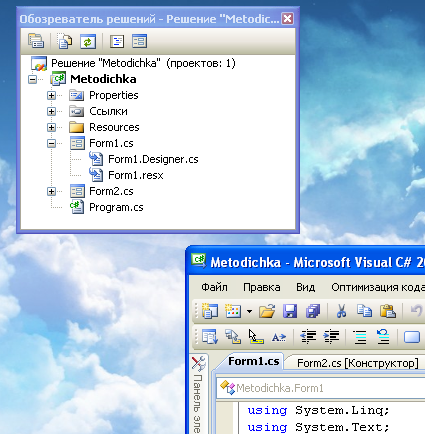
Возврат окна инструментов или окна документа в последнее закрепленное расположение
Нажмите клавишу CTRL, дважды щелкая заголовок окна.
Примечание. Двойной щелчок заголовка окна вне интегрированной среды разработки без нажатия клавиши CTRL приводит к развертыванию окна.
Закрепление окон
Окна инструментов можно прикрепить к одной из сторон фрейма интерфейса IDE. При перетаскивании окна инструментов в новое расположение в интегрированной среде разработки появляется маркер в виде ромба. Маркер помогает закрепить окно инструментов на одной из четырех сторон интегрированной среды разработки или во фрейме редактирования.
Примечание. Чтобы переместить закрепляемое окно без его привязки к какому-либо месту, следует при его перетаскивании держать нажатой клавишу CTRL.
На следующей схеме изображены маркеры, которые появляются при перетаскивании окна инструментов или документов к центру интегрированной среды разработки. Маркер на правой стороне появляется только при перетаскивании окна инструмента к краю интегрированной среды разработки.

Закрепление происходит только, когда курсор мыши совпадает со стрелочкой на маркере и часть окна при этом меняет цвет:
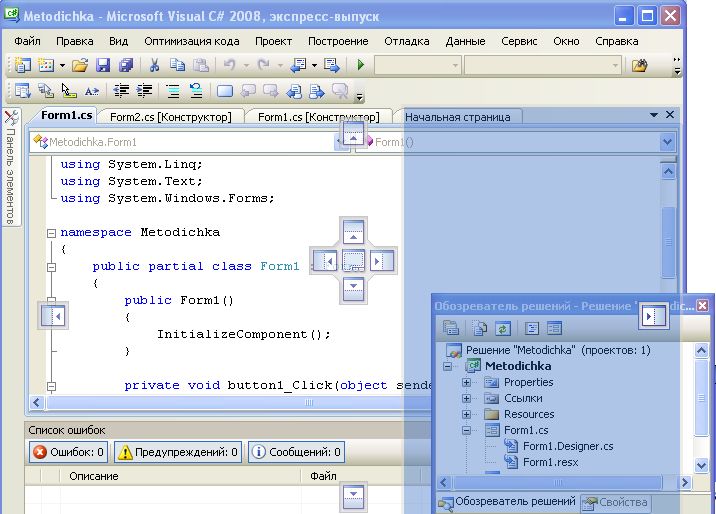
Чтобы закрепить окно инструментов:
-
Щелкните окно инструментов, которое требуется закрепить.
-
Перетащите окно к середине окна интерфейса IDE.
Появится маркер в виде ромба. Четыре стрелки ромба указывают на четыре стороны панели редактирования.
-
Когда перетаскиваемое окно достигнет нужного расположения, наведите указатель на соответствующую часть ромба-маркера. Указанная область будет отображена затемненной.
-
Чтобы закрепить окно в этом положении, отпустите кнопку мыши.
Например, если обозреватель решений закреплен на правой стороне среды разработки, а вы хотите закрепить его на левой стороне, перетащите обозреватель решений в центр среды разработки, наведите указатель на самую левую стрелку ромба и отпустите кнопку мыши.
Свертывание окон инструментов
Все окна инструментов, названия которых встречаются в меню Вид, поддерживают возможность автоматического скрытия. Автоматическое скрытие сдвигает окно в сторону, когда активно другое окно. Когда окно скрыто, его имя и значок отображаются на вкладке на краю интегрированной среды разработки. Чтобы снова сделать окно активным, наведите указатель на вкладку, и оно вернется в поле зрения.
Чтобы включить автоскрытие:
-
Щелкните окно, которое необходимо скрыть.
-
Выберите пункт Автоматически скрывать в меню Окно
или
В
правом верхнем углу в заголовке окна
нажмите значок
канцелярской кнопки
![]() :
:
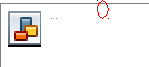
В результате окно инструментов будет скрыто, а название появится на вкладке вдоль той границы окна интерфейса IDE, к которой окно инструментов было прижато.
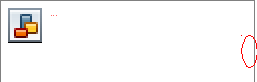
Чтобы выключить автоскрытие:
-
Щелкните окно, которое необходимо сделать видимым.
-
В меню Окно снимите флажок Скрывать автоматически
или
В
правом верхнем углу в заголовке окна
нажмите значок
канцелярской кнопки
![]() .
.
Сброс макетов окон
Чтобы вернуть исходный макет окна для коллекции параметров, воспользуйтесь командой Сброс макета окон. При запуске данной команды происходит следующее.
-
Все окна перемещаются в исходные позиции.
-
Будут закрыты окна, закрытые в макете окон по умолчанию.
-
Окна, открытые в макете окон по умолчанию, будут открыты.
Чтобы сбросить расположения окон в макет по умолчанию:
-
В меню Окна выберите пункт Сброс макета окон.
-
В окне сообщения нажмите кнопку Да.
Окно Обозреватель решений
Обозреватель решений позволяет просматривать элементы решения или проекта и осуществлять операции по управлению ими. Он также позволяет использовать редакторы Visual Studio для работы с файлами, не входящими в решение или проект.
Одиночное решение и входящие в него проекты выводятся в окне иерархии, которое содержит обновляемые сведения о состоянии решения, проектов и элементов. Это позволяет работать с несколькими проектами одновременно.
Гибкость окна Обозреватель решений заключается в том, что с файлами можно работать независимо от проектов; можно создавать и редактировать файлы, не входящие в проект. Обозреватель решений показывает эти файлы в папке "Прочие файлы". Также можно работать и с файлами, которые связаны только с решением. Эти файлы находятся в папке "Элементы решения".
Обозреватель решений поддерживает различные команды управления элементами. Для любого конкретного элемента тип проекта определяет допустимые команды управления. Так, например, выбрав файл, входящий в состав веб-проекта Visual C#, можно использовать команду "Удалить" для удаления этого файла.
