
- •4. Прикладное программное обеспечение
- •4.1. Классификация прикладного программного обеспечения
- •4.1.1. Прикладное программное обеспечение общего назначения
- •4.1.2. Прикладное программное обеспечение специального назначения
- •4.2. Текстовые редакторы, процессоры
- •4.2.1. Программа Блокнот (NotePad)
- •Элементы форматирования текста. Отдельные части текста в «блокноте» не форматируется, но имеется возможность отобразить весь текст в одном из перечисленных в меню правка►шрифт шрифтов.
- •Печать. Готовый документ можно распечатать на принтере. Для этого предварительно необходимо указать параметры печатной страницы. Меню файл►макет страницы
- •4.2.2. Текстовый процессор WordPad
- •Форматы файлов сохранения документа. Технически сохранение документа происходит аналогично «Блокноту». Созданный в WordPad текстовый документ может быть записан в файл одного из следующих форматов:
- •4.2.3. Текстовый процессор Word
- •Сохранение документа.
- •Дополнительные возможности ввода текста.
- •Форматирование текста
- •Параметры шрифта.
- •Параметры абзаца.
- •Создание списков. Колонки.
- •Разбивка на разделы. Параметры страницы.
- •Стили оформления
- •Работа с таблицами, рисунками, чертежами
- •4.3. Электронные таблицы
- •4.3.1. Общие сведения о табличном процессоре Excel
- •4.3.2. Создание таблиц
- •4.3.3. Работа с формулами, диаграммами, списками
- •4.4. Основы информационных систем. Базы данных.
- •4.4.1. Основные понятия
- •4.4.2. Классификация бд
- •4.4.3. Модели данных
- •4.4.4. Проектирование баз данных
- •Анализ предметной области
- •Проектирование
- •4.4.5. Case – системы для разработки ис
- •4.5. Системы компьютерной графики
- •4.5.1. Растровый редактор Paint
- •Выбор цвета. Для выбора цвета можно использовать два способа: Во-первых, существует палитра цветов с 28 предлагаемыми цветами (см. Рис.4.21.).
- •4.6. Офисные интегрированные программные средства
- •4.7. Интегрированные пакеты математических расчетов
4.3. Электронные таблицы
Решение ряда экономических задач часто приводит к обработке прямоугольных таблиц данных разных типов (текстовых, числовых). Применение средств алгоритмических языков высокого уровня оказалось во многих случаях не эффективно. Текстовые процессоры дают возможность ведения и форматирования таблиц, но они плохо приспособлены для вычислений. Вышеуказанные причины вызвали появление программ, называемых электронными таблицами, объединяющих в себе возможности:
-
текстовых процессоров по созданию и форматированию таблиц;
-
математической обработки табличных данных;
-
визуализации результатов в форме таблиц, диаграмм, графиков.
История развития программ обработки электронных таблиц насчитывает около двадцати лет, налицо огромный прогресс в этой области программного обеспечения. Примерами программ электронных таблиц являются Lotus 1-2-3,(Lotus), Microsoft Excel. В настоящее время наибольшее распространение получил программный комплекс Microsoft Excel; далее мы подробно рассмотрим его. Современные программные продукты этого вида имеют:
-
калькуляционный (вычислительный) модуль, с помощью которого происходит обработка данных (текстовых или числовых) в таблицах;
-
модуль диаграмм для создания презентационной графики, который позволяет на основе числовых данных, полученных с помощью калькуляционного модуля, создать диаграммы различных типов;
-
модуль базы данных, реализующий доступ к внешним базам данных.
Электронные таблицы можно использовать для решения задач учета, составления бланков, планирования производства, расчета налогов и заработной платы, учета кадров и др. Благодаря мощным математическим функциям, имеющимся в электронных таблицах, с их помощью можно решать множество задач в области естественных и технических наук.
4.3.1. Общие сведения о табличном процессоре Excel
Документом Excel является рабочая книга - это файл с произвольным именем и расширением .xls. Рабочая книга состоит из рабочих листов (в количестве от 1 до 256, каждый имеет свое имя). Один из рабочих листов является активным, т.е. в настоящий момент с ним работает пользователь. Рабочий лист представляет собой таблицу, в которой может содержаться до 65536 строк и до 256 столбцов. Строки нумеруются числами (от 1 до 65536), столбцы - латинскими буквами A, B, C, ..,Y, Z, AA, AB, AC, .., AZ, BA,….,IV.
Ячейки. На пересечении столбцов и строк находятся ячейки. Каждая ячейка имеет адрес, состоящий из указания столбца и строки, на пересечении которых она находится, например A1, B5, AB234. Адреса ячеек используются при обращении к их содержимому. Одна из ячеек является активной, она выделяется черной рамкой, в правом нижнем углу которой находится маркер заполнения (черный квадратик). Ввод данных производится в активную ячейку. Перемещение активной ячейки осуществляется клавишами управления курсором: ←↑→↓ PageUp, Page Down, Home, End или щелчком мыши.
Диапазоны. Иногда в Excel требуется работать не с одной ячейкой, а с группой ячеек в виде прямоугольника, такая группа называется диапазон. Прежде чем работать с диапазоном, следует его выделить. Выделяется диапазон протягиванием мышью по диагонали диапазона. Выделенный диапазон на рабочем поле показывается инверсным цветом, вокруг него располагается рамка с маркером заполнения как на активной ячейке.
Элементы управления. Окно Excel представлено на рис 4.8. Оно содержит заголовок, строку меню, панели инструментов «Стандартная» и «Форматирование», рабочее поле, строку состояния, назначение этих элементов аналогично назначению таких же элементов Word.
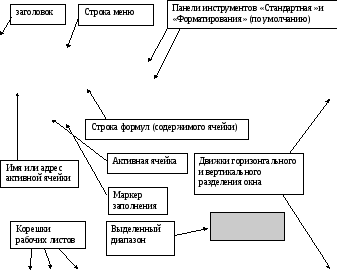

Рис. 4.8. Окно Excel.
Панели инструментов Excel можно настраивать: добавлять и удалять кнопки (пиктограммы команд), создавать новые панели инструментов, а также отображать, скрывать и перемещать существующие панели инструментов, совершенно аналогично Word.
Главное меню и панель инструментов «стандартная» имеют команды «Открыть» «Сохранить», которые работают также как и в вышеописанных программных продуктах. Файл может сохраняться в формате «Книга Microsoft Excel». Это его основной формат (.xls), но параллельно могут использоваться формат шаблона (.xlt), ряд форматов, связывающих Excel 2000 с его старыми версиями а также ряд форматов, позволяющих связать Excel с базами данных. При сохранении файла в Excel можно установить пароль.
Табличный процессор Excel ведет протокол
всех действий, последние шестнадцать
запоминает и в любой момент позволяет
отменить несколько последних действий
нажатием кнопки
![]() .
.
Работа с окнами. Иногда необходимо одновременно просматривать различные части большой таблицы, например строку заголовков таблицы и какую либо ее часть. Для этого следует разделить окно таблицы на подокна. Для чего, установить указатель мыши на горизонтальный или вертикальный движок разбиения (рис. 4.9.) (он примет вид двунаправленной стрелки) и перетянуть его в нужное место. Каждая область будет иметь свою полосу скроллинга для перемещения по таблице.
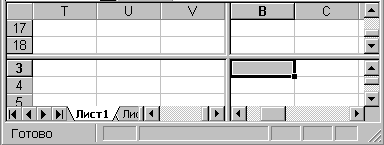
Рис 4.9. Разделение окно таблицы на подокна
Excel представляет пользователю многооконный интерфейс. Это значит, что одновременно могут быть открыты несколько окон, в которых будет отображаться одна и та же книга (например, разные страницы) или разные рабочие книги. Делается это с помощью меню ОКНО команды НОВОЕ. В этом случае в заголовке окна после имени рабочей книги через двоеточие указывается номер нового окна. Например, первое окно рабочей книги будет называться КНИГА:1 второе будет названо КНИГА:2.
Одновременно на панели задач появятся кнопки открытых окон, что дополнительно облегчит переход от одного окна к другому. Закрыть окно можно обычным щелчком на кнопке крест в заголовке. Для возврата к однооконному изображению необходимо развернуть активное окно на весь экран, щелкнув на кнопке восстановления окна.
Иногда требуется зафиксировать одну часть таблицы, например, заголовок, чтобы он всегда присутствовал на экране. Для фиксации только вертикальных (горизонтальных) заголовков следует, выделить строку ниже заголовков (столбец справа от заголовков), обратиться в меню ОКНО ► ЗАКРЕПИТЬ ОБЛАСТИ. Для одновременной фиксации и вертикальных, и горизонтальных заголовков необходимо выделить ячейку, по которой следует зафиксировать заголовки (все строки выше выделенной ячейки и все столбцы слева от выделенной ячейки будут зафиксированы) затем меню ОКНО ►ЗАКРЕПИТЬ ОБЛАСТИ.
Работа с листами в Excel. Принцип работы с листами напоминает обычную работу с деловыми блокнотами в офисе. В каждом рабочем блокноте можно поместить всю информацию, относящуюся к одной теме, и хранить ее в одном файле, что повышает наглядность рабочих документов.
Корешки отдельных рабочих листов одной рабочей книги расположены в нижней части экрана (именной указатель листов), по умолчанию они называются «Лист 1», «Лист 2», «Лист 3», щелкая по ним мышью, можно переходить с одного листа на другой. Корешок активного рабочего листа маркируется белым цветом.
Листы можно добавлять, удалять, переименовывать. Команды этих операций находятся в меню ПРАВКА, ВСТАВКА, но более удобно воспользоваться контекстным меню именного указателя листов. При переименовании рабочих листов запрещается использовать следующие символы: квадратные скобки [ ], двоеточие :, слеш прямой /, слеш обратный \.
Рабочий лист или рабочую книгу можно защитить от изменений паролем, для этого надо зайти в меню СЕРВИС►ЗАЩИТА►ЗАЩИТИТЬ ЛИСТ (или ЗАЩИТИТЬ КНИГУ).
Работа со столбцами и строками таблицы. Изменение высоты строки или ширины столбца производится следующим образом. Корректируемая строка или столбец таблицы должны быть выделены. В меню ФОРМАТ►СТРОКА выбирается одно из подменю следующего уровня, содержащее пункты: ВЫСОТА, АВТОПОДБОР ВЫСОТЫ, СКРЫТЬ, ОТОБРАЗИТЬ, (аналогичные пункты есть и в меню СТОЛБЕЦ). ВЫСОТА позволяет установить высоту выделенных строк в пунктах. АВТОПОДБОР ВЫСОТЫ устанавливает высоту по высоте содержимого. Команда СКРЫТЬ скрывает строки, не удаляя их, применяется для скрытия промежуточных вычислений. Снова отобразить скрытые строки можно командой ОТОБРАЗИТЬ, предварительно выделив две строки, между которыми находится скрываемые строки. Коррекцию размеров ячеек можно выполнить и с помощью мыши. Для этого указатель мыши нужно установить на границу между номерами строк (или столбцов). При этом указатель мыши приобретает вид двунаправленной стрелки (рис. 4.10.).
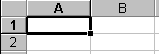

рис. 4.10.
Если нажать теперь левую кнопку мыши и, не отпуская ее, сдвинуть указатель мыши, то можно увидеть штриховую линию, которая показывает смещение границы строки. Переместим эту линию в нужную позицию и отпустим кнопку мыши, в таблице появится новая граница строки. Если дважды щелкнуть мышью по нижней границе строки (столбца), то высота (ширина) этой строки (столбца) будет автоматически скорректирована по ее содержимому.
