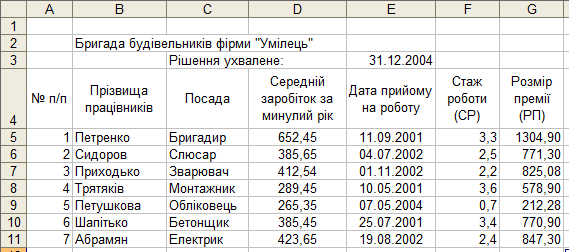- •1. Лабораторна робота № 1.
- •Лабораторна робота № 1.
- •Виділення фрагментів:
- •Копіювання частини тексту:
- •Переміщення частини тексту
- •Контрольні питання:
- •Лабораторна робота № 2
- •Лабораторна робота № 3
- •Середні рівні безробіття в країнах за пятирічний период
- •Розподіл капітальних вкладів в Україні між галузями основноговиробництва
- •Розподіл загального об’єму експорта
- •Розподіл загального об’єму експорта
- •Аналіз фінансово-господарської діяльності
- •Ціни казначейських нот і облігацій, 14 вересня 1988 року
- •Система інструментів економічної політики
- •Побудувати гістограму: "Динаміка відрахувань на заробітну плату і загальних витрат на оплату праці по підприємству за 4 квартали".
- •Чисельність населення земної кулі і споживання зв'язаного азоту згідно з приблизними підрахунками в.Н. Кудеярова (за в.А. Ковдою, 1975)
- •Інтенсивність шуму різних джерел, дБа
- •Прогноз розвитку поновлюваної енергетики.
- •Лабораторна робота № 5, 6
- •Представление технологической операции проектирования
- •Технологічна схема очистки повітря від аміаку
- •Виконання роботи
- •Розробити структуру таблиці
- •Створити шапку таблиці і відформатувати
- •Ввести початкові дані ( незалежні)
- •Ввести формули:
- •Розробити формул для визначення результатів: суми всіх нарахувань заробітної плати, визначення середнього заробітку і тому подібне
- •Контрольні питання :
- •Завдання 2
- •Рекомендації й вимоги до виконання завдання 2
- •Контрольні питання
- •Лабораторна робота № 10, 11 Тема: Розв’язання задачі в табличній формі і графічне представлення табличних даних в середовищі ms excel. Застосування функції если.
- •Приклад виконання Постановка задачі.
- •Бригада будівельників фірми " Умілець"
- •Моделювання розрахункової таблиці в середовищі ms Excel.
- •Створення таблиці.
- •Форматування таблиці.
- •Побудова діаграми.
- •Роздрук робочого листа.
- •Вивід на друк таблиці у формульном вигляді.
- •Варіанти індивідуальних завдань №1.
- •Накладна
- •Розподіл премії в бригаді по праці
- •Розрахунок паливно-мастильних матеріалів фірми "Доставка " за місяць
- •Відомість на доплату за роботу в нічний час
- •Вариант № 10
- •Неоподатковуваний мінімум ( нм ) : 170 грн.
- •Завдання до самостійної роботи Постановка завдання
- •2.4.2 Рекомендації й вимоги до виконання завдання
- •Формат відображення даних типу Дата
- •Завдання до самостійної роботи
- •Вимоги й рекомендації до виконання завдання
- •Постановка завдання.
- •Виконання завдання.
- •Варіанти індивідуальних завдань
Лабораторна робота № 10, 11 Тема: Розв’язання задачі в табличній формі і графічне представлення табличних даних в середовищі ms excel. Застосування функції если.
Ціль роботи
Закріпити навики проведення розрахунків в табличній формі і побудови діаграм.
Зміст завдання:
-
Створити таблицю (ввести початкові дані і відповідні формули)
-
Ввідформатувати її належним чином.
-
Побудувати діаграму за даними таблиці ( відповідний тип діаграми і дані для неї вибрати самостійно), відформатувати діаграму.
-
Таблицю вибрати згідно варіанту, які наведені нижче.
Приклад виконання Постановка задачі.
Аналізуючи роботу бригади за попередній рік, керівництво фірми прийняло рішення преміювати працівників за наступним принципом:
Розмір премії:
РП= 2*СЗ, якщо Стаж роботи 2 років (СЗ - Середній заробіток за минулий рік),
РП= 0.8*СЗ в решті випадків.
Провести розрахунок нарахування премії. Відобразити в графічній формі розмір премій.
Очевидно, що розв’язок даної задачі зручно змоделювати в табличній формі наступного виду:
Бригада будівельників фірми " Умілець"
Рішення ухвалене : 31 Грудня, 2004
|
№ п/п
|
Прізвища працівників
|
Посада
|
Середній заробіток за минулий рік ( СЗ)
|
Дата прийому на роботу
|
Стаж роботи (СР)
|
Розмір премії ( РП)
|
|
1 |
Петренко |
Бригадир |
652,45 |
11.09.01 |
|
|
|
2 |
Сидоров |
Слюсар |
385,65 |
04.07.02 |
|
|
|
3 |
Приходько |
Зварювач |
412,54 |
01.11.02 |
|
|
|
4 |
Третяків |
Монтажник |
289,45 |
10.05.01 |
|
|
|
5 |
Петушкова |
Обліковець |
265,35 |
07.05.04 |
|
|
|
6 |
Шапітько |
Бетонщик |
385,45 |
25.07.01 |
|
|
|
7 |
Абрамян |
Електрик |
423,65 |
19.08.02 |
|
|
і реалізувати таку модель в середовищі табличного процесора MS Excel.
Моделювання розрахункової таблиці в середовищі ms Excel.
-
Створення таблиці.
-
Вводимо початкові дані:
-
-
Заголовок таблиці в осередок В2;
-
Текст «Рішення ухвалене»: в осередок С3 і безпосередньо дату в Е3 (При введенні Дати у форматі ДД.ММ.ГГ використовують дефіс або крапку, як роздільник.).
-
Створюємо «шапку» таблиці (текстові дані для іменування стовпців):
-
«№ п/п» в осередок А4;
-
«Прізвища працівників» в осередок В4;
-
«Посада» в осередок С4;
-
«Середній заробіток за минулий рік» в осередок D4;
-
«Дату прийому на роботу» в осередок Е4;
-
«Стаж роботи (СР)» в осередок F4;
-
«Розмір премії (РП)» в осередок G4 .

Після введення текстових даних, як бачимо, вони відображаються частково. Для виправлення ситуації потрібно їх відформатувати, подавши команду ФорматЯчейки, попередньо виділивши діапазон А4 : Н4:
В діалоговому вікні Формат ячейки вибрати (галочкою ) опцію Виравнивание – по центру (по горизонтали і по вертикали) і опцію Отображение - переносить по словам.
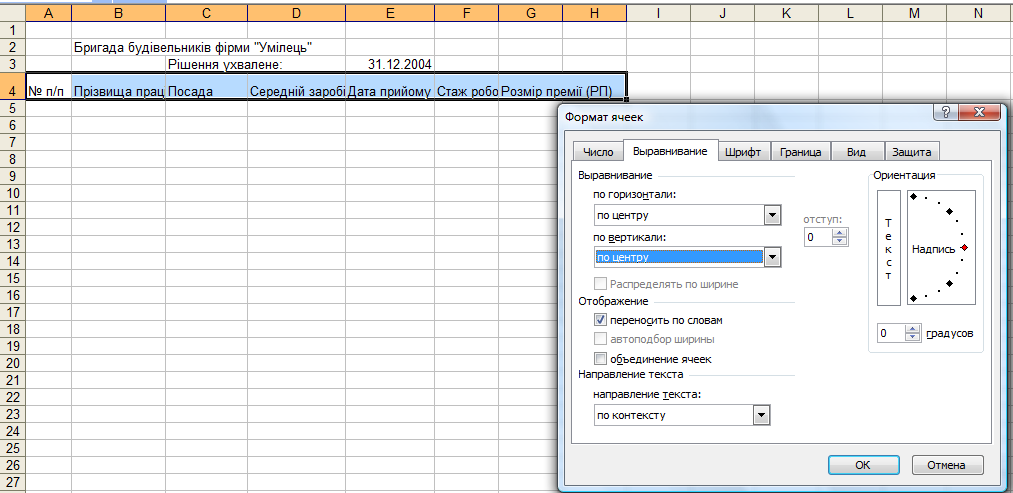
Отримаємо не зовсім читабельний варіант:

Виправити ситуацію необхідно шляхом розширення ширини стовпців (А, В, С, D, Е, F і G) та висоти рядка 4.
Тепер «шапка» таблиці має пристойний вид:
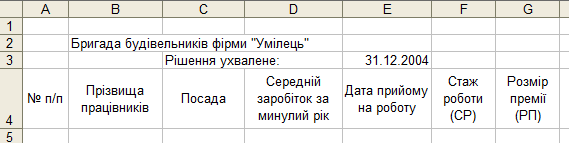
-
Далі заповнимо стовбці А, В, С, D, Е відповідними по змісту даними:
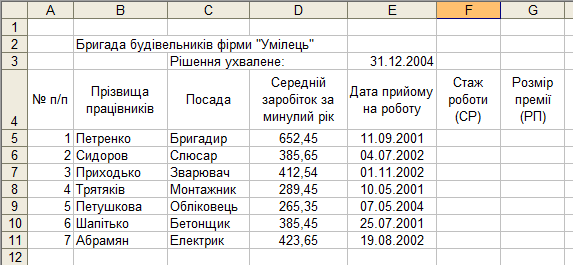
Таким чином вхідні дані для розрахунку введені на лист.
-
Вводимо розрахункові формули:
-
у осередок F5 вводимо формулу =($E$3-E5)/365, яка розраховуватиме стаж роботи;
-
розмножуємо формулу з осередку F5 в осередки, що пролягають нижче (діапазон F6 : F11). Для цього встановлюємо табличний курсор в осередок F5, наводимо курсор миші на правий нижній кут рамки табличного курсору. Курсор миші прийме вид + :
+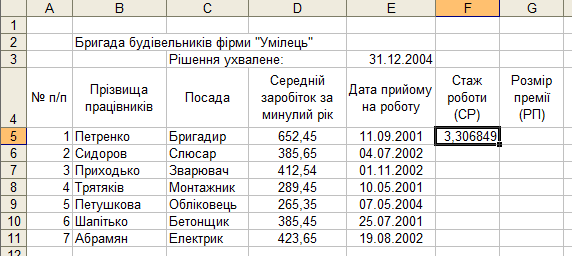
Нажавши ліву клавішу миші, протягуємо вниз до чарунки F11 і отримаємо:
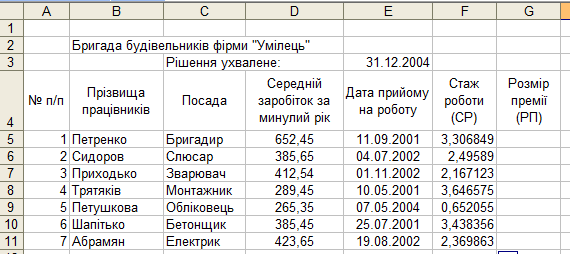
Зауважте, що у формулі =($E$3-E5)/365 посилання на чарунку Е3 містить знаки $. Таке посилання називається абсолютним і встановлено воно для того, щоби при розмноженні формули адреса Е3 не змінювалася. Тобто в чарунці F6 формула прийме вид =($E$3-E6)/365, в чарунці F7 відповідно вид =($E$3-E7)/365 і т. д. Таким чином Е5 змінюється на Е6, Е7 і т. д., а Е3 залишається незмінним. Саме така модифікація формул нам і потрібна.
Оскільки для стажу роботи в числових даних достатньо залишити один знак після коми, відформатуємо числові дані цього стовпця. Для цього виділимо діапазон F5 : F11 і подамо команду Формат Ячейки і на вкладці Число виберемо формат Числовий і Число десятичных знаков 1.
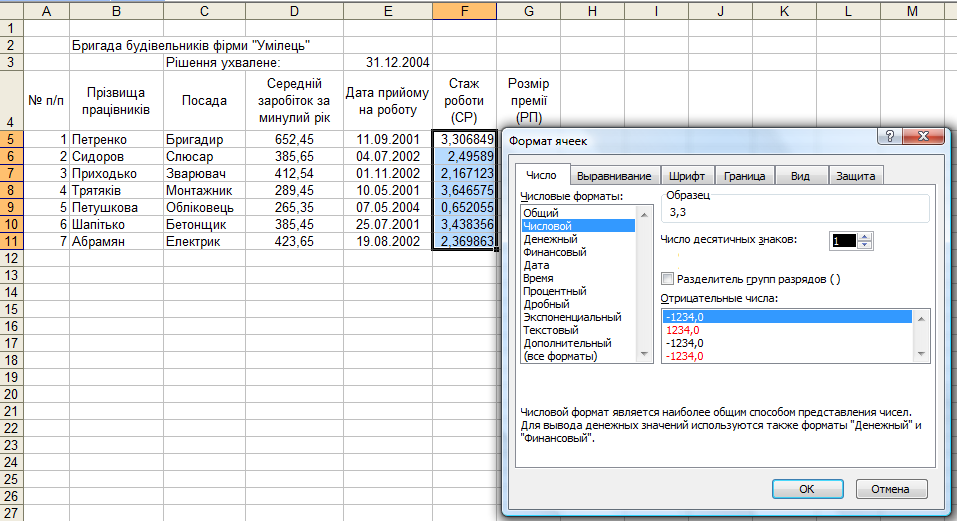
Отримаємо:
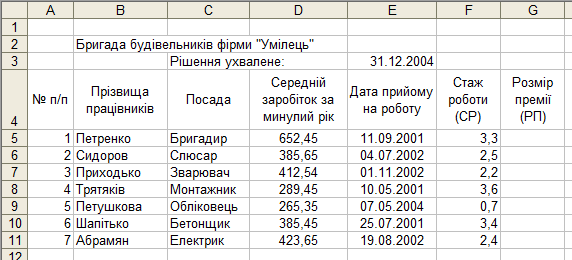
-
далі у осередок G5 вводимо формулу = ЕСЛИ(F5>=2 ; 2*D5 ; 0,8*D5) для нарахування премії, згідно заданій умові;
Функція ЕСЛИ перевірить умову F5>=2 і якщо вона виконується, то видасть результат за формулою 2*D5, а якщо не виконується, то за формулою 0,8*D5.
-
розмножуємо формулу з осередку G5 в осередки, що пролягають нижче (діапазон G5 : G11) і форматуємо значення премії, залишивши 2 знаки після коми.