
- •1. Лабораторна робота № 1.
- •Лабораторна робота № 1.
- •Виділення фрагментів:
- •Копіювання частини тексту:
- •Переміщення частини тексту
- •Контрольні питання:
- •Лабораторна робота № 2
- •Лабораторна робота № 3
- •Середні рівні безробіття в країнах за пятирічний период
- •Розподіл капітальних вкладів в Україні між галузями основноговиробництва
- •Розподіл загального об’єму експорта
- •Розподіл загального об’єму експорта
- •Аналіз фінансово-господарської діяльності
- •Ціни казначейських нот і облігацій, 14 вересня 1988 року
- •Система інструментів економічної політики
- •Побудувати гістограму: "Динаміка відрахувань на заробітну плату і загальних витрат на оплату праці по підприємству за 4 квартали".
- •Чисельність населення земної кулі і споживання зв'язаного азоту згідно з приблизними підрахунками в.Н. Кудеярова (за в.А. Ковдою, 1975)
- •Інтенсивність шуму різних джерел, дБа
- •Прогноз розвитку поновлюваної енергетики.
- •Лабораторна робота № 5, 6
- •Представление технологической операции проектирования
- •Технологічна схема очистки повітря від аміаку
- •Виконання роботи
- •Розробити структуру таблиці
- •Створити шапку таблиці і відформатувати
- •Ввести початкові дані ( незалежні)
- •Ввести формули:
- •Розробити формул для визначення результатів: суми всіх нарахувань заробітної плати, визначення середнього заробітку і тому подібне
- •Контрольні питання :
- •Завдання 2
- •Рекомендації й вимоги до виконання завдання 2
- •Контрольні питання
- •Лабораторна робота № 10, 11 Тема: Розв’язання задачі в табличній формі і графічне представлення табличних даних в середовищі ms excel. Застосування функції если.
- •Приклад виконання Постановка задачі.
- •Бригада будівельників фірми " Умілець"
- •Моделювання розрахункової таблиці в середовищі ms Excel.
- •Створення таблиці.
- •Форматування таблиці.
- •Побудова діаграми.
- •Роздрук робочого листа.
- •Вивід на друк таблиці у формульном вигляді.
- •Варіанти індивідуальних завдань №1.
- •Накладна
- •Розподіл премії в бригаді по праці
- •Розрахунок паливно-мастильних матеріалів фірми "Доставка " за місяць
- •Відомість на доплату за роботу в нічний час
- •Вариант № 10
- •Неоподатковуваний мінімум ( нм ) : 170 грн.
- •Завдання до самостійної роботи Постановка завдання
- •2.4.2 Рекомендації й вимоги до виконання завдання
- •Формат відображення даних типу Дата
- •Завдання до самостійної роботи
- •Вимоги й рекомендації до виконання завдання
- •Постановка завдання.
- •Виконання завдання.
- •Варіанти індивідуальних завдань
Форматування таблиці.
Попередньо ми форматували вмістиме таблиці, а тепер завершимо форматуванням самої таблиці:
-
відцентруємо заголовок відносно ширини таблиці. Для цього виділимо діапазон А2 : G2 і подамо команду Объединить и поместить в центре
 :
:
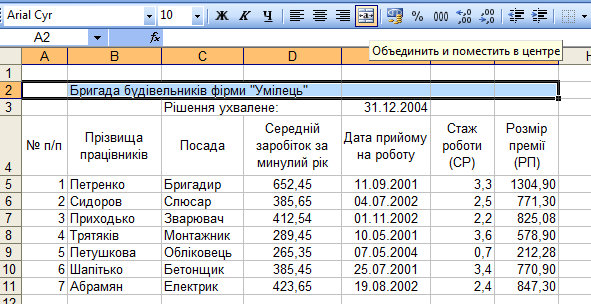

І виберемо шрифт Полужирный
командою
![]() :
:
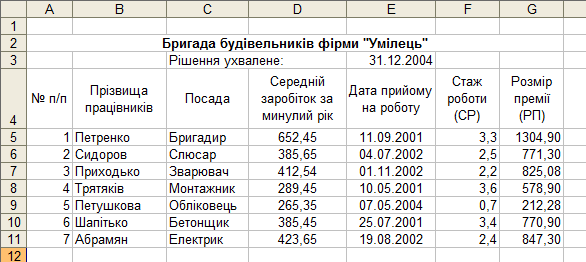
-
розграфимо таблицю командою Границы
 , попередньо виділивши таблицю і вибравши
тип Все границы:
, попередньо виділивши таблицю і вибравши
тип Все границы:
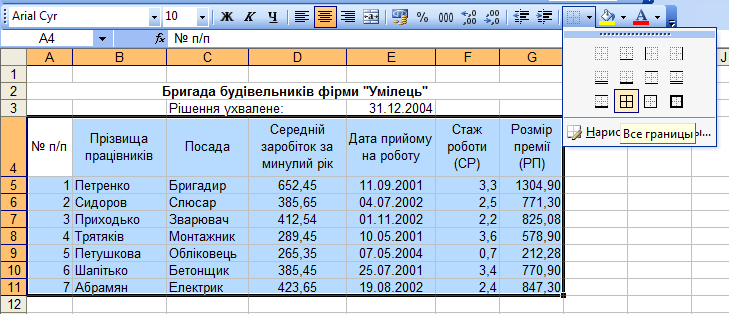
Отримуємо остаточно відформатовану таблицю:
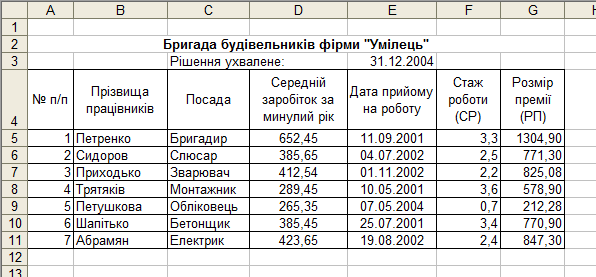
Побудова діаграми.
Побудуємо діаграму, по якій можна наглядно оцінити Розмір премії для кожного працівника. Для цього необхідно:
-
виділити діапазони В4:B11 і G4:G11 (виділення несуміжних діапазонів проводиться при натиснутій клавіші Ctrl);
-
Визвати Майстра діаграми кнопкою
 на панелі інструментів, і в першому
діалоговому вікні вибрати тип –
Гистограмма (Вид –
1). Натискаємо кнопку Далее.
на панелі інструментів, і в першому
діалоговому вікні вибрати тип –
Гистограмма (Вид –
1). Натискаємо кнопку Далее.
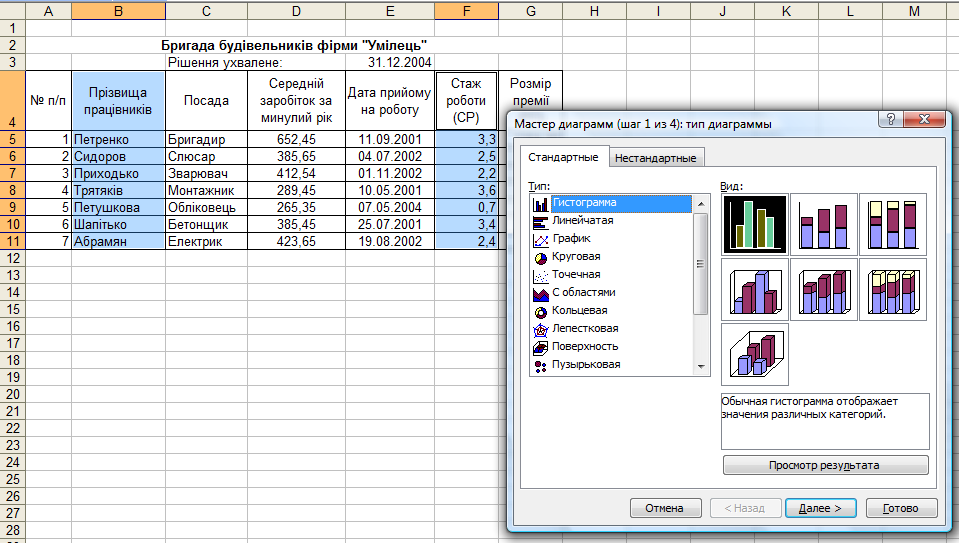
-
В другому вікні на вкладці Заголовки вказуються заголовки діаграми:
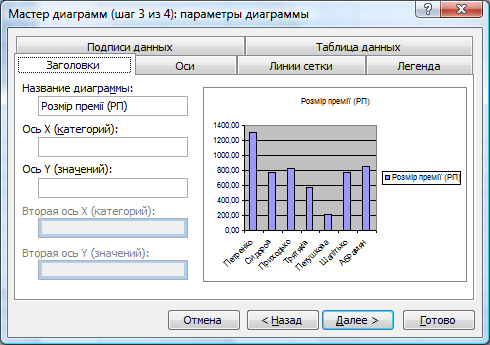
-
на вкладці Легенда прибираємо легенду, знявши з опції Добавить легенду:
(Легенда непотрібна, оскільки вона дублює заголовок діаграми).
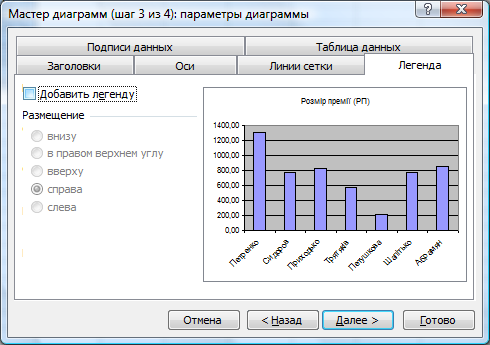
-
На вкладці Линии сетки прибираємо горизонтальні лінії, знявши з опції основные линии (Ось Y значений):
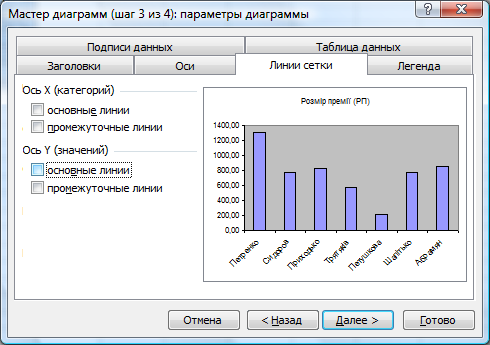
-
на вкладці Подписи данных включимо підписи значень над стовпцями, встановивши для опції значения:
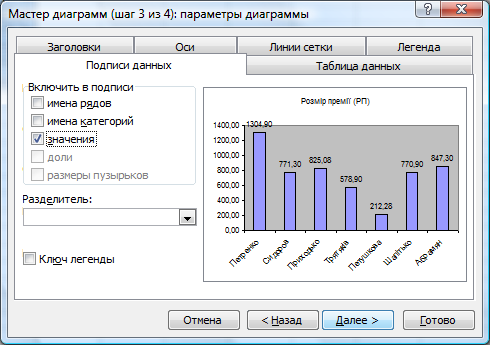
-
в останньому вікні погоджуємося розмістити діаграму на робочому листі, що є (Имеющемся).
Після роботи з Майстром діаграми отримаємо діаграму такого виду:
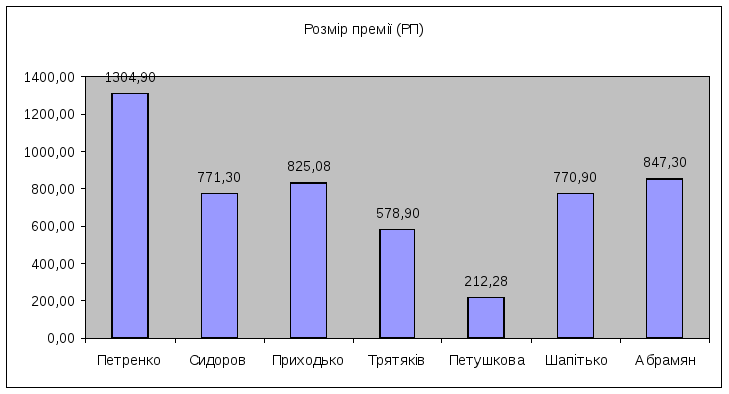
Доформатуємо отриману діаграму. А саме приберемо сіру заливку області побудови діаграми. Для цього виділимо Область построения и визвемо контекстне меню правою клавішею миші. Виберемо пункт Формат области построения…:
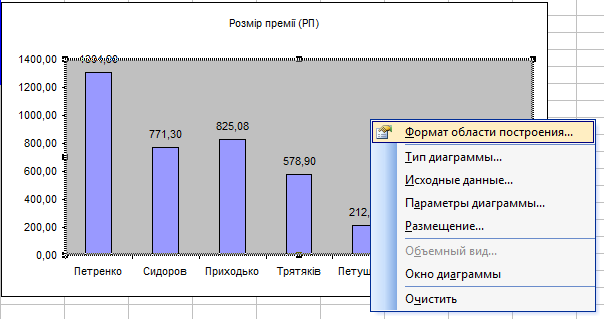
В виведеному вікні виберемо опції Рамка - невидимая і Заливка - білого кольору:
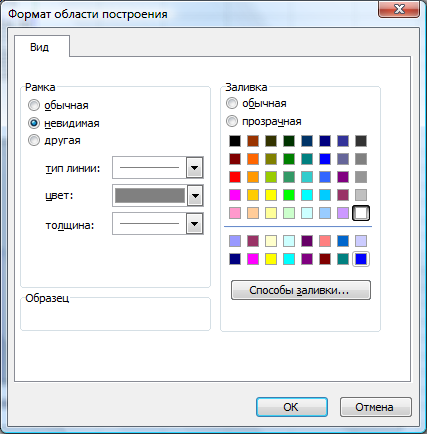
Остаточний вид розрахункової таблиці і діаграми матимуть наступний вигляд:
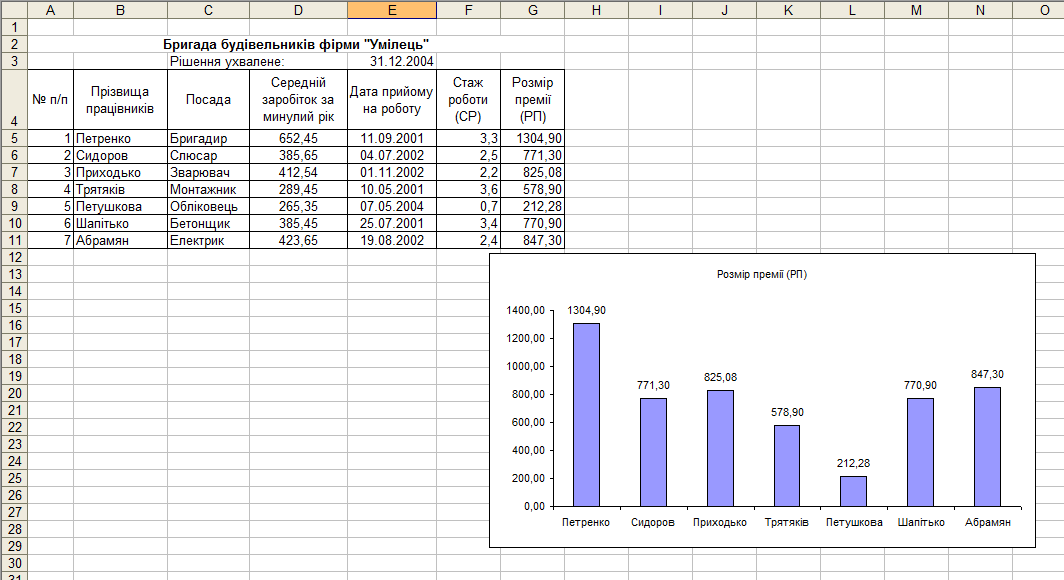
Роздрук робочого листа.
Результат виконання завдання необхідно
роздрукувати. Для цього необхідно
спочатку переглянути, який вид матиме
лист на папері. Це можна зробити через
команду Предварительній
просмотр
![]() .
.
Попередньо в вікні перегляду розміщення даних на аркуші матиме вид:
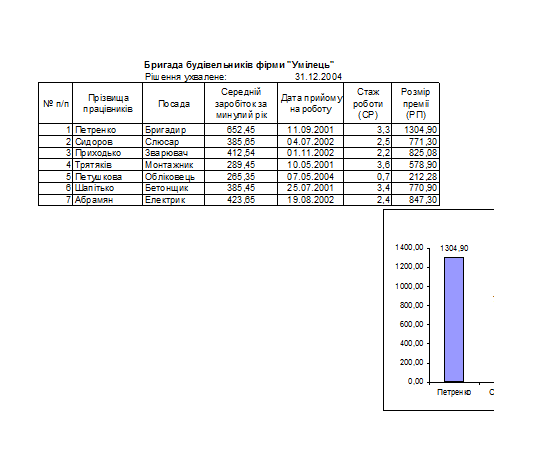
Для виправлення ситуації необхідно подати з меню вікна перегляду команду Страница і в вікні Параметры страницы вибрати орієнтацію аркуша альбомная:

Отримаємо варіант для роздруку на аркуші в альбомній орієнтації:
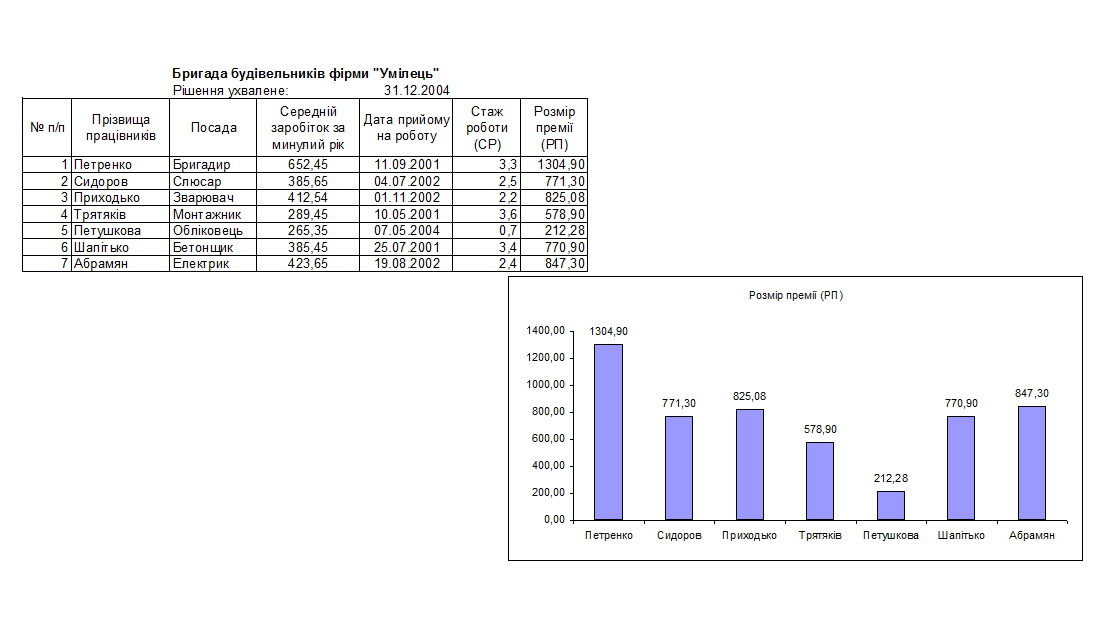
Вивід на друк таблиці у формульном вигляді.
Якщо виникає потреба переглянути всі формули, які є в таблиці, то таблицю треба представити в формульному виді.
Для цього необхідно:
-
виділити діапазон A1:G11 (діапазон, який включає всю таблицю);
-
скопіювати діапазон в буфер;
-
зробити активним Лист 2, на цьому листі встановити курсор в осередок A1
-
вставити з буфера;
-
подати команду Сервис Параметры і встановити прапорець формули:
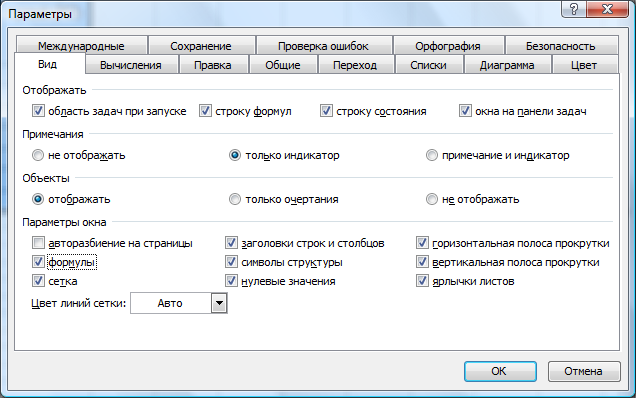
Після чого відформатувати таблицю (призначити достатню ширину стовпців щоб формули відображалися повністю, зменшити шрифти):
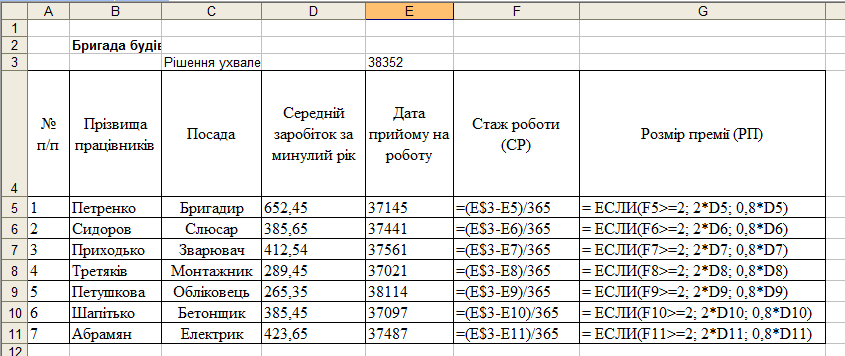
Варіанти індивідуальних завдань №1.
Варіант № 1
Накладна
ПДВ ( податок на додану вартість ) = 20%
|
№ п.п
|
Найменування
|
Ціна
|
Кількість
|
Сума
|
Сума з ПДВ
|
Ціна продажу
|
|
1 |
Корпус
|
330,00 |
5 |
? |
? |
? |
|
2 |
Процесор
|
1237,50 |
3 |
? |
? |
? |
|
3 |
Жорсткий диск
|
686,40 |
4 |
? |
? |
? |
|
4 |
Дисковод
|
532,00 |
4 |
? |
? |
? |
|
5 |
Пам'ять
|
290,00 |
9 |
? |
? |
? |
|
|
|
|
Разом:
|
? |
? |
? |
Варіант № 2
