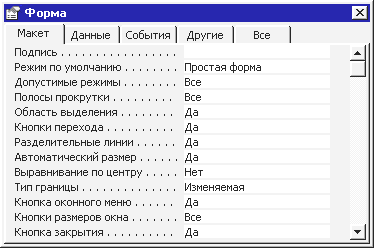- •Методичні вказівки до виконання лабораторних робіт та самостійної роботи з дисципліни “інформатика” Модуль 3. Програми управління базами даних.
- •Лабораторна робота № 1 Основні поняття баз даних. Створення й заповнення таблиць.
- •Додавання поля
- •Переміщення поля
- •Вставка поля
- •Вилучення поля
- •Додавання ключових полів
- •Вилучення ключового поля
- •Збереження макета таблиці
- •Контрольні питання.
- •Лабораторна робота № 2 Створення міжтабличних зв'язків і створення запитів на вибірку
- •Лабораторна робота № 3 Складання складних запитів (запити з параметрами, обчислюванні полі у запиті, підсумкові запити).
- •Контрольні питання
- •Лабораторна робота № 4 Складання складних запитів (пошук повторюваних записів, пошук записів без підлеглих, запити на зміну).
- •Контрольні питання
- •Лабораторна робота №5 Пошук даних за допомогою фільтрів
- •Лабораторна робота № 6 Створення й настроювання форм.
- •Групи властивостей
- •Зміни властивостей.
- •Контрольні питання
- •Лабораторна робота № 7 Створення звітів
- •Відомості про міста
- •Лабораторна робота № 8 Створення й настроювання діаграм.
- •Лабораторна робота №9. Створення додатків.
- •Щоб запустити Диспетчер кнопкових форм, виконайте наступну процедуру.
Лабораторна робота № 6 Створення й настроювання форм.
Форми і їх призначення.
Форми – це такі об'єкти бази даних, що дозволяють вводити дані в таблиці бази даних без безпосереднього доступу до самих таблиць. Форми дозволяють також виводити результати роботи запитів не у вигляді скупих результуючих таблиць, а у вигляді красиво оформлених форм.
Переваги форм розкриваються особливо наочно, коли відбувається введення даних із заповнених бланків. У цьому випадку форму роблять графічними засобами так, щоб вона повторювала оформлення бланка – це помітно спрощує роботу набирача, знижує його стомлення і запобігає появі друкованих помилок.
Автоформи
Найшвидший спосіб створити форму для таблиці чи запиту – побудувати її за допомогою Автоформи. Автоформа – це спосіб миттєвого створення форм без видачі додаткових запитів.
Існують три різновиди Автоформ:
-
Автоформа в стовпець;
-
стрічкова Автоформа;
-
таблична Автоформа.
Автоформа в стовпець відображає в режимі форми тільки один запис, усі поля запису вибудовані в стовпець.
У стрічковій Автоформі одночасно відображаються кілька записів, поля яких відображають рядки.
У табличній Автоформі записи відображаються так само, як і в режимі таблиці.
Створення Автоформи
Створення Автоформи в стовпець
Процедура створення Автоформи в стовпець є самою простою і складається з двох кроків.
-
У вікні бази даних клацніть на кнопці Таблиці (чи на кнопці Запити), а потім – на імені об'єкта, для якого необхідно створити Автоформу.
-
У списку, що розкривається, кнопки Новий об'єкт
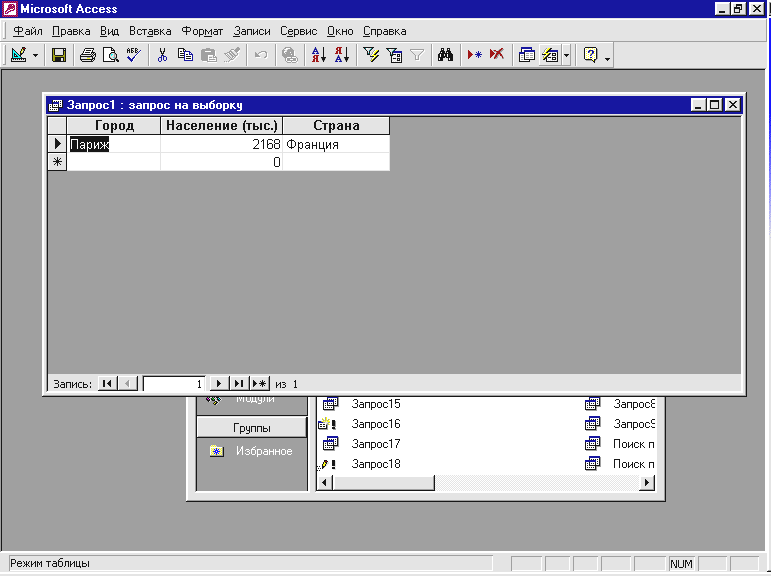 ,
на панелі інструментів База
даних,
виберіть команду
Автоформа
,
на панелі інструментів База
даних,
виберіть команду
Автоформа
Створення стрічкової й табличної Автоформи
Процедура створення стрічкової й табличної Автоформи складається з наступних дій.
-
У вікні бази даних клацніть на кнопці Форми.
-
Клацніть на кнопці Створити. Відкриється діалогове вікно Нова форма
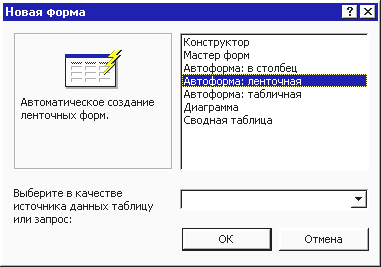
-
Виберіть у списку один із варіантів: Автоформа стрічкова чи Автоформа таблична.
-
У цьому ж діалоговому вікні виберіть у списку, що розкривається, необхідну таблицю чи запит.
-
Клацніть на кнопці ОК. Access створить Автоформу і відкриє її у режимі форми.
Збереження Автоформи
Після створення Автоформи її необхідно зберегти.
-
Закрийте вікно Автоформи.
-
У відповідь на пропозицію зберегти зміни клацніть на кнопці Так.
-
Уведіть назву форми.
Ім'я нової форми буде відображатися у вікні бази даних.
Майстер Форм
Майстер форм – це інструмент для швидкого створення форм. Робота з ним займає ненабагато більше часу, ніж з Автоформою, але він дає більше можливостей керувати процесом створення форми.
Майстер форм планує свою роботу на основі комплексу різних вікон діалогу, що виводяться на екран на кожному кроці створення форми. На першому кроці ви вибираєте таблицю (чи запит), на основі якої буде будуватися форма. Потім на наступних кроках ви вибираєте поля, задаєте вигляд і стиль форми.
Створення форм за допомогою майстра
-
У вікні бази даних клацніть на кнопці Форми.
-
Клацніть двічі на рядку Створення форми за допомогою майстра. На екрані з'явиться перше діалогове вікно Майстра форм:
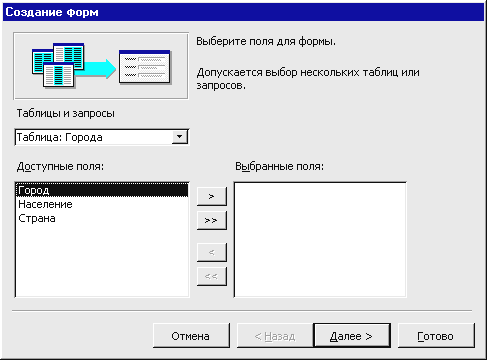
-
У списку, що розкривається, Таблиці і запити виберіть пункт Таблиця: Міста.
-
Клацніть на кнопці зі значком
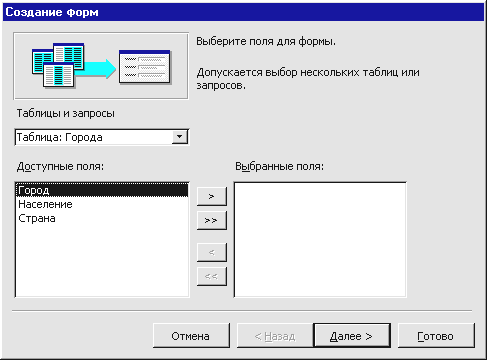 ,
щоб додати у форму всі поля
з таблиці Міста.
Клацніть на кнопці Далі.
,
щоб додати у форму всі поля
з таблиці Міста.
Клацніть на кнопці Далі. -
Виберіть перемикач В один стовпець і клацніть Далі.
-
У наступному вікні Майстра форм виберіть стиль Рисовий папір і клацніть на кнопці Далі.
-
На останньому кроці задайте ім'я нової форми і клацніть на кнопці Готово.
Конструктор форм
Конструктор форм представляє собою вікно редактора, у якому можна вносити зміни в макет форми.
У даному вікні доступні такі інструменти проектування:
-
панель інструментів Конструктор форм
-
панель інструментів Формат
-
панель інструментів Панель елементів
-
Список полів
-
Таблиця властивостей
Структура форми
Як видно з рисунка, форма має три основних розділи: область заголовка, область даних і область примітки. Лінії, що розділяють розділи, перетаскуються по вертикалі за допомогою миші – це дозволяє змінювати розміри розділів так, як потрібно.
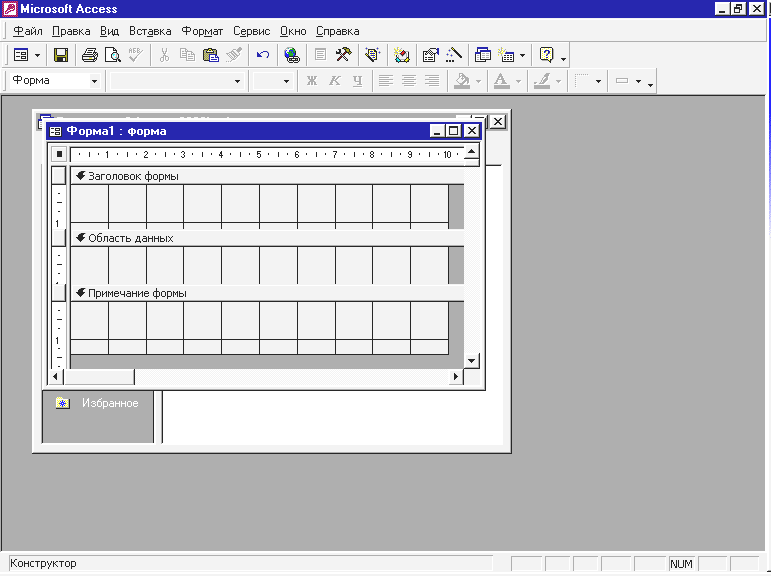
Розділи заголовка й примітки мають чисто оформлювальне призначення – їхній зміст прямо не зв'язаний з таблицею чи запитом, на якому заснована форма. Розділ даних має змістовне значення – у ньому представлені елементи керування, за допомогою яких виконується відображення даних чи їх уведення. Розроблювач форми може розмістити тут додаткові елементи керування для автоматизації введення даних (перемикачі, прапорці, списки й інші, типові для додатків Windows).
Панель інструментів Конструктор форм.
На панелі інструментів Конструктор форм є такі кнопки, як Вигляд, Зберегти і Печатка. На цій же панелі є особливі кнопки для виводу на екран панелі елементів і списку полів.
Панель інструментів Формат.
Панель інструментів Формат (форма/звіт) з'являється як у режимі конструктора форм, так і в режимі конструкторів звітів. Велика частина кнопок цієї панелі виконує такі стандартні функції форматування, як зміна розмірів і кольору шрифту.
Перший спеціальний інструмент панелі інструментів Формат (форма/звіт), на якому варто було б зупинитися, – це список, який розкривається, Об'єкт. Цей список дозволяє виділити об'єкти, розміщені у формі (такі як поле чи напис).
Елементи керування форми
Елементи керування, якими може користатися розроблювач, представлені на Панелі елементів. Її відкривають клацанням на відповідній кнопці панелі інструментів Microsoft Access чи командою Вид >Панель елементів.
![]()
Вибір елементів керування виконується одним клацанням на його значку в Панелі елементів, після чого наступним клацанням у полі форми відзначається місце, куди його треба поставити. Разом з елементом у поле форми вставляється його приєднаний напис. За замовчуванням цей напис стандартний, наприклад, для перемикачів це Перемикач1, Перемикач2 і т. д. Редагуванням властивості елемента керування (доступ до властивостей відкривається через контекстне меню) можна дати елементу керування більш змістовний напис.
Основними елементами оформлення форми є текстові написи й рисунки. Для створення у формі текстових написів служать два елементи керування – Напис і Поле. Як напис можна задати довільний текст. Елемент Поле відрізняється тим, що в ньому відображається зміст одного з полів таблиці, на якій заснована форма, тобто при переході від запису до запису текст може мінятися.
Список полів
Список полів – це зручний спосіб зв'язування елемента керування у формі з визначеним полем таблиці чи запиту.
Щоб вивести список полів на екран, клацніть на однойменній кнопці панелі інструментів Конструктор форм чи виконайте команду Вигляд > Список полів.
Список полів відображає поля таблиці (чи запиту), що є джерелом даних для форми, із якою ви працюєте. Щоб додати у форму поле зі списку полів, його необхідно просто перетягнути у відповідний розділ форми.
Список властивостей
Кожен елемент керування форми у вікні конструктора має свій список властивостей, що представляє вікно з вкладками, де перераховані змінювані властивості елемента керування.
Відкриття списку властивостей
Ви можете відкрити список властивостей кожним із перерахованих нижче методів:
-
виділіть елемент керування і клацніть на кнопці Властивості на панелі інструментів Конструктор форм;
-
клацніть на елементі керування правою кнопкою і виберіть у контекстному меню пункт Властивості;
-
клацніть два рази на будь-якому об'єкті у вікні конструктора.
Наступний список відображає властивості форми: