
- •Методичні вказівки до виконання лабораторних робіт та самостійної роботи з дисципліни “інформатика” Модуль 3. Програми управління базами даних.
- •Лабораторна робота № 1 Основні поняття баз даних. Створення й заповнення таблиць.
- •Додавання поля
- •Переміщення поля
- •Вставка поля
- •Вилучення поля
- •Додавання ключових полів
- •Вилучення ключового поля
- •Збереження макета таблиці
- •Контрольні питання.
- •Лабораторна робота № 2 Створення міжтабличних зв'язків і створення запитів на вибірку
- •Лабораторна робота № 3 Складання складних запитів (запити з параметрами, обчислюванні полі у запиті, підсумкові запити).
- •Контрольні питання
- •Лабораторна робота № 4 Складання складних запитів (пошук повторюваних записів, пошук записів без підлеглих, запити на зміну).
- •Контрольні питання
- •Лабораторна робота №5 Пошук даних за допомогою фільтрів
- •Лабораторна робота № 6 Створення й настроювання форм.
- •Групи властивостей
- •Зміни властивостей.
- •Контрольні питання
- •Лабораторна робота № 7 Створення звітів
- •Відомості про міста
- •Лабораторна робота № 8 Створення й настроювання діаграм.
- •Лабораторна робота №9. Створення додатків.
- •Щоб запустити Диспетчер кнопкових форм, виконайте наступну процедуру.
Контрольні питання
-
Форми і їхнє призначення.
-
Автоформы. Види автоформ. Створення й збереження автоформ.
-
Створення форм за допомогою майстра.
-
Створення форм у режимі конструктора.
-
Структура форми.
-
Як вивести список полів на екран.
-
Список властивостей елемента керування форми. Зміна властивостей елемента керування.
Лабораторна робота № 7 Створення звітів
Призначення звітів та їх особливості.
Призначення – вивід даних на друкувальний пристрій.
Особливості: наявність засобів угруповання і спеціальних елементів оформлення (верхній і нижній колонтитули, номери сторінок, службова інформація про час створення звіту і т.п.).
У Access звіти можна створювати за допомогою наступних засобів:
-
автозвіт;
-
майстер звітів;
-
конструктор звітів.
Автозвіти
Автозвіт – це найбільш простий засіб Access для створення звіту на основі таблиці або запиту. Access включає у звіт усі поля базової таблиці або запиту. Користувач може вибрати тип Автозвіту: у стовпець або стрічковий. Автозвіт у стовпець відображає записи з таблиці або запиту і розташовує ці записи по стовпцях. Стрічковий автозвіт відображає записи у вигляді таблиці. При такому оформленні кожне поле базової таблиці чи запиту представлено окремим стовпцем, а кожен запис окремим рядком.
Створення автозвіту в стовпець із застосуванням останнього використаного стилю
При створенні Автозвіту за допомогою діалогового вікна Новий звіт йому призначається стиль, що призначався при останньому запуску Майстра звітів чи при останнім використанні Автоформату. Якщо жодного з цих засобів створення звітів ще не було задіяне, Автозвіту призначається стиль Звичайний.
Щоб створити Автозвіт із застосуванням останнього використаного стилю, виконайте наступні дії.
-
Клацніть на кнопці Звіти у вікні бази даних.
-
Клацніть на кнопці Створити. Відкриється діалогове вікно Новий звіт.

-
У нижній частині діалогового вікна Новий звіт виберіть у списку, що розкривається, таблицю або запит для звіту.
-
Клацніть двічі на пункті Автозвіт: у стовпець.
-
Коли Ви закриєте вікно звіту, у відповідь на пропозицію зберегти зміни клацніть на кнопці Так й задайте ім'я для нового звіту.
Створення Автозвіту із застосуванням звичайного стилю
Якщо Вас улаштовує Автозвіт у стовпець, оформлений стилем Звичайний, його можна створити дуже швидко.
-
Виділіть таблицю чи запит у вікні бази даних.
-
У списку, що розкривається, кнопки Новий об'єкт на панелі інструментів виберіть пункт Автозвіт чи виберіть команду Вставка ► Автозвіт.
Створення стрічкового Автозвіту
Для створення стрічкового Автозвіту виконайте наступні дії.
-
У вікні бази даних клацніть на кнопці Звіти.
-
Клацніть на кнопці Створити. Відкриється діалогове вікно Новий звіт.
-
У нижній частині діалогового вікна Новий звіт виберіть у списку, що розкривається, таблицю чи запит для звіту.
-
Клацніть двічі на пункті Автозвіт: стрічковий.
-
Коли Ви закриєте вікно звіту, у відповідь на пропозицію зберегти зміни клацніть на кнопці Так й задайте ім'я для нового звіту.
Майстер звітів
Засобом автоматизованого створення звітів є Майстер звітів. Він запускається подвійним клацанням на значку Створення звіту за допомогою майстра у вікні бази даних. Майстер звітів працює за шість етапів. Майстер звітів дозволяє:
-
вибрати поля з однієї чи декількох таблиць і запитів;
-
згрупувати записи по визначених полях;
-
відсортувати записи у звіті по чотирьох (або менш) полях;
-
вивести, при необхідності, підсумкові величини, а також сховати засновані на них підлеглі записи;
-
вибрати макет звіту (ступеневий, блок, структура і т.д.) і орієнтацію (книжкову чи альбомну);
-
вибрати стиль звіту (діловий, звичайний, строгий і т.д.).
У підсумковому звіті можна відобразити таку інформацію, як середнє значення (по полях із числовим типом даних), суму значень поля й кількість записів у звіті.
Порядок створення звіту за допомогою Майстра звітів
-
Клацніть на кнопці Звіти у вікні бази даних.
-
Клацніть на кнопці Створити. Відкриється діалогове вікно Новий звіт.
-
У нижній частині діалогового вікна Новий звіт виберіть у списку, що розкривається, таблицю чи запит для звіту.
-
Клацніть на пункті Майстер звітів.
-
Клацніть на пункті ОК. З'явиться діалогове вікно Створення звітів.
-
Виберіть джерело даних і поля.
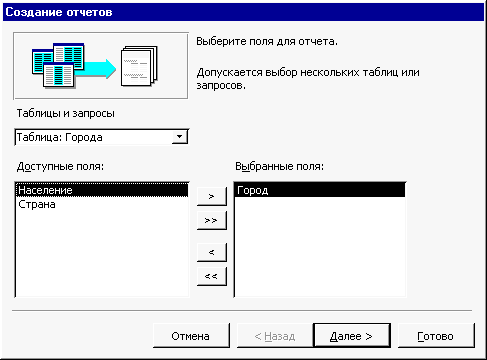
-
Виберіть поле для угруповання.
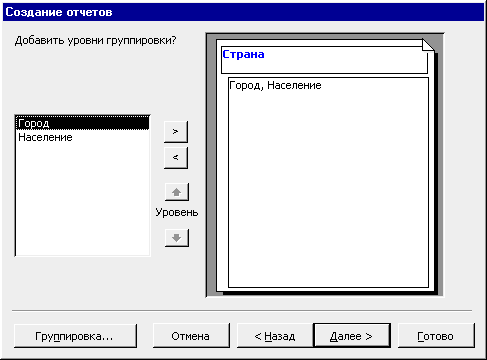
-
Оберіть порядок сортування й обчислення, що виконуються для записів.

-
Оберіть вигляд макета для звіту й орієнтацію сторінки.
-
Оберіть необхідний стиль.
-
Задайте ім'я звіту і подальші дії: переглянути звіт чи змінити звіт.
Створення підсумкових звітів
Після натискання кнопки Підсумки з'являється вікно Підсумки.
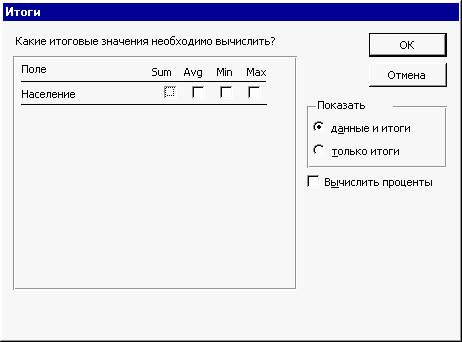
Для полів, по яких підводяться підсумки, виберіть необхідну функцію із запропонованих.
Режим конструктора звітів.
У режимі конструктора звітів можна розробити звіт «з нуля» чи доробити звіт, створений за допомогою Майстра звітів.
Для розроблення звіту в режимі Конструктора:
-
Клацніть на кнопці Звіти, потім на кнопці Створити у вікні бази даних.
-
У вікні Новий звіт, що з'явилося, клацніть на рядку Конструктор, виберіть джерело даних (таблицю, запит) і клацніть на кнопці ОК.
Для того щоб розробити звіт у режимі конструктора, також можна у вікні бази даних клацнуть на кнопці Звіти і клацнуть двічі на рядку Створення звіту в режимі конструктора.
Відкриття звіту в режимі конструктора
Щоб відкрити звіт у режимі конструктора:
-
у вікні бази даних виберіть звіт і клацніть на кнопці Конструктор або клацніть правою кнопкою миші на звіті і виберіть у контекстному меню команду Конструктор;
-
у вікні попереднього перегляду клацніть на кнопці Вид на панелі інструментів.
У результаті цих дій на екрані з'являється вікно Конструктора звітів.
Панелі інструментів у режимі Конструктора звітів:
-
панель інструментів Конструктор звітів (аналогічна панелі інструментів Конструктор форм за винятком кнопки Сортування й угруповання);
-
панель інструментів Формат (аналогічна такій самій панелі в режимі Конструктора Форм);
-
панель елементів така ж, як і в режимі Конструктора форм.
Розділи звіту
-
Заголовок звіту. Елементи керування, розміщені в цьому розділі, можна побачити тільки на початку звіту.
-
Верхній колонтитул. Елементи керування, розміщені в цьому розділі, можна побачити на початку кожної сторінки.
-
Заголовок групи. Містить ім'я того поля, на якому він заснований. Власний заголовок групи є в кожній групі записів.
-
Область даних. У даному розділі розміщуються детальні дані звіту. Якщо властивості Вивід на екран області даних надати значення Ні, то дані полів, розташовані у цьому розділі, у звіті будуть сховані.
-
Примітка групи. Елементи керування, розміщені в цьому розділі, виявляються останніми елементами кожної групи записів.
-
Нижній колонтитул. Елементи керування, розміщені в цьому розділі, можна побачити наприкінці кожної сторінки.
-
Примітка звіту. Елементи керування, розміщені в цьому розділі, виявляються наприкінці звіту, але перед елементами останнього нижнього колонтитула.
Зміна властивостей розділу
Кожен розділ звіту має особисті властивості. Щоб їх змінити, клацніть правою кнопкою миші у середині цього розділу і виберіть команду Властивості. У списку властивостей клацніть у рядку властивості, який необхідно змінити, і введіть нове значення або виберіть це значення в списку, що розкривається, якщо такий є. Нове значення набирає сили, як тільки Ви вийдете з рядка властивості чи відкриєте іншу вкладку списку. Нижче наводиться опис декількох властивостей, що Вам можуть знадобитися в першу чергу.
-
Вивід на екран. Коли для цієї властивості обране значення Так, відповідний розділ звіту відображається на екрані.
-
Висота. У рядку цієї властивості задається розмір розділу по висоті.
Розмір розділу можна змінювати не тільки за допомогою списку властивостей, але і перетаскуючи його границі.
Сортування й угруповання записів звіту
Клацанням на кнопці Сортування й угруповання на панелі інструментів Конструктор звітів відкривається діалогове вікно, у якому задається спосіб організації записів у звіті. Можна просто відсортувати записи чи створити групи із заголовком і приміткою, у яких відобразити підсумкові дані.
Відмовлення від сортування чи угруповання
Щоб відмовитися від сортування чи угруповання, виконайте наступні дії.
-
Відкрийте звіт у режимі конструктора.
-
Клацніть на кнопці Сортування й угруповання на панелі інструментів Конструктор звітів.
-
У діалоговому вікні Сортування й угруповання клацніть на області виділення рядка поля, по якому проводиться угруповання, і/або поля, по якому робиться сортування (залежно від того, від чого Ви хочете відмовитися).
-
Натисніть на клавішу Delete і підтвердить вилучення, клацнувши на кнопці Так.
При вилучені групи разом з елементами керування цієї групи вилучається її заголовок і примітка.
Важливою особливістю звітів є наявність засобу для вставки в область верхнього чи нижнього колонтитула поточного номера сторінки і повної кількості сторінок. Цю операцію виконують за допомогою діалогового вікна Номера сторінок (команда Вставка > Номера сторінок).
Перегляд звіту
У Access існує два засоби перегляду – режим попереднього перегляду й режим перегляду зразка.
Попередній перегляд
У вікні попереднього перегляду звіт виглядає майже так само, як він буде виглядати надрукованим. При цьому Access запускає всі необхідні для звіту запити і виконує розрахунки для полів, що обчислюються і підсумкових полів.
Щоб відкрити звіт у вікні попереднього перегляду, можете залежно від ситуації скористатися одним із перерахованих нижче способів:
-
у вікні бази даних виділіть ім'я звіту і клацніть на кнопці Перегляд;
-
у вікні бази даних клацніть правою кнопкою миші на звіті і виберіть у контекстному меню команду Попередній перегляд;
-
у режимі конструктора виберіть пункт Попередній перегляд у списку, що розкривається, кнопки Вид або клацніть на кнопці Попередній перегляд на панелі інструментів;
-
на останньому кроці Майстра звітів клацніть на кнопці Готово, не змінюючи встановлених параметрів режиму відкриття нового звіту.
Зразок
Існує й інший режим перегляду, на який Ви можете переключитися з вікна конструктора, – режим перегляду зразка. У даному режимі звіт виглядає так само, як у режимі попереднього перегляду, але при цьому значення полів, що обчислюються, і підсумкових полів, які необхідні для друку, не перераховуються. Даний режим дозволяє швидко побачити результати своєї роботи, оскільки немає необхідності чекати, поки Access виконає всі дії по запуску запитів і перерахуванню полів, що обчислюються, і підсумкових полів.
-
Переконайтеся, що знаходитесь в режимі конструктора звітів.
-
Виберіть у списку, що розкривається, кнопки Вид команду Зразок.
Друк звіту
Існує кілька способів друку звіту в режимі конструктора й у режимі попереднього перегляду:
-
клацніть на кнопці Друк панелі інструментів, щоб послати звіт прямо на принтер;
-
щоб перед роздруківкою звіту відкрити діалогове вікно Друк, виберіть команду Файл ► Друк;
-
Натисніть клавіші Ctrl + P, щоб відкрити діалогове вікно Друк.
Порядок виконання роботи
-
Для таблиці Міста створити автозвіти:
-
автозвіт у стовпець із застосуванням звичайного стилю;
-
автозвіт у стовпець із застосуванням останнього використаного стилю;
-
стрічковий звіт.
-
Для таблиці Країни за допомогою Майстра звітів створити звіт із наступними параметрами:
-
угрупування по полю: Регіон;
-
сортування по полю: Країна;
-
макет: блок;
-
стиль: рядковий.
-
Для таблиці Країни за допомогою Майстра звітів створити звіт із наступними параметрами:
-
угрупування по полю Регіон;
-
сортування по полю Країна;
-
підсумовування по полю Населення;
-
макет – східчастий;
-
стиль – діловий.
-
Для таблиці Міста в режимі конструктора створити звіт за приведеним нижче зразком:
