
- •Методичні вказівки до виконання лабораторних робіт та самостійної роботи з дисципліни “інформатика” Модуль 3. Програми управління базами даних.
- •Лабораторна робота № 1 Основні поняття баз даних. Створення й заповнення таблиць.
- •Додавання поля
- •Переміщення поля
- •Вставка поля
- •Вилучення поля
- •Додавання ключових полів
- •Вилучення ключового поля
- •Збереження макета таблиці
- •Контрольні питання.
- •Лабораторна робота № 2 Створення міжтабличних зв'язків і створення запитів на вибірку
- •Лабораторна робота № 3 Складання складних запитів (запити з параметрами, обчислюванні полі у запиті, підсумкові запити).
- •Контрольні питання
- •Лабораторна робота № 4 Складання складних запитів (пошук повторюваних записів, пошук записів без підлеглих, запити на зміну).
- •Контрольні питання
- •Лабораторна робота №5 Пошук даних за допомогою фільтрів
- •Лабораторна робота № 6 Створення й настроювання форм.
- •Групи властивостей
- •Зміни властивостей.
- •Контрольні питання
- •Лабораторна робота № 7 Створення звітів
- •Відомості про міста
- •Лабораторна робота № 8 Створення й настроювання діаграм.
- •Лабораторна робота №9. Створення додатків.
- •Щоб запустити Диспетчер кнопкових форм, виконайте наступну процедуру.
Відомості про міста
Місто Населення(тис.) Країна
 Париж 2168 Франція
Париж 2168 Франція
Бонн 291 Німеччина
Берлін 3100 Німеччина
Лондон 6768 Великобританія
Алжир 1722 Алжир
Канберра 264 Австралія
Сува 89 Фіджі
Сантьяго 4138 Чилі
Бразилія 411 Бразилія
Мехіко 9664 Мексика
Оттава 303 Канада
Тріполі 800 Лівія
Бейрут 702 Ліван
Звіт створений у режимі конструктора


Контрольні питання.
-
Призначення звіту, його особливості й засоби створення.
-
Створення автозвіта із застосуванням останнього використаного стилю.
-
Створення автозвіта із застосуванням звичайного стилю.
-
Порядок створення звітів за допомогою "Майстра звітів".
-
Створення підсумкових звітів.
-
Режим конструктора звітів.
-
Розділи звіту.
-
Зміна властивостей розділу.
-
Режими перегляду звіту і їх відмінності.
-
Печатка звіту.
Лабораторна робота № 8 Створення й настроювання діаграм.
Підготовка до побудови діаграм
-
Діаграми використовуються для наочного уявлення співвідношень даних таблиці чи запиту. За допомогою діаграми можна також змінити записи у формі.
-
Для роботи з Майстром діаграм на комп'ютері повинен бути встановлений пакет Microsoft Graph 2000, а також додаткові майстри Access.
-
У вікні бази даних немає спеціальної кнопки для об'єктів за назвою «Діаграми». В Access діаграми додаються у форми чи звіти.
-
За допомогою Майстра діаграм (Chart Wizard) можна створити діаграми у формі чи звіті без виходу з Access.
Вибір полів для діаграми
Перед тим як приступити до створення діаграми, варто знати, які поля нам знадобляться.
-
Для кругової діаграми виберіть поле категорій, що буде визначати призначення сегментів діаграми, і поле значень, що буде визначати відносну величину сегмента кожної категорії.
-
Для гістограми й інших видів діаграм із двома осями поле категорій розташовується по осі X, а поле значень – по осі Y. Ви також можете вибрати додаткове третє поле, на підставі якого значення по осі Y будуть розбиті на підкатегорії. У такий спосіб створюють ряди даних (series). Ряд даних – це підмножина даних, виділена з основної множини на підставі значень у визначеному полі.
Порядок створення діаграми
-
Для запуску майстра діаграм необхідно клацнути на кнопці Форми, а потім на кнопці Створити. У вікні Нова форма вибрати рядок Діаграма і вказати таблицю чи запит, на основі яких будується діаграма. Інший спосіб: у вікні Нова форма вибрати рядок Конструктор і, не задаючи таблиці чи запиту, клацнути на кнопці ОК. Відкриється порожнє вікно конструктора форм. Виберіть команду Вставка ► Діаграма.
-
Установіть покажчик у те місце вікна конструктора, в якому буде знаходитися лівий верхній кут діаграми, натисніть кнопку миші і, не відпускаючи кнопки, розсуньте область діаграми до потрібного розміру. Після відпускання кнопки запуститься Майстер діаграм.
-
У першому вікні майстра діаграм виберіть таблицю чи запит, на основі яких будується діаграма (якщо це не було зроблено раніше). Клацніть на кнопці Далі.
-
П
 еренесіть
необхідні поля
зі списку Доступні
поля
в список Поля
діаграми.
Клацніть на кнопці Далі.
еренесіть
необхідні поля
зі списку Доступні
поля
в список Поля
діаграми.
Клацніть на кнопці Далі.
-
Виберіть тип діаграми клацанням на відповідній кнопці. Клацніть на кнопці Далі.
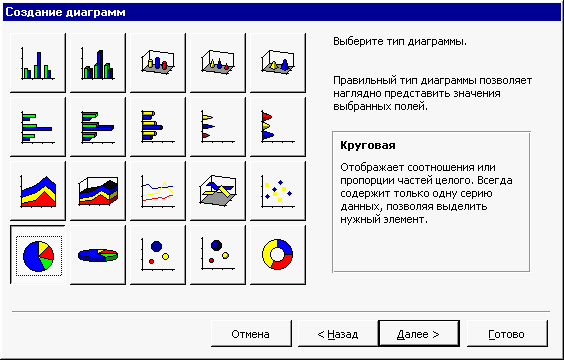
-
Визначіть спосіб відображення даних у діаграмі.
Приклад 1. Кругова діаграма для таблиці Регіони з полями: Назва регіону й Площа регіону. В якості поля категорій вибираємо Назва регіону, а в якості поля даних – Площа регіону.
Вікно майстра діаграм має такий вигляд.

Приклад 2. Гістограма на основі таблиці Країни з полями Назва країни, Площа, Населення, Назва регіону.
Поле категорій – Назва країни.
Поле даних – Населення.
Вікно майстра діаграм має такий вигляд.
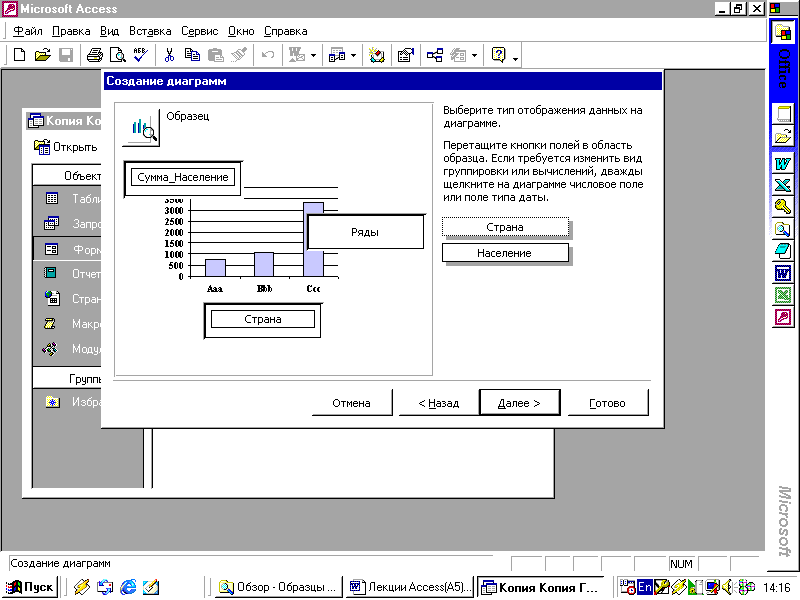
-
Виберіть назву діаграми. Клацніть на кнопці Готово.
Перегляд і збереження діаграми
Перегляд: на панелі інструментів Конструктор клацніть на кнопці Вигляд.
Після перегляду діаграми її потрібно зберегти:
-
закрийте вікно форми, в якій знаходиться діаграма;
-
у відповідь на пропозицію зберегти зміни клацніть на кнопці Так;
-
уведіть ім'я форми і клацніть на кнопці ОК.
Настроювання діаграми
Для редагування використовується програма Microsoft Graph. Спочатку варто клацнути на діаграмі у вікні конструктора форм (для передачі керування Access по закінченні редагування знову клацніть за межами діаграми).
Щоб відкрити діаграму для редагування, виконайте команду Виправлення > Діаграма > Змінити чи подвійне клацання в контекстному меню Об'єкт > Діаграма > Змінити.
При переході в режим редагування у вікні відбуваються наступні зміни:
-
у діаграми з'являється штрихова границя;
-
на екран виводиться вікно форми з позначкою таблиця даних;
-
панель інструментів Конструктор форм заміняється стандартною панеллю інструментів Microsoft Graph;
-
з'являється можливість вивести панель інструментів рисування.
Щоб відредагувати який-небудь об'єкт діаграми, зробіть наступне:
-
виділіть об'єкт щигликом;
-
викличте контекстне меню і виберіть команду Формат. Так можна змінити вигляд, шрифт, розміщення і т.д.
Використовуючи меню Діаграма, можна змінити тип і параметри діаграми, додати лінію тренда.
Для редагування використовується також меню Формат (команда Формат виділеного об'єкта) і кнопки панелі інструментів Microsoft Graph (Заголовки, Осі, Лінії сітки, Легенда, Підписи даних, Таблиця даних).
Можливості з редагування елементів діаграми:
-
Зміна типу діаграми.
-
Редагування заголовка і легенди (зміна текстових елементів, зміна вигляду заголовка й легенди).
-
Відображення підписів даних.
-
Редагування осей.
-
Вибір кольору й заливання (вкладка Вигляд, команди Формат).
-
Зміна ліній сітки.
-
Переміщення й зміна розміру елементів діаграми.
-
Область діаграми й область побудови діаграми.
Порядок виконання роботи
-
Д
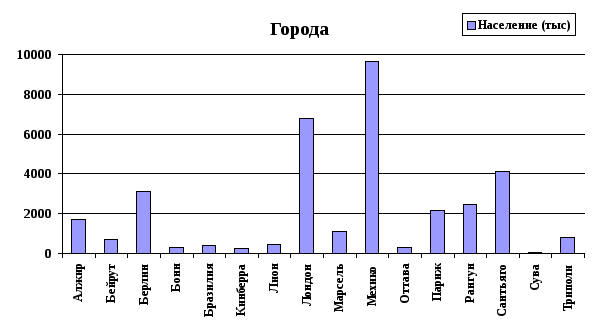 ля
таблиці Міста створити форму, в яку
вставити діаграму за зразком показаним
на малюнку:
ля
таблиці Міста створити форму, в яку
вставити діаграму за зразком показаним
на малюнку:
-
Для таблиці Страни створити форму, в яку вставити діаграму за зразком показаним на малюнку:
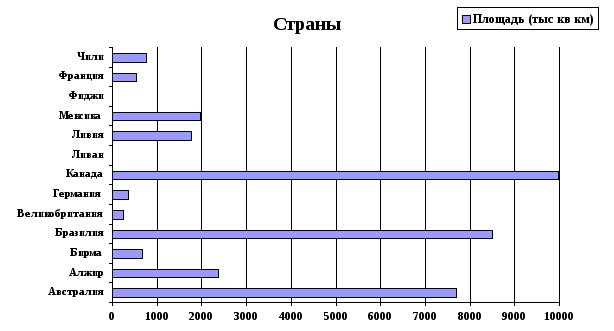
-
Д
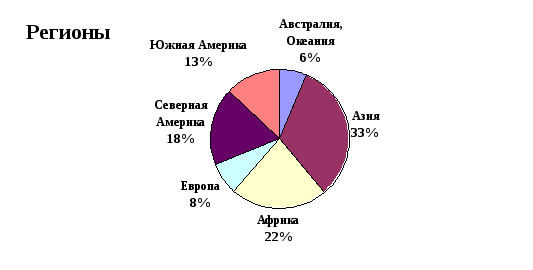 ля
таблиці Регіони створити форму, в яку
вставити діаграму за зразком показаним
на малюнку
ля
таблиці Регіони створити форму, в яку
вставити діаграму за зразком показаним
на малюнку
-
Для таблиці Міста створити форму, в яку вставити діаграму за зразком показаним на малюнку:
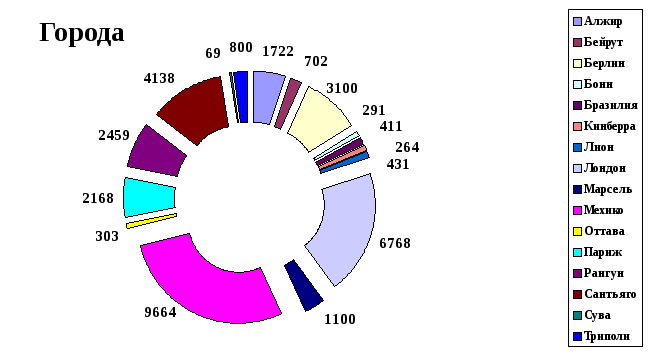
-
Для таблиці Страни створити форму, в яку вставити діаграму за зразком показаним на малюнку:

-
Для таблиці Регіони створити форму, в яку вставити діаграму за зразком показаним на малюнку:

Контрольні питання.
-
Порядок створення діаграми.
-
Перегляд і збереження діаграми
-
Настроювання діаграми
-
Можливості з редагування елементів діаграми.
