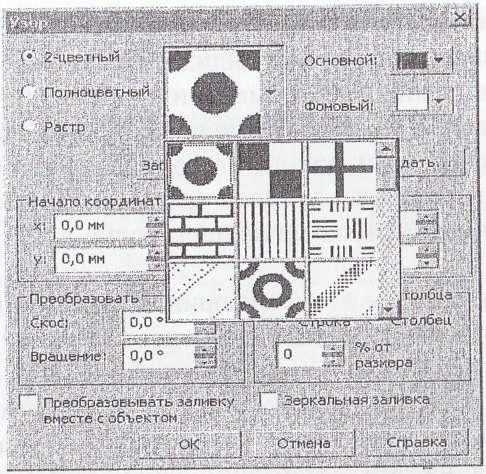- •Раздел 1. Теоретические основы компьютерной графики/
- •Тема 1.1. Теоретические основы компьютерной графики
- •10. Программы сапр?
- •14. Что такое Разрешение принтера?
- •Раздел 2, Векторная графика Аннотация
- •Тема 2.2. Создание и редактирование контуров.
- •Тема 2,3. Работа с текстом
- •Тема 2,4 Средства повышенной точности и спецэффекты
- •Раздел 3. Растровая графика Аннотация
- •Инструменты выделения неправильной формы:
- •Тема 3.2. Техника рисования
- •Тема 3.3, Работа со слоями
- •Тема 3.4. Техника ретуширования. Монтаж изображений.
- •Раздел 4. Компьютерная верстка Аннотация
- •Тема 4.1. Интерфейс PageMaker. Основные приемы работы с
- •Тема 4.2. Текст. Его типографское оформление
- •Тема 4.3, Содержание. Графика. Сборка книги
- •Тема 4.4. Управление цветом. Печать и экспорт
- •Раздел 1. Теоретические основы компьютерной графики.
- •Тема 1.1. Теоретические основы компьютерной графики
- •Раздел 2. Векторная графика.
- •Тема 2.1. Интерфейс Core! Draw. Основы работы с объектами.
- •Тема 3.2. Техника рисования.
- •Тема 3.3. Работа со слоями.
- •Тема 3.4, Техника ретуширования. Монтаж изображений.
- •Раздел 4. Компьютерная верстка.
- •Тема 4.1. Интерфейс PageMaker. Основные приемы работы с публикациями.
- •Тема 4.2. Текст. Его типографское оформление.
- •Тема 4.3. Содержание. Графика. Сборка книги.
- •Тема 4.4. Управление цветом. Печать и экспорт.
Тема 2.2. Создание и редактирование контуров.
Работа с цветом Контур представляет собой геометрическое понятие: он не имеет толщины, поэтому виден только в специальном режим просмотра Каркас. Но благодаря обводке можно сделать контур видимым и в других режимах, т.к. обводка придает ему толщину С помощью инструментом Кривая Безье можно построит контур любой формы. На практике для построения контуров чаще используются примитивные фигуры: прямоугольники окружности, многоугольники и т.п. CorelDRAW располагает полным набором инструментов для построения графически примитивов.
Графические примитивы - это не просто контуры. Он представляют собой особые объекты, обладающие специфическими свойствами. С помощью таких объект
называемых примитивами — прямых линий, дуг, окружностей,
элементов, прямоугольников, областей однотонного или
изменяющегося цвета (заполнителей) создаются различные
рисунки (рис. 8).
Рис.
8. Векторные изображения, созданные
комбинациями окружностей, прямоугольников,
прямых и кривых линий.
Графические примитивы нельзя редактировать, как обычные
контуры, можно только изменять их особые свойства
(количество углов многоугольника, угол дуги и т.п.) Для
редактирования узлов и сегментов, используется команда:
Упорядочить/Преобразовать в кривые. Обратное преобразование
невозможно.
Особые свойства графических примитивов отражены в их панелях свойств.
Кроме специфических характеристик, графические
примитивы обладают общими для всех контуров
характеристиками, такими как: положение на странице, размер,
цвет обводки и заливки. Они устанавливаются и редактируются
теми же способами, что и прочие контуры. К графическим примитивам применимы все операции трансформирования.
Если во время создания прямоугольника удерживать клавишу CTRL, то будет нарисован квадрат. При удерживании в
процессе перетаскивания указателя мыши клавиши SHIFT
построение прямоугольника будет выполняться с центром в первой заданной вами точке. Если удерживать обе эти клавиши, то будет нарисован квадрат с центром в первой заданной точке.
После построения прямоугольника на панели свойств отображаются координаты его центра и размеры. С помощь; панели свойств можно редактировать атрибуты выделенно1 прямоугольника, вводя новые значения в соответствующие поля Положение объекта и Размер объекта.
В поле Угол поворота можно ввести значение угла, на который будет, повернут выделенный прямоугольник вокруг его
центра после нажатия клавиши Enter.
Для скругления углов прямоугольника, нужно установить курсор на одну из узловых точек выделенного прямоугольника после того, как он примет форму закрашенного угла с маленькой четырехглавой стрелкой, перетащить его вдоль одной из сторон прямоугольника (рис.9).
Рис.
9.Скругление углов прямоугольника.
Во время перетаскивания узла на панели свойств в четырех полях Скругление углов отображается текущее значение радиуса скругления в диапазоне от 0 (для прямого угла) до 100 (ecли) меньшие стороны прямоугольника преобразуются в окружности Для установки разных радиусов скругления, для различив углов прямоугольника, на панели свойств нужно выключи режим Скруглять все углы и ввести в поля Скругление углов радиусы скругления для каждого угла.
Инструмент Эллипс более многофункционален, чем прямоугольник. Он используется для построения дуг и секторов Если во время рисования удерживать клавишу CTRL, то будет изображена окружность. Если удерживать клавишу SHIFT то центр эллипса или окружности (при одновременно удерживании клавиши CTRL) будет находиться в первой
заданной вами точке.
Инструмент Многоугольник применяется для изображений многоугольников и звезд. Методы рисования многоугольника
для звезды во многом аналогичны методам рисования
прямоугольника и эллипса. Сначала следует активизировать
нужный инструмент, затем установить указатель мыши в нужное место и перетащить.
На панели свойств можно задать число вершин
многоугольника путем ввода нужного числа в поле Число вершин
многоугольника. При построении многоугольника каждая
вершина последовательно соединяется с соседней вершиной
(рис. 10).
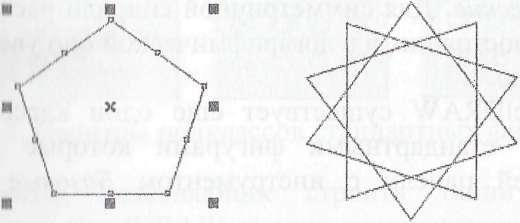
Рис. 10. Инструмент многоугольник.
Данный инструмент позволяет строить звезды и многоугольники и имеет три режима рисования, которые можно установить в диалоговом окне Параметры и выбрать одну из опций Простой, Звездчатый или Выпуклый.
Инструменты Спираль и Разлиновать бумагу дают возможность легко и быстро рисовать спирали с любым количеством витков и сетки с любым количеством строк и столбцов. Спирали в CorelDRAW, строго говоря, не являются графическими примитивами, а представляют собой обычные контуры, поэтому их можно редактировать, как любую прямую или кривую. После того, как спираль нарисована, изменить ее характеристики нельзя - они задаются до построения с помощью панели свойств (рис. 11).
Рис.
11. Инструмент Спираль.
Существуют два вида спиралей: симметричные логарифмические. Для симметричной спирали расстояние между ее витками постоянно, а в логарифмической оно увеличивается центра к краю.
В CorelDRAW существует еще один класс примитив называемый стандартными фигурами которые находятся всплывающей панели с инструментом Базовые фигуры ( рис. 12).
Рис.
12. Панель инструментов Стандартные
фигуры.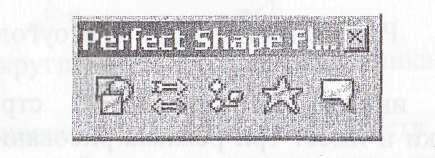
Примитивы этого класса предназначены для ускоренного построения часто встречающихся в практической работе графических фрагментов. Класс разделен на 5 подклассов Базовые фигуры, Стрелки, Элементы блок-схем, Звезда Выноски. На рис. 13 представлены палитры, соответствую каждому из пяти перечисленных выше подклассов стандарт фигур. Палитры открываются одноименной инструменту кнопки панели свойств.
Рис.
13.
Палитры подклассов стандартных фигур.
Инструменты, позволяющие строить линии различных
типов, сведены в CorelDRAW в одну раскрывающуюся панель
инструмента Кривая, представленную на рис. 14.
Рис.
14. Панель инструмента Кривая.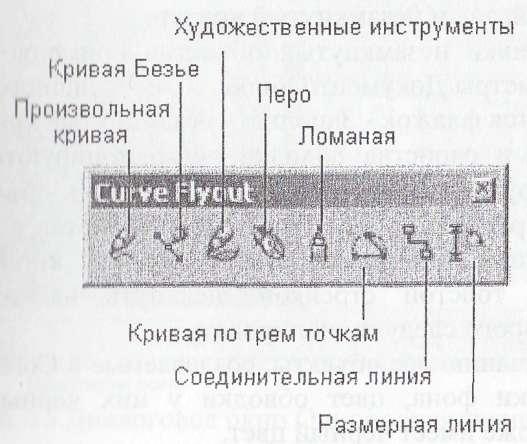
Инструмент Произвольная кривая прообразует траекторию перемещения мыши в кривую. При этом узлы и сегменты линии формируются автоматически в соответствии с параметрами
настройки данного инструмента, менять которые без особой
нужды не следует.
Чтобы нарисовать строго вертикальную или горизонтальную
линию, во время рисования следует нажать и держать нажатой
клавишу CTRL. В этом случае отрезок в процессе рисования
будет поворачиваться с дискретным шагом в пятнадцать
градусов.
Для рисования ломаных линий, состоящих из прямых и кривых частей необходимо конечную точку каждого отрезка отмечать не одинарным, а двойным щелчком мыши, а в последней точке следует один раз щелкнуть мышью.
Работа с цветом.
У векторных объектов цвет определяется двумя составляющими: цветом фона и цветом обводки. Цвет обводки может иметь только однородную заливку, а фон может быть залит несколькими видами заливок: однородной, градиентной, узором (двухцветным, цветным, точечным), текстурной заливкой
и заливкой растром PostScript.
В CorelDrawX3 заливать можно любые объекты имеющие
как замкнутый, так и незамкнутый контур.
Для заливки незамкнутых объектов применяется команда Сервис/Параметры/Документ/Общие. В диалоговом окне устанавливается флажок - Заполнять незамкнутые кривые.
Заливки и свойства обводки легко копируются с одного объекта на другой. Для этого следует выделить объект, выбрать команду Правка - Копировать свойства, установить соответствующие флажки, щелкнуть на кнопке ОК и появившейся толстой стрелкой щелкнуть на том объекте,
свойства которого следует скопировать.
По умолчанию все объекты, создаваемые в CorelDrawX3, не имеют заливки фона, цвет обводки у них черный, текст по
умолчанию тоже имеет черный цвет.
Для создания и редактирования изображений пользователь
имеет возможность сформировать свой собственный цвет в
дополнение к предлагаемым палитрам. Диалоговое окно
Однородная заливка применяется для создания однородной
заливки цветом, отсутствующим в палитрах. С его помощью
можно как назначать новую, так и редактировать назначенную
36
ранее однородную запивку. Вкладки диалогового окна Однородная заливка позволяют выбрать любой цвет, обеспечивая доступ ко всем моделям цвета и палитрам.
Программа позволяет комбинировать требуемый цвет из 256 оттенков красного, 256 оттенков зеленого и 256 оттенков синего.
Далее вновь созданный цвет может быть использован для рисования и закрашивания фрагментов изображения (рис. 15).
Для выбора цвета из динамически формируемых палитр, находящихся друг с другом в определенных цветовых отношениях используется вкладка Краскосмесители (рис. 16).
Она предлагает следующие варианты построения динамических палитр: Основной цвет, Дополнительный цвет, Треугольник 1, Треугольник 2, Прямоугольник, Пятиугольник.
Поля для ввода яркостей основных цветов (числа от 0 до 255)
Цветовое поло Рис. 15.Диалоговое окно Однородная заливка.
Каждому из вариантов соответствует свое количество Пи юных цветов, начиная от которых будут построены динамические палитры. Базовому цвету соответствует кружок
селектора цвета на цветовом круге. Количество и взаимное
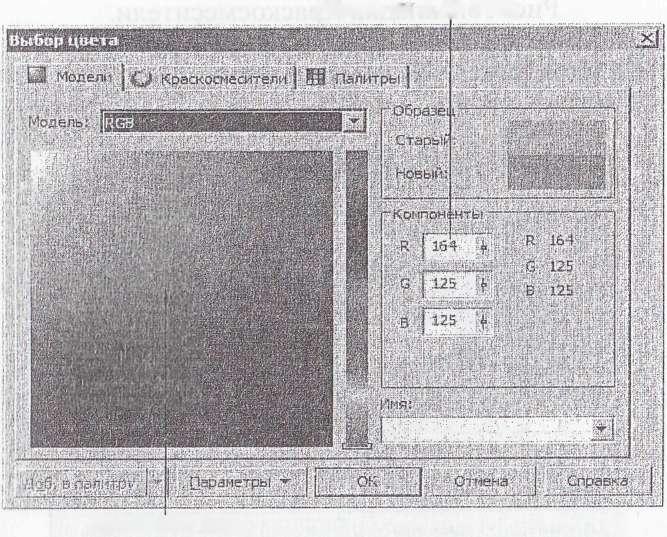
расположение селекторов цвета определяется перечисленными выше вариантами построения палитр.
Рис.
16.Вкладка Краскосмесители.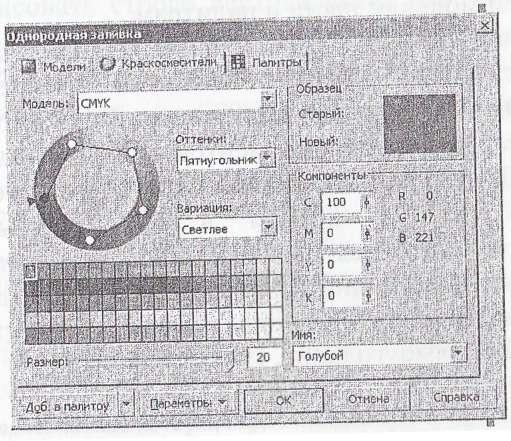
Если
цвет однородной заливки следует выбрать
из палитры цветов, это можно сделать
при помощи вкладки Палитры (рис. 17)
Рис.
17. Вкладка Палитры.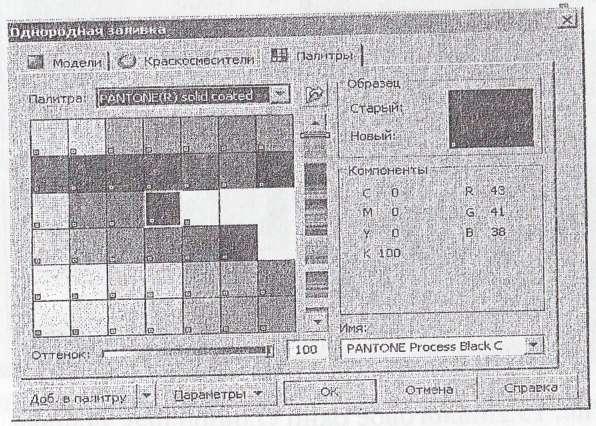
показаны образцы старого и вновь выбранного цвета заливки, а
под, ними - значения управляющих параметров двух моделей цвета. Выбрать, какие именно модели будут отображены, можно и меню, раскрывающемся после щелчка на кнопке
Плавный переход от одного цвета к другому осуществляется с помощью градиентных заливок (рис. 18). Существует четыре вида градиентных заливок: линейная, радиальная, коническая и квадратная.
Заливка узором - это категория декоративных заливок, в которых используются заранее сделанные заготовки. В комплект поставки CorelDRAW входят обширные библиотеки, включающие в себя большое количество всевозможных узоров. В зависимости от характера изображения заливки узором подразделяются на три категории: двухцветные, цветные (или полноцветные) и точечные (рис. 19).
Рис.
18.Диалоговое окно Градиентная заливка.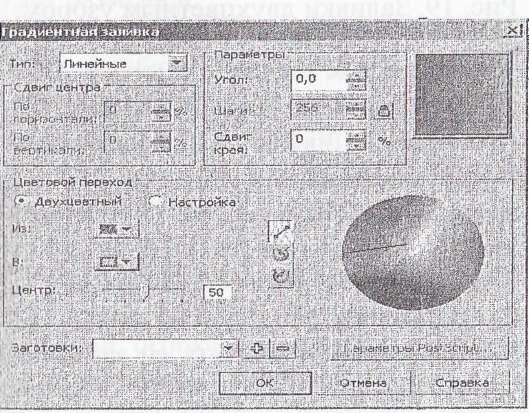
В левой части вкладки расположен раскрывающийся список Палитра для выбора требуемой палитры и палитра, в которой приведены образцы и названия цветов. В правой части вкладки
Рис.
19. Заливки двухцветным узором.