
- •Раздел 1. Теоретические основы компьютерной графики/
- •Тема 1.1. Теоретические основы компьютерной графики
- •10. Программы сапр?
- •14. Что такое Разрешение принтера?
- •Раздел 2, Векторная графика Аннотация
- •Тема 2.2. Создание и редактирование контуров.
- •Тема 2,3. Работа с текстом
- •Тема 2,4 Средства повышенной точности и спецэффекты
- •Раздел 3. Растровая графика Аннотация
- •Инструменты выделения неправильной формы:
- •Тема 3.2. Техника рисования
- •Тема 3.3, Работа со слоями
- •Тема 3.4. Техника ретуширования. Монтаж изображений.
- •Раздел 4. Компьютерная верстка Аннотация
- •Тема 4.1. Интерфейс PageMaker. Основные приемы работы с
- •Тема 4.2. Текст. Его типографское оформление
- •Тема 4.3, Содержание. Графика. Сборка книги
- •Тема 4.4. Управление цветом. Печать и экспорт
- •Раздел 1. Теоретические основы компьютерной графики.
- •Тема 1.1. Теоретические основы компьютерной графики
- •Раздел 2. Векторная графика.
- •Тема 2.1. Интерфейс Core! Draw. Основы работы с объектами.
- •Тема 3.2. Техника рисования.
- •Тема 3.3. Работа со слоями.
- •Тема 3.4, Техника ретуширования. Монтаж изображений.
- •Раздел 4. Компьютерная верстка.
- •Тема 4.1. Интерфейс PageMaker. Основные приемы работы с публикациями.
- •Тема 4.2. Текст. Его типографское оформление.
- •Тема 4.3. Содержание. Графика. Сборка книги.
- •Тема 4.4. Управление цветом. Печать и экспорт.
Тема 4.2. Текст. Его типографское оформление
Работа с текстом - одна из основных работ в PageMaker.
Несмотря на то, что Page Maker не предназначен для набора п редактирования текста, чаще всего правку приходится выполнять уже на этапе верстки.
Перед тем как перейти к рассмотрению основных приемов работы с текстом остановимся на средствах редактирования и форматирования текста, имеющиеся в Page Maker.
Основные атрибуты текста.
Гарнитура(Font) или семейство шрифтов — это определенный дизайн символов, разработанный художником
(например, гарнитура Таймс, созданная в прошлом веке для одноименной газеты). Компьютерных гарнитур существует великое множество. При выборе гарнитуры и начертания следует исходить из его легкости для чтения и адекватности, т. е. соответствия стилю публикации.
Чаще всего создатель гарнитуры включает в нее несколько шрифтов — комплектов символов с различающимся начертанием Шрифт — это гарнитура определенного начертания.
Кегль (Size). Это высота символов шрифта. Как правило, кегль измеряется в традиционных полиграфических единицах — пунктах (что равно 1/72 дюйма или 0,352 мм). Использование традиционных единиц измерения позволяет сопоставить величину шрифта с остальными элементами публикации — полями, размером страницы и полосы набора и др.
Интерлиньяж (Leading) — расстояние между строками. Интерлиньяж может быть стандартным или точным. Стандартный интерлиньяж равен 120% от кегля наибольшего символа строки. В этом случае величина интерлиньяжа гибко меняется в зависимости от кегля. То есть стандартный интерлиньяж — относительная величина, пропорциональная кеглю символов, устанавливается выбором параметра Auto в окне Character Specifications опции меню Туре. При точном интерлиньяже расстояние между строками фиксирование.
Трекинг (Track) характеризует межсимвольные пробелы. Уменьшение трекинга отнимает, а увеличение — прибавляет к межсимвольному расстоянию определенную величину. Page Maker предлагает следующие варианты:
Very loose (очень разреженный);
Loose (разреженный);
Normal (нормальный);
Tight (плотный);
Very tight (очень плотный).
Все эти параметры можно задать в окне Character Specifications (Особенности символов) опции меню Туре. В этом же окне задаются:
Ширина символов (Set width) в процентах от нормального начертания символа.
Позиция текста (Position) — нормальная (Normal), нижний индекс (Subscript) и верхний индекс (Superscript).
Type Style (Начертание) имеет 6 признаков:
Normal (нормальное);
Bold (полужирное);
Italic (курсив);
Underline (подчеркнутое);
Strikethru (перечеркнутое);
Reverse (инверсное), когда текст приобретает цвет основного фона;
Цвет. Текст можно окрасить в любой цвет. Для этого часть текста выделяется с помощью инструмента «Буква» (весь текст можно выделить командой EDIT/Select All, (Правка /Выделить псе) и из палитры цветов выбирается нужный.
Настройка параметров шрифта
Форматирование текста в Page Maker выполняется так же, как в текстовом процессоре. Основные команды, использующиеся при этом, сосредоточены на Управляющей палитре (Controls).
Управляющая Палитра (рис:31) служит для отображения всех параметров текущего объекта. В управляющей палитре можно задать местоположение, размеры и параметры форматирования любого элемента, предварительно выделив его с помощью инструмента Pointer (Стрелка).
Рис.
31. Управляющая палитра.![]()
Редактирование и форматирование текста в текстовых блоках и фреймах возможно только с помощью инструмента Текст Чтобы выполнить манипуляцию с самим текстовым объектом, его необходимо выделить инструментом Стрелка. Параметры шрифта можно изменить либо с помощью Управляющей палитры в режиме Шрифт, либо в диалоговом окне Параметры шрифта, которое можно вызвать, щелкнув правой кнопкой по выделенному фрагменту и выбрать из
всплывающего меню команду Шрифт, Данное диалоговое окно можно вызвать также, выбрав команду Текст\Шрифт или нажав комбинацию клавиш Ctrl+T.
С помощью диалогового окна Параметры шрифта можно изменять гарнитуру шрифта, кегль, интерлиньяж, ширину и цвет символов, определить позицию символов (верхний или нижний индекс), регистр букв (строчные или прописные), трекинг и способ расположения: символов, а также начертание символов. Практически все эти параметры (кроме цвета и оттенка символов) доступны и на Управляющей палитре.
В режиме Шрифт на Управляющей палитре активны следующие элементы:
кнопка закрытия Управляющей палитры; кнопка включения режима Шрифт; раскрывающийся список выбора гарнитуры; раскрывающийся список размера шрифта; раскрывающийся список выбора трекинга; числовое поле для ввода значений кернинга.
Для настройки параметров шрифта и абзаца могут также использоваться команды меню Текст. Однако, в процессе работы эти команды используются относительно редко, так как требуют' больше времени, чем работа с Управляющей палитрой и диалоговыми окнами Параметры шрифта и Параметры абзаца., вызвать которое можно с помощью всплывающего меню.
Форматирование абзацев Для форматирования абзацев используется Управляющая, палитра в режиме Абзац (Paragraph) или диалоговое окно Параметры абзаца (рис.32), чтобы его вызвать, следует щелкнуть правой кнопкой мыши по абзацу, который нужно отформатировать (или в пределах выделенного фрагмента текста) и выбрать команду абзац.
Вызвать диалоговое окно Параметры абзаца можно также командой Текст\Абзац (Type\Paragraph). В данном диалоговом окне имеется доступ к следующим параметрам абзаца:
Отступы (Indents) - данной группе определяются отступы справа и слева, а также отступ или выступ первой строки;
Отбивки (Paragraph spase ) - в этой группе задается отбивка до и после абзаца (в миллиметрах);
Рис.
32. Диалоговое окно Параметры абзаца.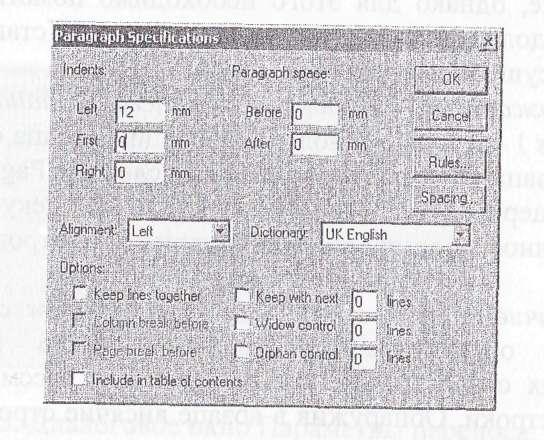
Выключка (Aligment)- раскрывающийся список позволяет задать один из пяти вариантов выключки текста (влево, вправо, по центру, по формату и полная);
Словарь (Dictionary) - раскрывающийся список позволяет выбрать словарь, который будет использован при расстановке переносов и правке орфографии. Изначально все абзацы попользуют словарь, принятый по умолчанию. Количество словарей зависит от того, какие словари были установлены вместе с Page Maker;
Все строки вместе (Keep lines logether) - обеспечивает размещение всех строк абзаца в одном текстовом объекте;
Новая колонка (Column break before) - абзац помещается в начале новой колонки. Обычно устанавливается при форматировании заголовков;
Новая страница (Page break before) ■■ при установленном флажке абзац будет всегда располагаться в начале новой страницы. Как правило, эту установку следует использовать при форматировании заголовков высоких уровней, например, название части в книге или название статьи в журнале;
Включить в оглавление (Include in table of contents) - программа Page Maker позволяет автоматически создать оглавление, однако для этого необходимо пометить те абзацы, которые должны быть в него включены. Установка данного флажка осуществляет эту функцию;
Удержать ... строк следующего абзаца (Keep With next...lines) - запрещает полную изоляцию абзаца от следующего за ним абзаца. В соответствии с этим условием Page Maker обязан будет удержать в одной колонке с текущим абзацем определенное пользователем количество строк следующего абзаца;
Висячие строки в начале абзаца (Window control...lines) - позволит определить максимальное число изолированных начальных строк абзаца, которые должны рассматриваться как висячие строки. Обнаружив в абзаце висячие строки, Page Maker выполнит перекомпоновку соответствующих текстовых объектов таким образом, чтобы количество изолированных строк стало больше заданного;
Висячие строки в конце абзаца (Orphan control...lines) - позволяет определить максимальное число изолированных концевых строк абзаца, которые должны рассматриваться как висячие строки.
В процессе оформления текста иногда требуется добавить линии над или под абзацем. Их можно рисовать инструментом Линия или Перпендикуляр. Чтобы добавить линии над или под абзацем, следует вызвать диалоговое окно параметров абзаца, нажав комбинацию клавиш Ctrl+M, и щелкнуть по кнопке Линии.
Также для определения допустимых границ изменения межсловных и межбуквенных интервалов, а также их оптимальных размеров используется диалоговое окно Интервалы, вызвать которое можно нажатием одновременной кнопки в диалоговом окне Параметры абзаца. Желаемые интервалы определяют то расстояние между словами и буквами, которое, на взгляд верстальщика, является оптимальным для данного текста.
Для управления параметрами переноса на уровне отдельных абзацев используется команда Текст\Перенос (Type\Hyphenation) (рис.33.).
Рис.33.
Диалоговое окно Параметры переноса.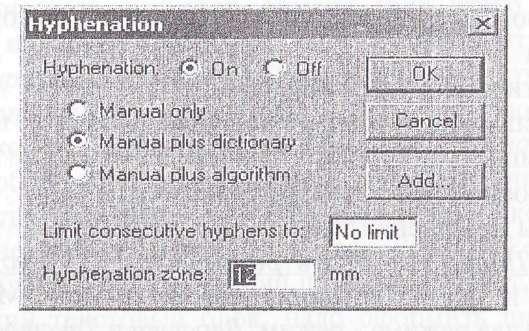
Для расстановки переносов может использоваться один из трех вариантов:
Ручной (Manual only) - обеспечивает перенос только тех слов, которые содержат символы дискреционного переноса. В ном случае верстальщику или наборщику необходимо вручную расставить «мягкие» переносы в тексте (для установки «мягкого» пли дискретного переноса в Page Maker используется комбинация клавиш Ctrl+-);
Ручной плюс словарь (Manual plus dictionary) - позволит переносить слова, содержащие символы дискреционного переноса, а также слова, правила переноса, которых определены в текущем словаре;
Ручной плюс алгоритм (Manual plus algorithm) - является наиболее применимым, поскольку он позволяет использовать алгоритм переноса в тех случаях, когда слово не может быть перенесено другим способом. Алгоритм представляет собой набор правил переноса, ориентированный на содержание основного словаря; он обеспечивает перенос тех слов, которые не пыли обнаружены в основном словаре программы Page Maker или в словаре пользователя.
Способы помещения текста в публикацию
Для добавления текста в публикацию Page Maker можно воспользоваться несколькими способами:
набрать текст непосредственно в Page Maker,
скопировать из текстового процессора с помощью буфера
обмена
импортировать текстовый файл.
Выбор способа зависит от конкретной задачи, но основным считается импорт текстового файла, набранного в одном из текстовых процессоров или редакторов.
Способы помещения текста в публикацию.
-
Набор текста в режиме текстового редактора. Для набора и форматирования текста в Page Maker можно использовать два режима - режим Верстки и Текстовый режим.
Для перехода между ними нужно использовать команду Редактирование \ Текстовый режим\Режим верстки или комбинацию клавиш Ctrl+E.
В Текстовом режиме набираемый или редактируемый текст отображается в специальном окне одной и той же гарнитурой равного размера, независимо от того, какая гарнитура или размер выбраны для того или иного абзаца или слова. При этом все абзацы выравниваются по левому краю (независимо от того, какой тип выравнивания им назначен), а графические объекты отображаются в виде небольших черных квадратов (если они вклеены в текст). Свободные графические объекты в Текстовом режиме не отображается вообще. Левая часть рабочего окна текстового редактора отделена от поля ввода текста и служит для отображения стилей абзацев.
В Текстовом режиме показывается только начертание символов, поэтому один и тот же материал в режиме Верстки и в Текстовом режиме может выглядеть совершенно по-разному. Несмотря на то, что встроенный текстовый редактор не позволяет отображать текст в том виде, в котором он будет напечатан, внесение в текст существенных изменений удобнее производить именно в нем, так как это позволяет сосредоточиться не на оформлении текста, а на его содержании.. Редактирование и правку текста намного удобнее выполнять в данном режиме, так как такие команды, как Орфография, Найти, Найти следующий и Заменить доступны только в Текстовом режиме.
-
Использование буфера обмена. Если имеется уже набранный текст (например, документ Microsoft Word), его можно скопировать в буфер обмена (для этого необходимо выделить нужный фрагмент и выполнить команду Правка\Копироватъ), перейти к Page Maker, выбрать инструмент Текст, и щелкнуть в любом месте рабочего пространства, и вставить текст из буфера командой Редактирование\Вклеить. Такой способ удобно использовать в том случае, если нет необходимости использовать весь исходный текст, а нужно только его некоторые фрагменты, Если Page Maker не сможет прочитать в буфере спецификации шрифта, то текст, вклеенный в существующий текстовый блок, надо оформить шрифтом Arial CYR.
-
Использование команды Поместить. Данный способ является основным при помещении текста в Page Maker. Это обусловлено тем, что, как правило, допечатной подготовкой издания занимаются несколько человек, каждый из которых выполняет свои функции. К верстальщику текст попадает уже в Виде текстового файла, предварительно набранного наборщиком, вычитанного корректором и уже со всеми необходимыми правками. Поэтому верстальщику удобно сразу помещать в публикацию весь текстовый файл целиком, после чего он может начать работу по его размещению.
Page Maker позволяет импортировать в публикацию текст, созданный в других программах. Page Maker поддерживает широкий спектр текстовых процессоров и текстовых форматов, включая RTF (Rich Text Format). Чтобы получить возможность импортировать различные типы файлов, необходимо установить соответствующие фильтры.
Одним из наиболее удобных форматов для передачи текстовых файлов является формат RTF, так как он позволяет сохранить форматирование на уровне отдельных символов (в частности, начертание букв), чего лишен формат TXT. Формат RTF одинаково хорошо подходит как для редактирования в Microsoft Word любой версии, так и для помещения непосредственно в Page Maker. .
Работа с текстовыми блоками
В программе Page Maker весь текст может быть предоставлен только в виде текстовых блоков или текстовых фреймов. Для того чтобы набрать текст, достаточно выбрать инструмент Текст на палитре Инструментов, щелкнуть в любом месте рабочего пространства (не обязательно в пределах страницы) и ввести текст с клавиатуры - при этом автоматически будет создан текстовый блок.
Текстовые блоки не имеют атрибутов фона и линии; они бывают только прямоугольной формы и имеют только четыре угловых ограничителя. Используя эти маркеры текстового блока, перемещая их инструментом Стрелка, при этом расположенный внутри текст будет перераспределяться в соответствии с новыми размерами блока. Текстовые блоки можно также свободно перемещать и вращать при помощи инструмента Стрелка.
При разбиении текста на материалы необходимо, прежде всего, учитывать его логическую структуру. В этом случае редактирование одной статьи (например, в газете или рекламном издании) никак не отразится на других, не связанных в ней материалах.
Создавать текстовые блоки можно двумя способами:
выбрать инструмент Текст и щелкнуть мышью или протащить курсор по странице или Монтажному столу вне существующих текстовых объектов, после чего ввести текст (в отличие от текстовых фреймов, текстовые блоки могут содержать только текст;
получив на экране пиктограмму загруженного текста, щелкнуть мышью в пустой колонке или странице. Этим способом можно создать столько текстовых блоков (совпадающих по размеру с колонками), сколько необходимо для размещения всего текста.
Чтобы создать текстовый блок с помощью инструмента Текст, нужно выполнить следующие действия:
установить курсор в той точке, от которой предполагается начать размещение текста, и выполнить щелчок мышью. Таким образом, будет создан текстовый блок, ширина которого будет равна ширине колонки. По умолчанию точка ввода (мерцающий курсор) располагается у левой границы текстового блока;
нажав кнопку мыши, протащить курсор по странице или Монтажному столу, чтобы очертить прямоугольную область, и пределах которой нужно разместить текст. Таким образом, можно получить текстовый блок произвольного размера, не зависящий от ширины существующих колонок. Точка ввода (мерцающий курсор) располагается у левой границы текстового блока;
После создания текстового блока можно ввести любой текст. О том, содержит текстовый блок весь помещенный материал, или часть его продолжается в других связанных блоках, можно судить по виду маркеров, которые находятся в верхней и нижней частях текстового блока. Чтобы маркеры стали видны, необходимо выделить текстовый блок инструментом Стрелка.
Маркеры имеют вид небольших петель. Если верхняя петля пуста, значит, текстовый блок содержит начало материала. Если пуста нижняя петля, это говорит о том, что текстовый блок содержит окончание материала. Если пуста и верхняя, и нижняя петля, текстовый блок содержит весь помещенный материал.
В том случае, если текстовый блок содержит не размещенный материал, нижний маркер, становится красного цвета и принимает вид петли, внутри которой расположена треугольная стрелка.
Если нижний или верхний маркер текстового блока имеет ВИД петли со знаком «+», то это означает, что материал начинается или продолжается в других текстовых блоках.
Связанные текстовые блоки можно перемещать при помощи инструмента Стрелка, а также растягивать и вращать. Чтобы перенести связанный текстовый блок на произвольную страницу, не разрывая связи с другими блоками, следует вынести его на Монтажный стол, перейти на нужную страницу (щелкнув по миниатюре с ее номером в левой нижней части рабочего окна программы) и перейти на нее текстовый блок с Монтажного стола.
