
- •Раздел 1. Теоретические основы компьютерной графики/
- •Тема 1.1. Теоретические основы компьютерной графики
- •10. Программы сапр?
- •14. Что такое Разрешение принтера?
- •Раздел 2, Векторная графика Аннотация
- •Тема 2.2. Создание и редактирование контуров.
- •Тема 2,3. Работа с текстом
- •Тема 2,4 Средства повышенной точности и спецэффекты
- •Раздел 3. Растровая графика Аннотация
- •Инструменты выделения неправильной формы:
- •Тема 3.2. Техника рисования
- •Тема 3.3, Работа со слоями
- •Тема 3.4. Техника ретуширования. Монтаж изображений.
- •Раздел 4. Компьютерная верстка Аннотация
- •Тема 4.1. Интерфейс PageMaker. Основные приемы работы с
- •Тема 4.2. Текст. Его типографское оформление
- •Тема 4.3, Содержание. Графика. Сборка книги
- •Тема 4.4. Управление цветом. Печать и экспорт
- •Раздел 1. Теоретические основы компьютерной графики.
- •Тема 1.1. Теоретические основы компьютерной графики
- •Раздел 2. Векторная графика.
- •Тема 2.1. Интерфейс Core! Draw. Основы работы с объектами.
- •Тема 3.2. Техника рисования.
- •Тема 3.3. Работа со слоями.
- •Тема 3.4, Техника ретуширования. Монтаж изображений.
- •Раздел 4. Компьютерная верстка.
- •Тема 4.1. Интерфейс PageMaker. Основные приемы работы с публикациями.
- •Тема 4.2. Текст. Его типографское оформление.
- •Тема 4.3. Содержание. Графика. Сборка книги.
- •Тема 4.4. Управление цветом. Печать и экспорт.
Тема 4.3, Содержание. Графика. Сборка книги
Создание содержания
Page Maker создает оглавления путем выборки текста из абзацев. Для автоматизированного создания оглавления должны быть определены составляющие его элемента и установлены стили заголовков и абзацев. Page Maker собирает оглавления из тех параграфов, которые помечены опцией Include in table of contents (Включить в оглавление).
Создание оглавления производится командой Create TOC (Создать оглавление) меню Utilities (Сервис). Команда Create TOC (Создать оглавление) занимается объединением абзацев с атрибутом Include in table of contents (Включить в оглавление) в единый блок оглавления. Каждый раз, когда этот атрибут абзацев текста публикации меняется, оглавление приходится собирать заново.
Создание оглавления публикации, таким образом, осуществляется в три этапа:
-
Определение абзацев, вводимых в оглавление. Каждый из таких абзацев необходимо отформатировать специальным образом, установив в диалоговом окне Paragraph Specifications (Параметры абзаца) флажок Include in table of contents (Включить в оглавление). Как правило, этот атрибут форматирования вводится в состав стиля абзаца. Например, его целесообразно внести в описания стилей форматирования заголовков и подзаголовков, которые обязательно будут включены в оглавление.
-
Сбор оглавления командой Create TOC (Создать оглавление), которая просмотрит публикацию (или все публикации структурного списка книги). В результате работы этой команды создается новый текстовый материал (story), составленный из абзацев, имеющих атрибут включения в оглавление. Всем элементам оглавления назначаются специальные стили абзацев оглавления. Эти дочерние стили сохраняют атрибуты родительских стилей абзацев.
-
Материал с оглавлением следует разместить в публикации, желательно в отдельной, и выполнить окончательное оформление оглавления — настроить стили оглавления, убрать лишние детали и т. д.
Г рафика
Программа содержит необходимый, но все же достаточно ограниченный набор графических средств. Она имеет небольшой выбор стилей рамок для фреймов, но ограничена в количестве вариантов закругления краев блоков и не поддерживает стили линий со стрелками. В PageMaker отсутствуют средства работы с кривыми Безье.
Для работы с файлами растровой графики в PageMaker существует набор фильтров. С их помощью можно обрабатывать изображения, не выходя из программы, хотя на практике это используется редко. Также есть возможность создания слоев, что облегчает работу при верстке макетов различной степени сложности.
Для загрузки иллюстрации в публикацию необходимо выполнить следующие действия:
-
активизировать инструмент Pointer Тоо1(Стрелка);
в меню File (Файл) выполнить команду Place (Поместить);
в появившемся диалоговом окне импорта выбрать иллюстрацию, из любой папки и щелкнуть по кнопке Open (Открыть). Появившимся курсором щелкнуть на месте размещения иллюстрации и с помощью маркировочного квадрата отрегулировать пропорции.
Маскирование изображений.
Маскирование изображений - это способ создания изображений нестандартной формы.
Рассмотрим пример создания изображения с использованием маски:
-
Поместить на страницу изображение, например Cat (рис.34).
Рис.
34.Изображеиие Cat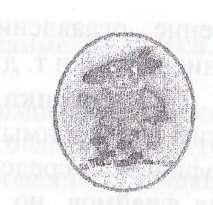
-
Произвольно увеличить изображение.
-
Выбрать функцию Эллипс на Палитре инструментов и дважды щелкнуть на нем левой клавишей мыши.
-
В открывшемся диалоговом окне выполнить установки соответственно рис. 35.
-
Изобразить эллипс в произвольном месте рабочего поля.
-
Выделить рисунок эллипса и переместить его на изображение.
-
Выделите единовременно оба рисунка, удерживая нажатой клавишу <Shift>.
-
Выполнить команду Element-Mask (Элемент-маскировать), Element-Group (Элемент -группировать).
Рис.
35.Диалоговое окно маскирования
изображения. Сборка книги
Многостраничной
называется публикация, состоящая из
2-х и более страниц. При создании такой
публикации в окне Document
Setup (Параметры
документа) выбирается способ отображения
страницы на экране:
-
Double-sided (Двусторонняя). Это значит, что готовая публикация будет печататься с двух сторон листа. Так обычно печатаются книги, газеты. В этом случае боковые поля будут называться не левыми и правыми, а внутренними и внешними.
-
Facing Pages (Разворот) - означает, что на экране одновременно будет присутствовать левая и правая страницы разворота. Признак используется только совместно с параметром Double-sided (Двусторонняя).
-
Start page (№ первой страницы). Здесь указывается значение, начиная с которого будет производиться нумерация страниц документа. По умолчанию номер первой страницы всегда равен 1. Если в публикации не предусмотрена нумерация страниц, на этот признак не стоит обращать внимания,
-
Number of Pages (Количество страниц). По умолчанию это ноле содержит значение, равное единице. Оно будет изменяться автоматически по мере добавления новых страниц. Но, с другой стороны, вы еще до начала формирования публикации можете указать, сколько страниц будет содержать ваш документ (естественно, если это известно заранее). Никаких ограничений На процесс верстки последнее действие не накладывает.
Существует несколько способов вывода на экран нужной страницы.
Способ 1-й. Щелкнуть мышкой по пиктограмме страницы в списке пиктограмм. Когда страниц очень много и их пиктограммы уже не помещаются вдоль нижней границы окна, слева и справа от списка появляются кнопки прокрутки
Способ 2-й. Выполнить команду LAYOUT/Go to Page (Макет/Перейти к странице).
Способ 3-й. С помощью команды LAYOUT/Go Back (Макет/Пролистать назад) можно вернуться к странице (или развороту), которая отображалась на экране до того, как вы перешли к текущей странице. PageMaker запоминает последовательность, в которой вы работали со страницами и дает возможность "пройтись" по вашему же пути в любом направлении. Если вам пришлось вернуться на несколько шагов назад, команда LAYOUT/Go Forward (Макет/Пролистать вперед), выполненная нужное число раз, возвратит вас к последней странице, с которой вы работали.
Способ 4-й. Использование клавиш.
CTRL+PAGE DOWN -переход назад по цепочке страниц;
CTRL+PAGE UP - переход вперед по цепочке страниц
Щелчок по клавише PAGE UP перенесет вас на следующую по номеру страницу (или разворот). Клавиша PAGE DOWN предназначена для перехода на предыдущую страницу (разворот).
Система PageMaker предоставляет возможность автоматически пролистать всю публикацию. Достаточно исполнить команду LAYOUT/ Go to Page (Макет/Перейти к странице) при нажатой клавише SHIFT. Страницы публикации последовательно, начиная с самой первой, будут высвечиваться на экране. Кратким щелчком кнопкой мыши вы в любой момент можете прекратить пролистывание.
Вставка новых страниц в публикацию выполняется командой LAYOUT/Insert Pages (Макет/Вставить страницы), в открывшемся окне которой в поле Insert (Вставить) ввести количество новых страниц. В списке выбирается вариант вставки: после текущей, перед текущей или между текущими (для разворота) Завершает операцию щелчок по кнопке Insert (Вставить).
Чтобы удалить страницы из публикации, необходимо: выполнить команду LAY OUT /Remove Pages (Макет/Удалить страницы). В раскрывшемся окне указать начальное поле "Удалить страницы с" и конечное поле "по" номер удаляемого диапазона страниц.
При удалении и вставке страниц PageMaker автоматически перенумеровывает все последующие страницы.
Понятие шаблона страницы.
Чтобы избавиться от лишней работы по размещению на каждой странице одних и тех же объектов, система PageMaker в каждой публикации автоматически создает так называемый Основной шаблон (Document Master). Он представляет собой одну или две (в случае разворота) обычные страницы. Элементы, размещаемые на этих страницах автоматически переносятся на все остальные страницы публикации. С помощью страниц- шаблонов достигается единообразие в оформлении.
В списке пиктограмм страниц эти страницы обозначаются пиктограммами с буквами L (Л) — левая страница - и R (П) — правая страница.
Например, с помощью страниц-шаблонов можно пронумеровать страницы публикации, для этого:
-
С помощью инструмента "Буква" в нужном месте рисуется текстовый блок для размещения номера страницы.
-
После нажатия комбинации клавиш CTRL+SHIFT+3 (здесь "3" — цифра) в отмеченном месте появляется маркер номера страницы:
LM (ЛШ) — на левой странице разворота, RM (ПШ) — на правой странице. Необходимо его отформатировать—задать желаемую гарнитуру, размер, начертание..
В команде FILE/Document Setup (Файл/Параметры документа) описывается способ представления номеров страниц: арабскими, римскими цифрами или буквами латинского алфавита. При щелчке по кнопке Numbers (Номера) открывается окно, в котором щелчком кнопкой мыши вы должны указать, какой вариант предпочтительнее
