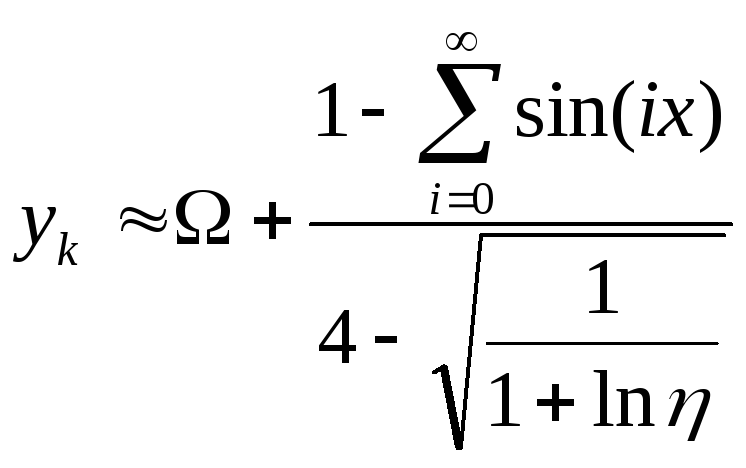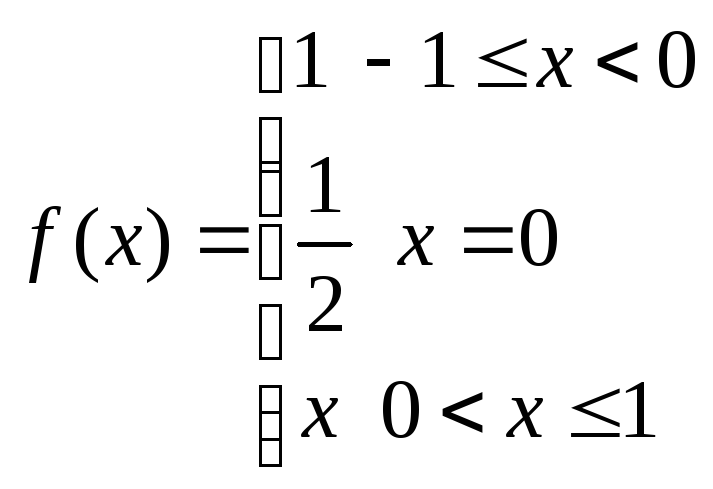- •Економічна інформатика Методичні вказівки до лабораторних занять
- •Економічна інформатика. Методичні вказівки до лабораторних занять для студентів спеціальностей ме, мк, уп, пс денної форми навчання (частина 1) / Христинець н.А. Луцьк: лдту, 2007. - с.
- •Порядок виконання лабораторних робіт
- •Лабораторна робота № 1. Робоче середовище Word. Створення і зберігання документів. Абзаци , межі сторінок, лінійки, центрування тексту. Відступи та інтервали. Короткі теоретичні відомості
- •Хід роботи
- •Контрольні питання
- •Лабораторна робота № 2. Використання маркірованих і нумерованих списків. Вставка символів. Титульна сторінка. Рамки до тексту і документу. Короткі теоретичні відомості
- •Хід роботи
- •Розрахунково-графічна робота №1 з економічної інформатики
- •Контрольні питання
- •Лабораторна робота № 3. Вставка формул у текстовий документ Короткі теоретичні відомості
- •Запуск і налаштування редактора формул
- •Особливості редактора формул
- •Хід роботи
- •Редактор формул Microsoft equation 3.0
- •Контрольні питання
- •Лабораторна робота № 4. Робота з графікою та вставка об’єктів у текстовий документ Короткі теоретичні відомості
- •Хід роботи
- •Контрольні питання
- •Лабораторна робота № 5. Створення текстового документу з використанням колонок. Короткі теоретичні відомості
- •Для розбиття документу на колонки виконайте наступні дії.
- •Хід роботи
- •Контрольні питання
- •Лабораторна робота № 6. Створення таблиць. Короткі теоретичні відомості
- •Хід роботи
- •Контрольні питання
- •Лабораторна робота № 7.
- •Короткі теоретичні відомості
- •Хід роботи
- •Контрольні питання
- •Лабораторна робота № 8. Об’єднання документів. Нумерація сторінок. Стилі. Формування змісту з використанням гіперпосилань. Короткі теоретичні відомості
Хід роботи
-
Створіть текстовий документ за такими вимогами: параметри сторінки- ліве поле 2 см, праве поле - 1,5 см, верхнє поле - 1,5 см, нижнє поле - 1,5 см. Заголовок документу - Лабораторна робота №3. Редактор формул Microsoft equation 3.0 - надрукувати по центру, шрифтом Tunga 16 розміром.
-
Збережіть цей документ під назвою Лабораторна3Прізвище у своїй папці на диску.
-
Формули у документі наберіть за зразком
Редактор формул Microsoft equation 3.0
Контрольні питання
-
Як називається редактор формул у MSWord?
-
Як запустити редактор формул у середовищі MSWord?
-
Як організувати швидкий запуск редактора формул з панелі інструментів?
-
Яким чином можна змінити розмір надрукованої формули?
-
Як можна відредагувати (змінити) раніше набрану формулу у MSWord?
-
Як можна організувати пропуски між елементами у формулі?
Лабораторна робота № 4. Робота з графікою та вставка об’єктів у текстовий документ Короткі теоретичні відомості
Тему Графічні можливості Word ми пропонуємо вам вивчити самостійно за конспектом лекцій та спеціальною літературою. Тут хотілося б тільки звернути увагу на необхідність чітко розрізняти два типи графічних об'єктів, що істотно відрізняються способом представлення інформації і доступним набору перетворень, які над ними можуть бути виконані.
Перший являє собою Точковий малюнок. Він може бути отриманий, наприклад, внаслідок сканування фотографії.
Другий - Малюнок, складений із графічних примітивів, що присутні на панелі інструментів Рисование: ліній, овалів, автофігур тощо.
Вставка об'єктів - це спосіб використання можливостей одних програм усередині інших. Наприклад, у документі Word можуть бути присутні і функціонувати електронні таблиці Excel або файли інших програм. При цьому може бути встановлений динамічний зв'язок із файлом що вставляється так, що в документ ті завжди буде відображатися його сучасна версія, а не версія, що існувала на момент вставки.
Наприклад, якщо у вас є багато документів, що повинні містити логотип і реквізити підприємства, то краще записати логотип і реквізити в окремі файли, а у всі документи включити тільки посилання на них. Так ви заощадите багато пам'яті на диску і своєї праці при упорядкуванні документів, особливо, якщо в зазначені реквізити колись буде потрібно внести зміни.
Для вставки об'єктів користуються опціями Объект, Файл, Рисунок із меню Вставка.
Хід роботи
-
Створіть у своїй папці текстовий документ із заголовком Лабораторна робота №4. Робота з графікою та збережіть цей документ у своїй папці під назвою Лабораторна4Прізвище.
-
На аркуші книжної орієнтації із параметрами сторінки, як у попередній лабораторній роботі накресліть блок-схему за зразком, використовуючи автофігури. Щоб накреслити автофігуру, вибираємо пункти меню Вставка – Рисунок - Автофигуры.
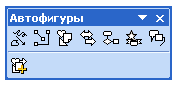 На
цій панелі кожна кнопка відкриває блок
з переліком автофігур. Потрібну
автофігуру вибираємо натискуванням
лівої кнопки мишки. Якщо на екрані
з’являється повідомлення «Создайте
рисунок» - відміняємо його кнопкою Esc
і вставляємо автофігуру
у документ.
На
цій панелі кожна кнопка відкриває блок
з переліком автофігур. Потрібну
автофігуру вибираємо натискуванням
лівої кнопки мишки. Якщо на екрані
з’являється повідомлення «Создайте
рисунок» - відміняємо його кнопкою Esc
і вставляємо автофігуру
у документ.

![]()
![]()

-
Усі автофігури в документі повинні бути однакового розміру - 2см на 6см, крім блоку початку і кінця (перша і остання автофігура) - їх висота повинна бути вдвічі менша, тобто розмір цих автофігур - 1см на 6см.
-
Згрупуйте усі елементи. Для цього потрібно виділити лівою кнопкою мишки з натиснутою кнопкою Shift усі автофігури - блоки, лінії з’єднання, елементи формул і через контекстне меню (права кнопка мишки) вибрати команди Группировка - Группировать. Зверніть увагу, що правильно групована блок-схема повинна переміщуватися на аркуші лівою кнопкою мишки вся, без «залишків».
-
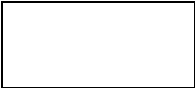 У
цьому ж документі «Робота з графікою»
перейдіть на наступну сторінку командою
Вставка – Разрыв -
Начать новую страницу.На
цій сторінці вставте автофігуру
прямокутник розміром 4см на 9см з товщиною
лінії 2,5 пт :
У
цьому ж документі «Робота з графікою»
перейдіть на наступну сторінку командою
Вставка – Разрыв -
Начать новую страницу.На
цій сторінці вставте автофігуру
прямокутник розміром 4см на 9см з товщиною
лінії 2,5 пт :
-
В
80671234567
ставте у цей прямокутник текст з номером свого телефону, розмістіть цей текст по центру розміром 24 пункти шрифтом Arial Black, наприклад:
-
В
 ставте
у ваш документ і постарайтеся красиво
оформити за допомогою WordArt фігурний
текст, що містить ваше ім'я і прізвище,
наприклад:
ставте
у ваш документ і постарайтеся красиво
оформити за допомогою WordArt фігурний
текст, що містить ваше ім'я і прізвище,
наприклад:
Для того, щоб можна було переміщувати такий фігурний текст у документі, змінювати його розмір, колір тощо скористайтеся командою Формат объекта ВордАрт з його контекстного меню.
-
Вставте у ваш файл один точковий малюнок, наприклад із колекції картинок ClipArt:

-
Шляхом переміщення об’єктів отримайте свою візитку, як наприклад:

-
Згрупуйте усі об’єкти на візитці, збережіть увесь свій документ «Робота з графікою» - і блок-схему, і візитку.