
- •Основные особенности среды MathCad
- •Построение графиков.
- •Вычислительные способности.
- •Интеграция.
- •Языки программирования.
- •Описание основных возможностей среды MathCad
- •Переменные
- •Встроенные переменные
- •Комплексные Числа
- •Векторы и матрицы
- •Интерфейс среды MathCad
- •Пример выполнения задания
- •Приведите к общему множителю выражение:
- •Вычислить предел функции
- •Построение графика в полярных координатах
- •Решите систему уравнений:
- •Для матрицы найдите
- •Требования к отчету
- •Контрольные вопросы
- •Варианты заданий на практику
-
Интерфейс среды MathCad
Основные панели.
Включение или выключение панелей осуществляется в главной панели.

В таблице перчислены назначения каждой панели
|
1 |
|
Панель вычислений
|
|
2 |
|
Панель построения графиков |
|
3 |
|
Панель векторных и матричных операций |
|
4 |
|
Панель «присваивания» |
|
5 |
|
Панель дифференциального и интегрального исчисления |
|
6 |
|
Панель булевой алгебры |
|
7 |
|
Панель программирования |
|
8 |
|
Панель греческих символов |
|
9 |
|
Панель символьных ключевых строк |
Все операции доступные из этих панелей изображены на рисунке ниже. Описание необходимых функций и операций будут приведены в разделе решения пробного варианта. За дополнительной информацией можно обратиться либо к разделу HELP, либо к соответсвующей литературе, список которой приведен, в конце данного методического пособия.

Кроме основных меню, необходимых для выполнения практических заданий, в основной панели располагаются меню управления средой MathCAD.
Меню «View».

Рассмотрим самые необходимые пункты меню:
Toolbars – управляет расположением основных компонентов среды.
Ruler – отображает линейку в основном окне.
Status Bar – отображает линию состояния в основном окне.
Refresh – обновление рабочий области.
Zoom – изменение масштаба рабочей области.
Меню «Insert».

Позволяет добавить на рабочую область компаненит среды MathCAD.
Graph – добавить графики.
Function – добавить функцию.
Picture – добавить изображение.
Меню «Symbolics»

Основное меню для выполнения различных математических операций в среде MathCAD.
Evaluate – решение уравнения, в действительном или комплексном виде.
Simplify – упрощение заданного выражения.
Variable – символьные операции относительно выбранной переменной.
Evaluation Style – задает точноть решения выражения.
-
Пример выполнения задания
-
Приведите к общему множителю выражение:
![]()
Для выполнения данного задания следует воспользоваться возможностями MathCAD по упрощению выражения – для этого существует специальная функция «expand» приводящая выражение к одному общему множителю.
Для того чтобы воспользоваться данной функцией необходимо выделить заданное выражение:

Выбрать в меню пункт -> Symbolics, откроется подменю:
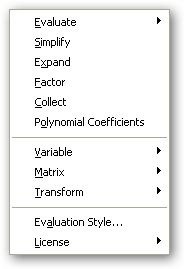
Необходимо выбрать описанную ранее функцию «expand». В результате заданное выражение примет вид:

Где появившееся выражение:

и есть требуемое выражение.
-
Вычислить предел функции
![]()
Для решения этой задачи в среде MathCAD есть специализированные средства символьных вычислений. Для начала нужно записать предел в рабочей области. Знак предела выбирается в панели Дифференциального и Интегрального исчисления.


Далее надо поставить вместо знака равенства (=) знак символьного равенства
И нажать ЛКМ в любом месте рабочей области. Система сама после знака символьного равенства напишет ответ:

-
Построить таблицу значений функции: f(x)=x3+4x-2, на отрезке [-1; 1] с шагом 0.1.
Для выполнения задания необходимо ознакомиться с процессом описания функций в системе MathCAD.
Для задания функции необходимо записать: f(x) := , где f – название функции, x – параметры функции «:=» присвоить задаваемую функцию. Присвоение вызывается нажатием клавиш «Shift» + «:».

Далее идет описание самой функции:

Для задания изменения переменной x необходимо сделать следующие действия:
До записанной функции записать
![]() где
x – имя переменной, -1 –
первое число из заданного диапазона,
-0.9 – второе число заданного диапазона
(разница между ними как раз и определяет
шаг 0.1), 1 – последнее число заданного
диапазона. Символ «..» задается нажатием
клавиши «:».
где
x – имя переменной, -1 –
первое число из заданного диапазона,
-0.9 – второе число заданного диапазона
(разница между ними как раз и определяет
шаг 0.1), 1 – последнее число заданного
диапазона. Символ «..» задается нажатием
клавиши «:».
В результате выполненных действий рабочая область будет выглядеть следующим образом:
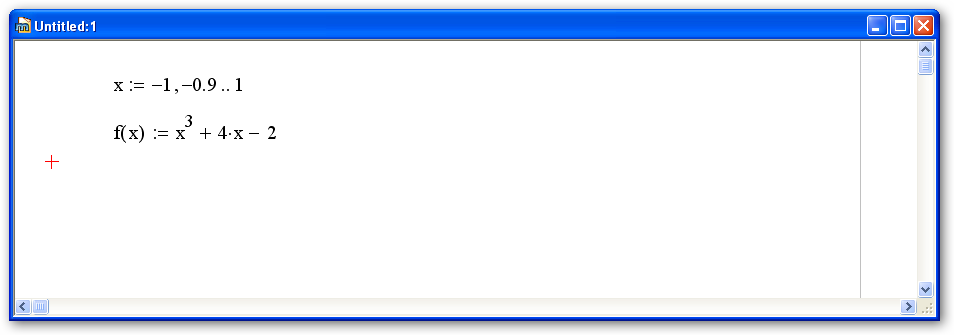
Для получения таблицы с данными функции необходимо ниже функции записать f(x) и нажать клавишу «=»:

-
Постройте график функции f(x)=x3+4x-2 на отрезке [-5; 5]
Для построения графика заданной функции необходимо выполнить практически аналогичные действия как в описанном выше задании:
Задать переменную
![]() ,
в данном случае шаг будет подобран
системой MathCAD автоматически.
,
в данном случае шаг будет подобран
системой MathCAD автоматически.
Задать функцию:
![]()
В результате необходимо получить:

Далее следует воспользоваться возможностями MathCAD для построения графиков, для чего выбрать в главном меню -> Insert,

Далее выбрать «graph» -> «X-Y plot». Что означает – добавить на рабочую область объект – декартовую плоскость для построения графика.

Далее необходимо задать функцию и ее аргумент на графике:

После чего нажать клавишу «Enter», в результате MathCAD построит заданный график:









