
- •Выпускная квалификационная работа
- •Аннотация
- •Содержание введение
- •1. Анализ требований
- •Описание предметной области
- •Общая характеристика сдо «шмп»
- •Построение функциональной модели “Как есть”
- •Обзор существующих систем
- •1.4 Сравнительный анализ систем
- •Построение функциональной модели “Как надо”
- •Техническое задание
- •1. Введение.
- •2. Основания для разработки
- •Назначение разработки
- •Требования к программе или программному изделию
- •- Функции добавления, удаления, редактирования справочной информации;
- •5. Требования к программной документации
- •6. Стадии и этапы разработки
- •7. Порядок контроля и приемки
- •8. Приложения
- •2 Проектирование системы
- •2.1 Проектирование модели данных
- •2.1.1 Проектирование логической модели в erWin
- •2.1.2 Проектирование физической модели в erWin
- •2.4 Проектирование системы
- •2.4.1 Концептуальная модель системы
- •2.5.2 Диаграммы действий
- •2.5.3 Диаграммы последовательности действий
- •2.5.4 Диаграммы сотрудничества
- •3 Реализация проекта системы
- •Создание бд
- •3.1.1 Первоначальное заполнение бд
- •3.2 Выбор и обоснование среды разработки
- •3.3 Реализация программы
- •3.5 Тестирование приложения
- •3.5.1 Тестирование входных и выходных данных
- •3.6 Разработка пользовательского интерфейса с учетом эргономических требований
- •4 Экономическая оценка принятых решений
- •4.1 Оценка затрат труда на разработку программной системы
- •4.2 Затраты труда и сроки разработки
- •4.3 Расчет стоимости разработки
- •4.4 Расчет цены программы
- •5 Документирование
- •Руководство системного программиста
- •Общие сведения о информационной системе
- •Требования к аппаратному обеспечению:
- •Требуемое программное обеспечение:
- •Структура информационной системы
- •Настройка программы
- •Проверка информационной системы
- •5.1.5 Внешние настройки
- •5.1.6 Резервное копирование базы данных
- •5.1.7 Восстановление бд
- •5.1.8 Сообщения системному администратору
- •Руководство пользователя
- •Назначение информационной системы
- •5.2.2 Условия выполнения информационной системы Требования к аппаратному обеспечению:
- •Требуемое программное обеспечение:
- •Выполнение программы
- •Заключение
- •Список использованных источников
- •Приложение а
- •Функциональная модель «как есть»
5.1.8 Сообщения системному администратору
Сообщения системному программисту, выдаваемые в ходе выполнения настройки проверки информационной системы, а также в ходе выполнения информационной системы. В системе реализованы методы отображающие сообщение об ошибке при её возникновении:
1. Ошибка присоединения к БД (рис 5.7). При возникновении данной ошибки необходимо проверить:
1. состояние работы WEB-сервера;
2. целостность БД.
![]()
Рисунок 5.7 – Ошибка присоединения к БД
2. Ошибка обращения таблице (рис 5.8). При возникновении данной ошибки необходимо проверить:
1. целостность БД;
2. проверить данные в таблице.
![]()
Рисунок 5.8 – Ошибка обращения к таблице
3. Ошибка доступа к несуществующей странице (рис 5.9). При возникновении данной ошибки необходимо проверить страницу на наличие.
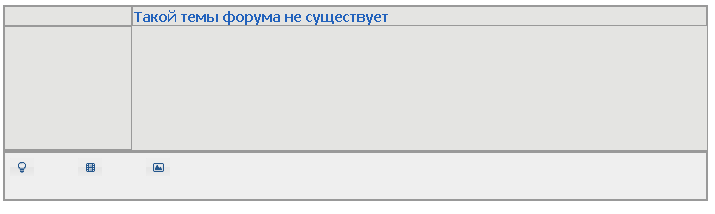
Рисунок 5.9 – Ошибка доступа к несуществующей странице
-
Руководство пользователя
Руководство пользователя было написано в соответствии с ГОСТ 19.505-79 Руководство оператора.
-
Назначение информационной системы
Информационная система «ШМП» предназначена для автоматизации деятельности обучения молодых предпринимателей. Главной функцией информационной системы является, просмотр видеоуроков, создание видеоуроков, сдача теста. Также в программе присутствуют три типа учетных записей: слушатель, администратор и эксперт.
Также информационная система поддерживает следующие функции:
1. Регистрация пользователя.
2. Авторизация пользователя.
3. Создание видеоурока.
4. Создание теста.
5. Просмотр видеоурока.
6. Решение теста.
7. Новости.
8. Форум.
9. Система личных сообщений.
10. Портфолио.
11. Личный кабинет.
12. Пользователи.
5.2.2 Условия выполнения информационной системы Требования к аппаратному обеспечению:
-
процессор Intel Pentium III 800 MHz;
-
ОЗУ 32 MB RAM (128 Mb рекомендовано);
-
свободное место на HDD от 2048 Мб и более для самой программы и хранимых данных.
Периферийные устройства:
1. монитор;
2. мышь;
3. клавиатура.
Требуемое программное обеспечение:
-
операционная система: Microsoft Windows XP/2000/Vista/7;
-
браузер.
-
-
Выполнение программы
Портал представляет следующий функционал:
1) Регистрация пользователя;
2) Авторизация пользователя;
3) Создание видеоурока;
4) Создание теста;
5) Просмотр видеоурока;
6) Решение теста;
7) Новости;
8) Форум;
9) Система личных сообщений;
10) Портфолио;
11) Личный кабинет;
12) Пользователи.
В системе заложено 4 вида профиля пользователей:
-
«Эксперт» –обладает правами работы со следующими функциями:
- регистрация пользователя;
- создание видеоурока;
- просмотр видеоурока;
- новости;
- форум;
- система личных сообщений;
- личный кабинет;
- пользователи.
-
«Слушатель» –обладает правами работы со следующими функциями:
- просмотр видеоурока;
- решение теста;
- новости;
- форум;
- система личных сообщений;
- личный кабинет;
- пользователи.
3) «Администратор» – обладает правами работы со всеми функциями описанными выше.
4) «Неавторизованный пользователь» - обладает правами работы со следующими функциями:
- регистрация пользователя;
- авторизация пользователя;
- пользователи.
Регистрация
Операция предназначена для записи данных о пользователе системы в БД и последующей авторизации. Для регистрации необходимо нажать на кнопку регистрация и заполнить форму регистрации (рис 5.10).
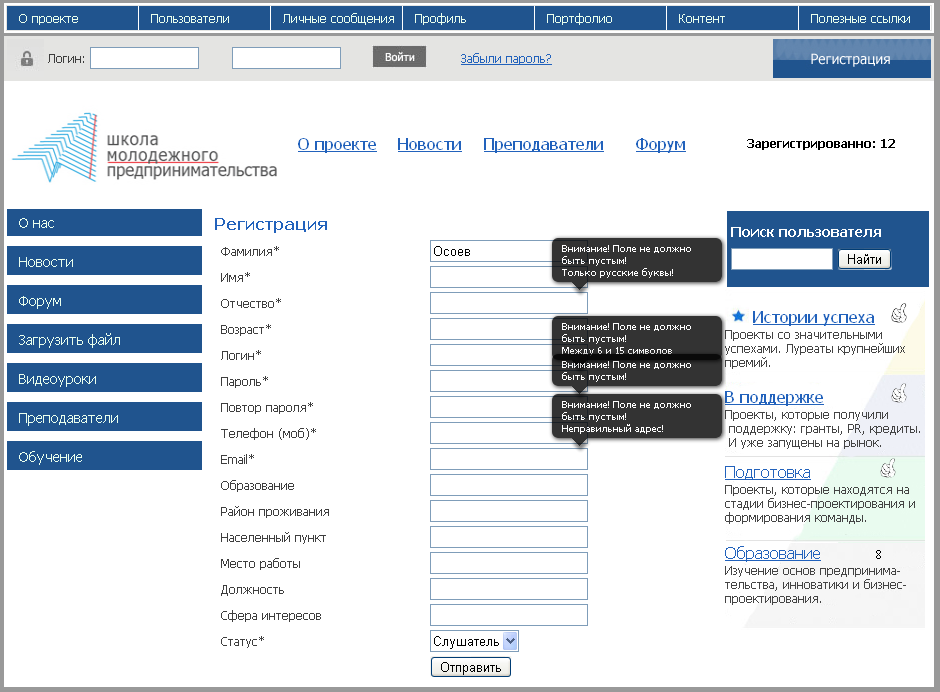
Рисунок 5.10 - Регистрация пользователя
Авторизация пользователя
Операция инициируется неавторизованным пользователем. Предназначена для входа в систему под конкретной учетной записью и отображения функций, соответствующих его (рис 5.11).
![]()
Рисунок 5.11 - Авторизация пользователя
Создание видеоурока
Операция предназначена для создания темы в которой содержится плеер с видеоуроком и ссылкой на тест, для того чтобы создать видеоурок необходимо заполнить поля предлагаемой формы, инициируется пользователем с профилем «Эксперт».
1) в меню слева активировать ссылку «Обучение» (рис 5.12);
2) в меню слева активировать ссылку «Создать видеоурок» (рис 5.13);
3) заполнить поля формы (5.14);
4) нажать кнопку «Отправить».
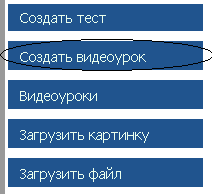
Рисунок 5.12 - Активация ссылки «Обучение»
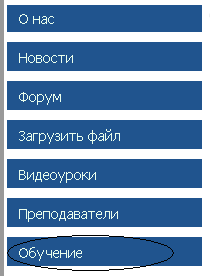
Рисунок 5.13 - Активация ссылки «Создать видеоурок»
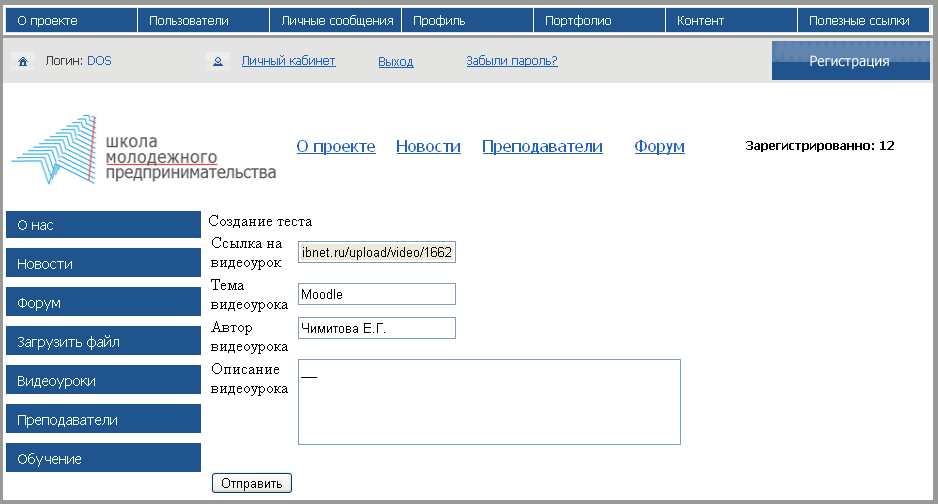
Рисунок 5.14 - Создание видеоурока
Создание теста
Операция инициируется пользователем с профилем «Эксперт». Операция необходима для проверки знаний слушателя, для выполнения необходимо:
1) в меню слева активировать ссылку «Обучение» (рис 5.12);
2) в меню слева активировать ссылку «Создать тест» (рис 5.15);
3) заполнить поля открывшейся страницы «Создание теста» (рис 5.16);
4) нажать кнопку «Отправить».
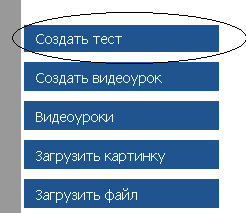
Рисунок 5.15 - Активация ссылки «Создать тест»
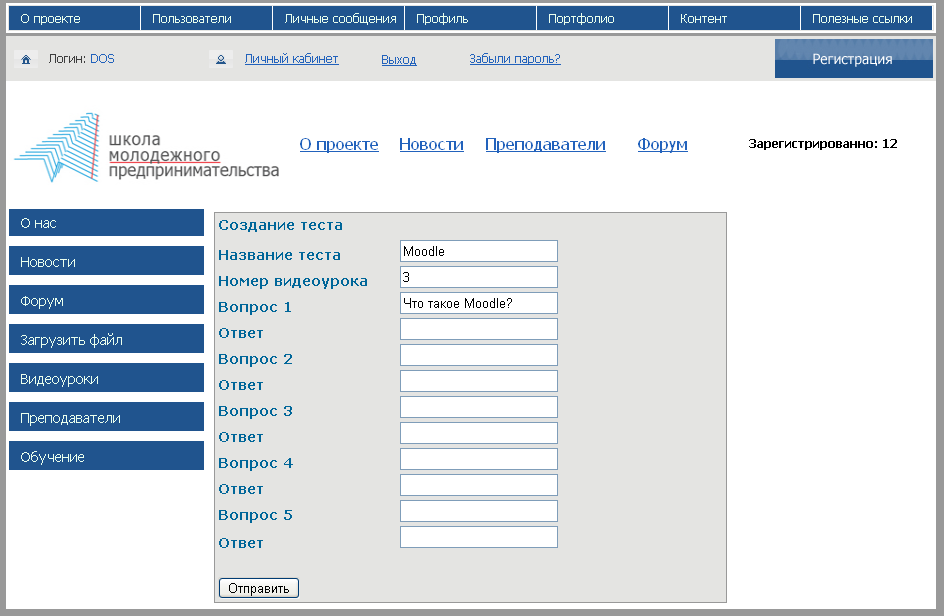
Рисунок 5.16 - заполнение полей страницы «Создание теста»
Просмотр видеоурока
Для выполнения этой операции необходимо:
-
в меню слева активировать ссылку «Видеоуроки» (рис 5.17);
-
активировать ссылку с нужным видеоуроком (рис 5.18);
-
нажать кнопку плеера (рис 5.19) для начала просмотра.
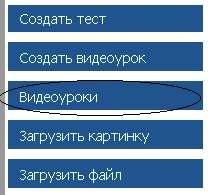
Рисунок 5.17 - Активация ссылки «Видеоуроки»

Рисунок 5.18 - Активация ссылки с видеоуроком
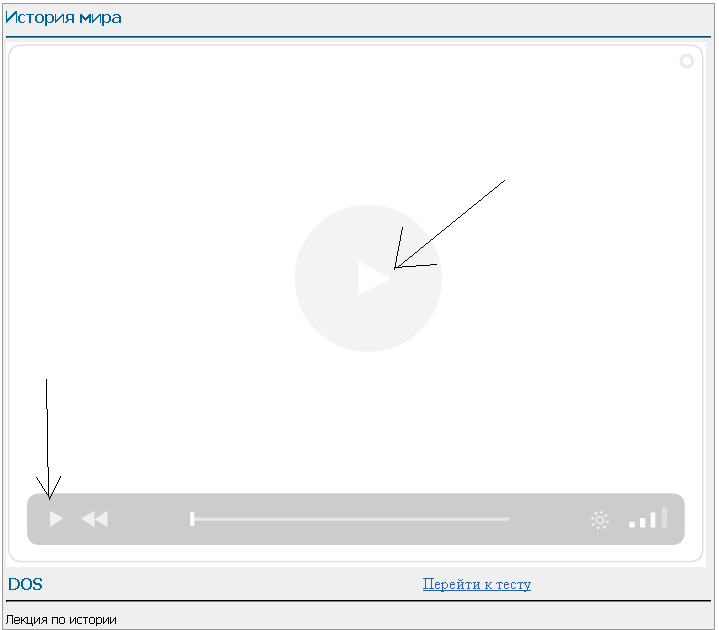
Рисунок 5.19 - Нажатие кнопки плеера для начала просмотра
Решение теста
Операция необходима для проверки знаний слушателя, для выполнения необходимо заполнить поля предполагаемых правильных ответов, инициируется пользователем со статусом «слушатель».
Для выполнения этой операции необходимо:
-
в меню слева активировать ссылку «Видеоуроки» (рис 5.17);
-
активировать ссылку с нужным видеоуроком (рис 5.18);
-
активировать ссылку «Перейти к тесту» (рис 5.20);
-
заполнить поля теста (рис 5.21);
-
нажать кнопку отправить (рис 5.21).
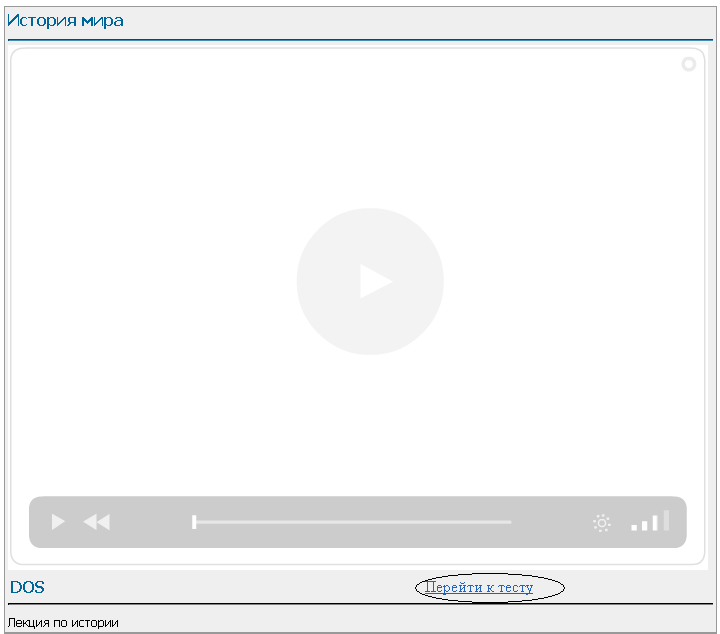
Рисунок 5.20 - Активация ссылки «Перейти к тесту»
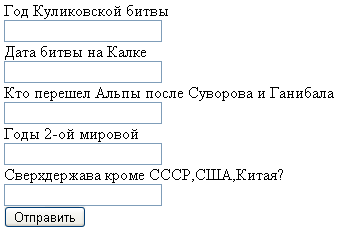
Рисунок 5.21 - Решение теста
Новости
Операция инициируется любым авторизованным пользователем, необходима для обновления информации на портале, для добавления новости необходимо:
-
активировать «Добавить новость» (рис 5.22);
-
далее необходимо заполнить следующие поля (рис 5.23):
– ID Новости;
– заголовок новости;
– описание новости;
– фото новости;
– текст новости.
-
после заполнения полей необходимо нажать кнопку «Отправить».
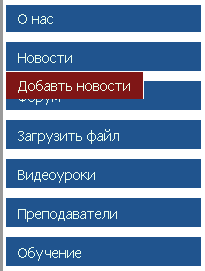
Рисунок 5.22 - активация ссылки «Добавить новости»

Рисунок 5.23 - Создание новости
Форум
Операция инициируется любым авторизованным пользователем, функция представляет собой работу классического форума (Рисунок 5.26), возможность создавать темы форума и оставлять сообщения доступные только для авторизированных пользователей.
Для создания темы в форуме необходимо:
-
активировать ссылку «Форум» (рис 5.24);
-
заполнить поля внизу страницы (рис 5.25);
-
нажать кнопку отправить.

Рисунок 5.24 - Активация ссылки «Форум»
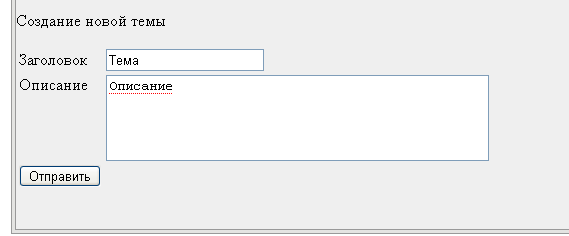
Рисунок 5.25 - Заполнение полей
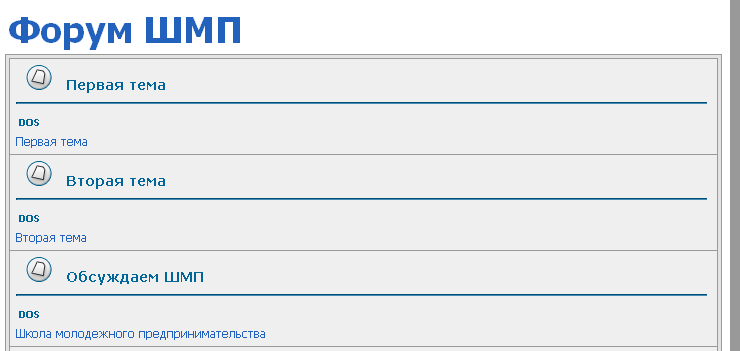
Рисунок 5.26 - Работа форума
Система личных сообщений
Операция инициируется авторизированным пользователем, функция реализует возможность переписки между пользователями (Рис 5.18) и (Рис 5.19).
Для отправки сообщения необходимо:
-
На верхнем меню нажать кнопку «Написать» (Рис 5.27);
-
Заполнить поля на открывшейся странице (Рис 5.28).
Для чтения сообщения необходимо:
-
На верхнем меню нажать кнопку «Прочитать» (Рис 5.27);
-
Заполнить поля на открывшейся странице (Рис 5.29).
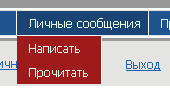
Рисунок 5.27 - Чтение сообщения
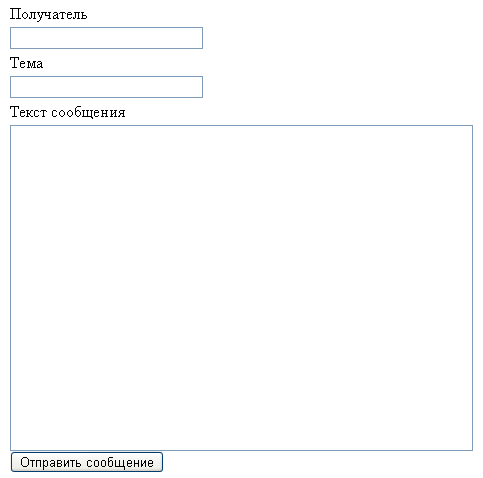
Рисунок 5.28 - Отправка сообщения
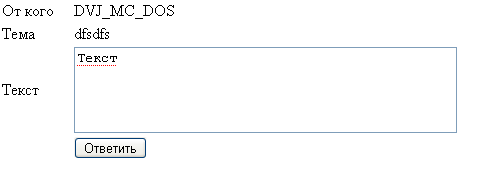
Рисунок 5.29 - Чтение сообщения
Портфолио
Процесс инициируется пользователем со статусом «слушатель», собрание образцов работ, фотографий, дающих представление о предлагаемых услугах организации (фирмы) или специалиста (Рис 5.32).
Заполнение портфолио заполняется следующим образом:
1) заполнить поле «URL проекта», указав ссылку на контент проекта слушателя (Рис 5.32);
2) заполнить поле «URL изображения», указав ссылку на изображение, тематически связанного с проектом (Рис 5.32);
3) заполнить поле «URL видео», указав ссылку на видео, тематически связанное с проектом (Рис 5.32);
4) заполнить поле «Тема» указав в нем тему проекта;
5) заполнение поля «Текст сообщения» указав в нем текст сообщения.
URL – это адрес страницы или в интернете, для того чтобы получить URL и загрузить фал необходимо:
1) нажать кнопку «Обзор» и выбрать директорию;
2) нажать кнопку «Загрузить» (рис 5.30);
3) скопировать сообщение, вышедшее на экран, которое и будет URL вашего файла (рис 5.31).
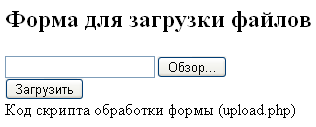
Рисунок 5.30 - Форма загрузки файлов
![]()
Рисунок 5.31 - Полученный URL – файла «норм2.mdl»

Рисунок 5.32 - Заполнение портфолио
Личный кабинет
Процесс инициируется любым авторизированным пользователем, представляет собой возможность редактировать данные пользователя (рис 5.33). Для работы с данной функцией необходимо:
-
активировать ссылку «Личный кабинет» (рис 5.34);
-
изменить или добавить информацию в любое из полей открывшейся формы;
-
нажать кнопку «Изменить» для применения параметров.
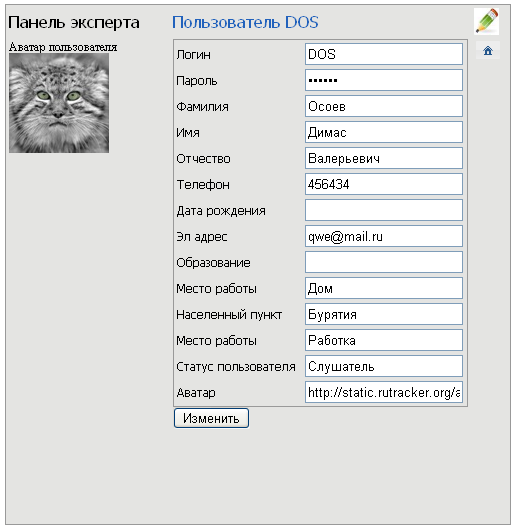
Рисунок 5.33 – Личный кабинет
![]()
Рисунок 5.33 – Активация ссылки «Личный кбинет»
Все пользователи
Функция инициируется любым пользователем, позволяет отобразить список всех пользователей, выполняется по нажатию кнопки «Все пользователи» (рис 5.35).
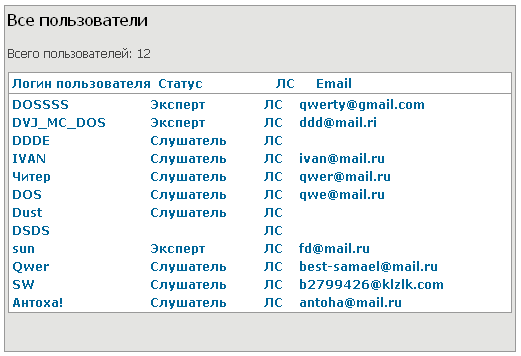
Рисунок 5.35 – Все пользователи
